В современном мире технологий Wi-Fi – это неотъемлемая часть нашей повседневности. Связь с интернетом стала необходимым условием работы и общения, и все больше людей предпочитают беспроводные соединения. Ведь комфорт, мобильность и свобода передвижения – всё это можно получить благодаря Wi-Fi.
Но что делать, если у вас нет возможности подключить компьютер к роутеру с помощью Ethernet-кабеля? Не стоит отчаиваться! В этой статье мы расскажем вам о нескольких простых способах подключения компьютера или ноутбука к Wi-Fi без кабеля, которые помогут вам оставаться на связи с интернетом в любое время и в любом месте.
Первым и наиболее распространенным способом подключения к Wi-Fi без использования кабелей является использование встроенного Wi-Fi-адаптера. Почти все компьютеры и ноутбуки современных моделей оснащены встроенным Wi-Fi-модулем, который позволяет подключаться к беспроводным сетям. Процесс настройки и подключения обычно проходит в несколько простых шагов, которые вы сможете легко выполнить самостоятельно.
Компьютер и Wi-Fi: возможность подключения без проводов

В наше время большинство компьютеров оснащены модулем Wi-Fi, что позволяет подключаться к сети Интернет без использования проводов. Это дает пользователям свободу передвижения, удобство и гибкость в работе.
Для подключения компьютера к Wi-Fi сети без кабеля следует выполнить несколько простых шагов:
- Убедиться в наличии Wi-Fi модуля. Перед тем, как начать подключение, необходимо убедиться в наличии Wi-Fi модуля в компьютере. Обычно это можно проверить в настройках системы или в спецификациях компьютера.
- Включить Wi-Fi на компьютере. Если Wi-Fi модуль присутствует, следует его включить. Для этого можно воспользоваться клавишами-сочетаниями на клавиатуре или провести соответствующие действия в настройках системы.
- Выбрать доступную Wi-Fi сеть. После включения модуля Wi-Fi, компьютер автоматически отобразит список доступных Wi-Fi сетей. Пользователь должен выбрать нужную сеть и ввести пароль, если требуется.
- Установить соединение с сетью. После того, как пользователь выбрал сеть и ввел пароль, компьютер установит соединение с Wi-Fi и будет использовать его для доступа в Интернет.
Таким образом, подключение компьютера к Wi-Fi сети без кабеля достаточно просто. Этот метод позволит удобно работать и наслаждаться высокоскоростным Интернетом без необходимости подключения проводов.
Изучаем простые способы подключения

Подключение компьютера к Wi-Fi без использования кабеля может принести немало удобств и свободы в использовании интернета. Существует несколько простых способов осуществить такое подключение, включая использование встроенного Wi-Fi-адаптера компьютера или установку дополнительного USB-адаптера.
Для начала, необходимо убедиться, что компьютер поддерживает Wi-Fi и имеет встроенный Wi-Fi-адаптер. Если это так, то подключение к Wi-Fi будет осуществляться через настройки операционной системы. В случае, если компьютер не поддерживает Wi-Fi или встроенного адаптера нет, можно воспользоваться внешним USB-адаптером. Он подключается к компьютеру с помощью USB-порта и позволяет осуществлять подключение к Wi-Fi.
Для подключения компьютера к Wi-Fi необходимо зайти в настройки Wi-Fi на компьютере и выбрать доступную сеть Wi-Fi. После этого нужно ввести пароль для подключения к сети Wi-Fi, если он требуется. После успешного подключения, компьютер будет автоматически получать доступ к интернету через Wi-Fi-соединение.
Если подключение компьютера к Wi-Fi не происходит автоматически после выбора сети и ввода пароля, то может потребоваться проверить настройки и сделать перезагрузку компьютера. Также стоит убедиться, что компьютер находится в зоне действия сети Wi-Fi и сигнал Wi-Fi достаточно сильный.
Важно помнить, что для обеспечения безопасного подключения к Wi-Fi рекомендуется использовать защиту паролем на роутере и выбирать сложные пароли, содержащие комбинацию чисел, букв и символов. Также следует быть осторожным при подключении к открытым сетям Wi-Fi в общественных местах, так как они могут быть небезопасными.
Теперь вы знаете несколько простых способов подключения компьютера к Wi-Fi без использования кабелей. Они позволяют получить доступ к интернету без ограничений проводного подключения и обеспечить комфортное использование Wi-Fi-соединения.
Подготовка устройств к подключению

Перед тем, как подключить компьютер к Wi-Fi без кабеля, необходимо выполнить несколько подготовительных действий:
- Убедитесь, что ваш компьютер оборудован беспроводным адаптером Wi-Fi. В большинстве современных ноутбуков и многих настольных компьютеров такой адаптер уже встроен, однако, если вашего компьютера нет такого адаптера, вам потребуется приобрести его отдельно.
- Установите драйверы для беспроводного адаптера Wi-Fi, если они еще не установлены. Обычно эти драйверы поставляются в комплекте с адаптером или встроены в операционную систему компьютера. Если драйверы не установлены автоматически, их можно скачать с официального сайта производителя адаптера.
- Убедитесь, что роутер Wi-Fi включен и работает корректно. Проверьте, что все необходимые провода подключены, а индикаторы на роутере светятся соответствующим образом.
- Определите имя сети Wi-Fi (SSID) и пароль для подключения к ней. Обычно эти данные указываются на корпусе роутера или в его документации. Если вы не знаете пароль для подключения, обратитесь к администратору сети или настройте новый пароль через панель управления роутером.
После выполнения данных шагов вы будете готовы к подключению вашего компьютера к Wi-Fi-сети без использования кабеля.
Проблемы с подключением и их решение

Подключение компьютера к Wi-Fi может иногда вызывать некоторые проблемы, но большинство из них можно легко решить. Ниже приведены несколько распространенных проблем и способы их устранения:
1. Отсутствие сигнала: Если ваш компьютер не может обнаружить Wi-Fi сеть, убедитесь, что роутер находится в пределах действия сигнала компьютера. Попробуйте переместить роутер ближе к компьютеру или использовать усилитель сигнала.
2. Неправильный пароль: Если компьютер запрашивает пароль для подключения к Wi-Fi, убедитесь, что вводите правильный пароль. Проверьте регистр букв и убедитесь, что нет лишних символов.
3. Конфликт IP-адресов: Если Wi-Fi подключение недоступно из-за конфликта IP-адресов, попробуйте перезапустить роутер и компьютер. Если проблема сохраняется, задайте компьютеру статический IP-адрес в настройках сети.
4. Проблемы с драйверами: Если ваш компьютер не может подключиться к Wi-Fi после обновления операционной системы, возможно, у вас установлены устаревшие драйверы. Перейдите на сайт производителя вашего компьютера и загрузите последние версии драйверов для Wi-Fi адаптера.
5. Неисправности оборудования: Если все вышеперечисленные решения не помогли, возможно, проблема связана с неисправностью Wi-Fi адаптера или роутера. Попробуйте подключиться к Wi-Fi с другого устройства или позвоните в сервисную службу для получения технической поддержки.
Следуя этим рекомендациям, вы сможете решить большинство проблем с подключением компьютера к Wi-Fi и наслаждаться беспроводным интернетом без лишних хлопот.
Как выбрать правильную Wi-Fi сеть
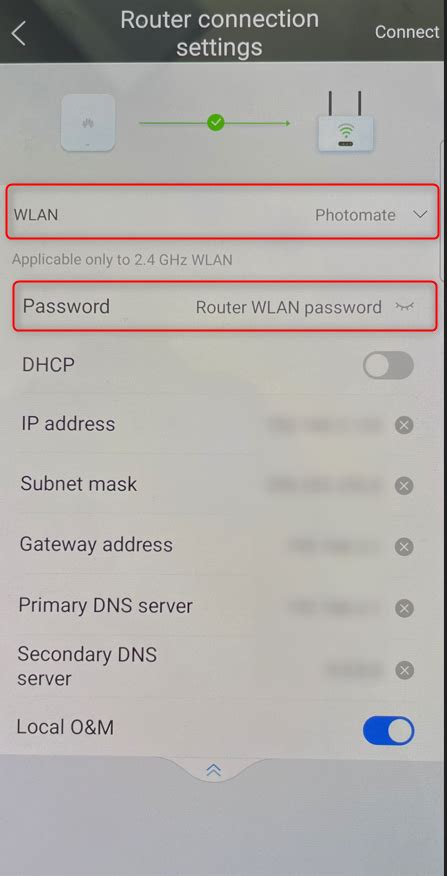
Когда вы подключаетесь к Wi-Fi, вам предлагается выбрать сеть из списка доступных. Однако не все сети равны и некоторые могут быть небезопасными или иметь плохое качество сигнала. Вот несколько советов о том, на что следует обратить внимание при выборе Wi-Fi сети:
- Безопасность: При подключении к открытой сети, все данные, передаваемые через эту сеть могут быть доступны злоумышленникам. Лучше выбирать сети, защищенные паролем (WPA2), чтобы обеспечить безопасность своих данных.
- Силу сигнала: Уровень сигнала Wi-Fi может сильно варьироваться в разных местах. Чем ближе вы находитесь к маршрутизатору, тем сильнее сигнал будет. Выбирайте сеть с сильным сигналом, чтобы получить наилучшую производительность.
- Имя сети (SSID): В списке доступных сетей вы увидите имена (SSID) сетей. Часто они имеют названия, указывающие на компанию или организацию. Выбирайте надежные и известные сети, чтобы убедиться, что они достоверные и относятся к вам.
- Частота сигнала: Wi-Fi сигнал может работать на двух частотах - 2,4 ГГц и 5 ГГц. Сети на 2,4 ГГц имеют большую дальность и лучше проникают через стены, но скорость и производительность могут быть ниже. Сети на 5 ГГц обладают более высокой производительностью, но имеют меньшую дальность и могут быть менее надежными.
- Скорость соединения: Если вы планируете использовать сеть для потоковой передачи видео или онлайн-игр, обратите внимание на скорость соединения. Выбирайте сети с высокой скоростью, чтобы получить максимальное удовольствие от использования.
Учитывайте эти факторы при выборе Wi-Fi сети, чтобы получить надежное, безопасное и высокоскоростное подключение к интернету.
Методы безопасного подключения

При подключении компьютера к Wi-Fi без кабеля важно обеспечить безопасность соединения и защитить свои данные от несанкционированного доступа. Вот несколько методов, которые помогут обеспечить безопасность вашего подключения:
- Использование защищенного протокола - при настройке Wi-Fi сети выбирайте протоколы шифрования WPA2 или WPA3, чтобы предотвратить возможные атаки на вашу сеть.
- Установка сильного пароля - выбирайте сложный пароль для вашей Wi-Fi сети. Используйте комбинацию цифр, букв верхнего и нижнего регистра, а также специальных символов.
- Отключение функции WPS - функция WPS (Wi-Fi Protected Setup) может представлять уязвимость, поэтому лучше отключить ее, чтобы снизить риск несанкционированного доступа.
- Использование виртуальной частной сети (VPN) - VPN поможет обеспечить дополнительный уровень защиты и приватности при подключении к общедоступной Wi-Fi сети.
- Обновление программного обеспечения - регулярно обновляйте операционную систему и программное обеспечение вашего компьютера, чтобы исправлять уязвимости и улучшать безопасность.
- Включение брандмауэра - не забывайте включать брандмауэр на вашем компьютере, чтобы блокировать нежелательный трафик и предотвращать возможные атаки.
Соблюдение этих простых методов поможет обеспечить безопасность вашего Wi-Fi подключения и защитить ваши данные от возможных угроз.
Использование специального программного обеспечения

Если у вас нет возможности использовать Wi-Fi модуль на компьютере, можно воспользоваться специальным программным обеспечением, которое позволит вам подключиться к Wi-Fi без кабеля.
Одним из таких программных решений является программное обеспечение Connectify. Оно позволяет превратить ваш компьютер в точку доступа Wi-Fi и делиться интернет-соединением со своими устройствами. Для этого вам нужно загрузить и установить Connectify на свой компьютер, настроить параметры доступа и создать свою Wi-Fi сеть. После этого вы сможете подключать к ней другие устройства без использования проводов.
Еще одним популярным вариантом является программное обеспечение MyPublicWiFi. Оно позволяет превратить ваш компьютер в точку доступа Wi-Fi и делиться интернет-соединением со своими устройствами, а также контролировать доступ к сети и ограничивать скорость подключения. Для этого вам нужно загрузить и установить MyPublicWiFi на свой компьютер, настроить параметры доступа и создать свою Wi-Fi сеть.
Важно помнить, что использование специального программного обеспечения для подключения к Wi-Fi может потребовать определенных навыков и знаний. Также стоит отметить, что некоторые программы могут быть платными или иметь ограниченный период использования в бесплатной версии.
Если у вас есть возможность использовать Wi-Fi модуль на компьютере, это наиболее простой и надежный способ подключиться к Wi-Fi без кабеля. Однако, если у вас нет такой возможности, специальное программное обеспечение может быть отличным вариантом для подключения к Wi-Fi без использования проводов.
Проверка качества сигнала Wi-Fi

Выставить соединение Wi-Fi может оказаться не так просто, как кажется. Даже если роутер находится неподалёку, сигнал может быть слабым и непостоянным, что приводит к низкой скорости передачи данных. Проверка качества сигнала Wi-Fi поможет вам определить проблемы и найти наилучшее место для размещения компьютера или роутера.
Есть несколько способов проверки качества сигнала Wi-Fi:
- Использование специальных приложений на смартфоне или планшете, которые анализируют мощность сигнала в разных местах помещения.
- Использование встроенной функции в операционной системе компьютера. Некоторые операционные системы позволяют проверить силу сигнала Wi-Fi и скорость подключения прямо из настроек.
- Использование портативных устройств, таких как Wi-Fi сканеры или анализаторы спектра. Они позволяют провести более детальную и точную проверку сигнала Wi-Fi в разных частотных диапазонах.
Результаты проверки качества сигнала Wi-Fi помогут вам определить наилучшее место для размещения компьютера или роутера, а также выбрать наиболее подходящий канал Wi-Fi, чтобы избежать помех от других беспроводных сетей.
Улучшение сигнала безопроводной сети

Качество и стабильность Wi-Fi сигнала могут быть проблемой во многих домах и офисах. Но существуют несколько простых способов, которые помогут повысить силу сигнала и улучшить качество подключения.
1. Расположите роутер в правильном месте.
Местоположение роутера может существенно влиять на качество Wi-Fi сигнала. Попробуйте разместить его в центре дома или офиса, чтобы сигнал распространялся равномерно. Избегайте размещения роутера рядом с другими электронными устройствами, такими как микроволновая печь или беспроводные телефоны, которые могут повлиять на сигнал.
2. Обновите программное обеспечение роутера.
Регулярно обновляйте программное обеспечение своего роутера, чтобы получать последние исправления и улучшения. Обычно производители выпускают новые версии ПО, которые могут улучшить работу Wi-Fi модуля и повысить качество сигнала.
3. Используйте усилители сигнала или репитеры.
Усилители сигнала или репитеры Wi-Fi могут быть установлены в местах с плохим приемом сигнала, чтобы расширить его покрытие. Эти устройства просто повторяют сигнал от роутера, усиливая его и распространяя дальше.
4. Измените настройки роутера.
Многие роутеры имеют различные настройки, которые можно изменить для улучшения сигнала Wi-Fi. Например, можно изменить частотный диапазон (2.4 ГГц или 5 ГГц), настроить мощность передатчика или выбрать оптимальный канал работы.
5. Проверьте наличие интерференции.
Наличие других беспроводных устройств или сетей в соседних помещениях может создавать интерференцию и ухудшать качество вашего Wi-Fi сигнала. Используйте специальные программы или приложения, чтобы проверить занятость каналов и выбрать наименее загруженный.
Необходимо отметить, что сигнал Wi-Fi может быть ограничен физическими препятствиями, такими как стены или перегородки. В таких случаях, может потребоваться использование сетевого кабеля или установка дополнительных точек доступа.
Короткие рекомендации для удобного использования Wi-Fi
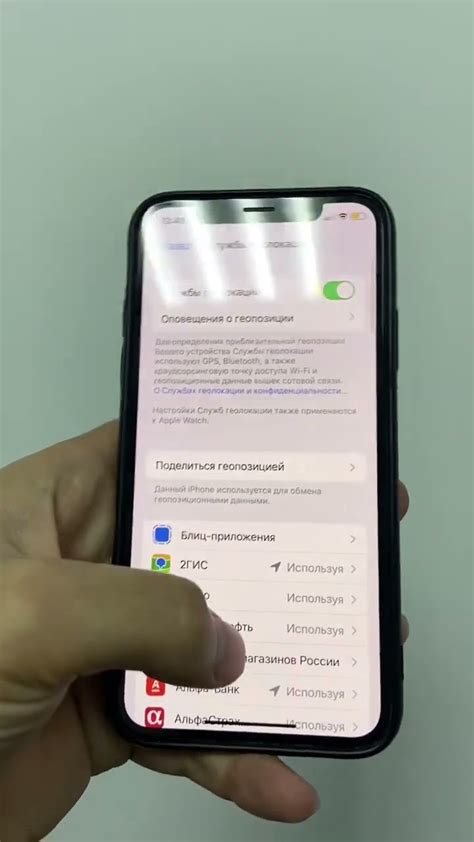
Чтобы максимально комфортно пользоваться Wi-Fi, следуйте следующим рекомендациям:
- Расположите роутер в центре помещения или в месте, где сигнал будет распространяться равномерно по всему пространству.
- Установите пароль на свою Wi-Fi сеть, чтобы предотвратить несанкционированный доступ к вашему интернету.
- Проверяйте частоту работы вашего роутера, чтобы быть уверенным, что она не пересекается с другими устройствами, такими как микроволновки или беспроводных наушников.
- Если вы испытываете проблемы с сигналом Wi-Fi в некоторых частях дома, попробуйте установить расширитель Wi-Fi, который поможет усилить сигнал и расширить его зону покрытия.
- Избегайте перегрузки сети слишком большим количеством подключенных устройств. Если вам нужно подключить множество устройств, рассмотрите возможность установки сетевого коммутатора или маршрутизатора.
- Регулярно обновляйте программное обеспечение вашего роутера, чтобы получить последние исправления и улучшения.
- Проверьте параметры безопасности вашей Wi-Fi сети и убедитесь, что они настроены на оптимальный уровень защиты.
Следуя этим простым рекомендациям, вы сможете максимально удобно использовать Wi-Fi и наслаждаться быстрым и надежным интернет-соединением.
Интересные особенности Wi-Fi технологии

Wi-Fi технология, позволяющая подключить компьютер или другое устройство к интернету без использования проводов, имеет ряд интересных особенностей. Вот некоторые из них:
- Беспроводной доступ: Wi-Fi позволяет получать доступ к интернету даже без физического подключения через кабель. Это особенно удобно в случае использования мобильных устройств или рабочих станций, которые могут быть перемещены без проблем.
- Широкий охват: Wi-Fi сеть может охватывать большую площадь, в зависимости от типа оборудования. Благодаря этому возможно подключение к интернету в различных помещениях или зонах, предоставляя пользователю свободу передвижения.
- Высокая скорость передачи данных: Современные Wi-Fi точки доступа поддерживают высокие скорости передачи данных, что позволяет быстро загружать и скачивать файлы, стримить видео или играть в онлайн-игры без задержек.
- Масштабируемость: Wi-Fi сеть может быть легко масштабирована путем добавления дополнительных точек доступа. Это позволяет увеличивать охват сети, чтобы соединение было доступно во всех уголках помещения или даже в нескольких зданиях.
- Безопасность: Wi-Fi технология имеет различные механизмы безопасности, такие как защита паролем, шифрование данных и фильтрация адресов MAC. Это помогает защитить сеть от несанкционированного доступа и предотвращает утечку конфиденциальной информации.
Изучение этих особенностей поможет вам более полно осознать преимущества и возможности Wi-Fi технологии, а также использовать ее наиболее эффективно в повседневной жизни и в работе. Удачного подключения!