Доступ к Интернету является неотъемлемой частью нашей жизни. Wi-Fi стал настолько популярным, что почти в каждом доме или офисе есть беспроводная сеть. Однако, иногда возникают ситуации, когда при подключении мы обнаруживаем, что на компьютере отсутствует значок Wi-Fi. Не стоит паниковать - мы подготовили для вас несложную инструкцию, которая поможет законектиться к Wi-Fi без значка.
Первым шагом, который следует предпринять, является открытие "Пуск" на вашем компьютере и переход к "Панели управления". Далее, найдите и выберите раздел "Сеть и интернет". В открывшемся меню вы увидите опцию "Центр управления сетями и общим доступом". Щелкните по ней, чтобы перейти к соответствующим настройкам.
Затем, в боковом меню вам необходимо найти и выбрать опцию "Изменение параметров адаптера". Вы увидите список доступных сетевых подключений. Найдите свое беспроводное подключение и щелкните правой кнопкой мыши по нему. В контекстном меню выберите пункт "Включить".
Теперь, если вы вернетесь на рабочий стол, вы обнаружите, что значок Wi-Fi появился. Нажмите на него и вы увидите список доступных беспроводных сетей. Выберите нужную сеть, введите пароль и наслаждайтесь быстрым и стабильным интернетом!
Подключение компьютера к Wi-Fi

Подключение компьютера к Wi-Fi может быть простым и быстрым процессом, даже если на рабочем столе отсутствует соответствующий значок. Для этого следуйте следующим шагам:
| Шаг 1: | Нажмите правой кнопкой мыши на значок сети в правом нижнем углу экрана. В открывшемся меню выберите пункт "Открыть центр управления сетями и общим доступом". |
| Шаг 2: | В центре управления сетями выберите раздел "Настройка подключения к сети". |
| Шаг 3: | Нажмите кнопку "Подключиться к сети". В открывшемся окне введите имя Wi-Fi сети (SSID) и пароль, если таковой имеется, затем нажмите "Подключиться". |
| Шаг 4: | Подождите несколько секунд, пока компьютер установит соединение с выбранной Wi-Fi сетью. Если все настройки введены правильно, компьютер успешно подключится к сети. |
Это всего лишь один из способов подключения компьютера к Wi-Fi, даже без значка на рабочем столе. В случае возникновения проблем, рекомендуется обратиться к документации компьютера или проводникам связи для получения более подробной информации.
Метод 1. Использование командной строки
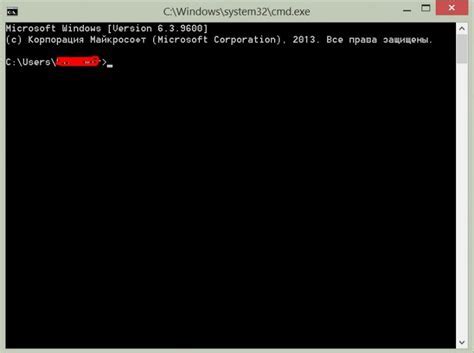
Подключение компьютера к Wi-Fi без значка можно осуществить с помощью командной строки. Для этого выполните следующие шаги:
Шаг 1. Откройте командную строку. Для этого нажмите клавишу "Win + R", введите команду "cmd" и нажмите клавишу "Enter".
Шаг 2. В командной строке введите команду "netsh wlan show networks mode=bssid" и нажмите клавишу "Enter".
Шаг 3. В результате выполнения команды появится список доступных Wi-Fi сетей. Найдите название сети, к которой хотите подключиться.
Шаг 4. Введите команду "netsh wlan connect ssid=название_сети name=профиль_сети", заменив "название_сети" на название выбранной вами Wi-Fi сети, а "профиль_сети" на произвольное имя профиля.
Например, если вы хотите подключиться к сети с названием "MyWiFi", команда будет выглядеть следующим образом: "netsh wlan connect ssid=MyWiFi name=MyProfile".
Шаг 5. Нажмите клавишу "Enter", чтобы выполнить команду. Компьютер будет подключен к выбранной Wi-Fi сети.
Использование командной строки позволяет подключить компьютер к Wi-Fi без значка просто и быстро. Однако, следует помнить о том, что для успешного подключения необходимо знать название и пароль Wi-Fi сети, к которой вы хотите подключиться.
Метод 2. Подключение через настройки сети
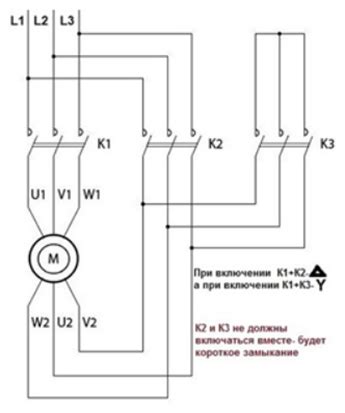
Если на вашем компьютере отсутствует значок Wi-Fi или вы не можете подключиться к сети через него, вы можете воспользоваться настройками сети для установки соединения. Следуйте этим простым шагам:
- Нажмите на кнопку "Пуск" в левом нижнем углу экрана и выберите "Настройки".
- В открывшемся меню выберите пункт "Сеть и интернет".
- На странице "Сеть и интернет" найдите раздел "Wi-Fi" и выберите его.
- В разделе "Wi-Fi" включите тумблер, чтобы активировать беспроводные сети на вашем компьютере.
- После активации беспроводных сетей ваш компьютер начнет автоматически сканировать доступные Wi-Fi сети.
- Выберите нужную Wi-Fi сеть из списка.
- Если для подключения к сети требуется пароль, введите его в соответствующее поле и нажмите кнопку "Подключиться".
- После успешного подключения к сети вы сможете использовать интернет на своем компьютере.
Теперь вы знаете, как подключить компьютер к Wi-Fi без значка просто и быстро, используя настройки сети. Этот метод подходит для различных версий операционных систем Windows и может быть полезен, если вы не можете найти значок Wi-Fi или он недоступен на вашем компьютере.
Метод 3. Ручная настройка Wi-Fi соединения
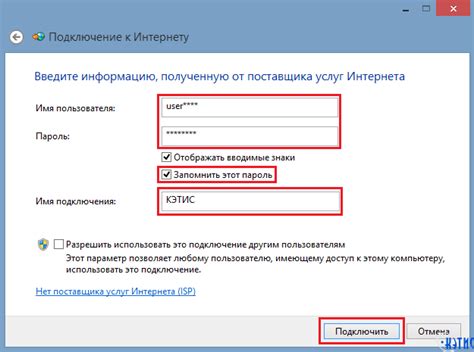
Если вы не видите значка Wi-Fi на панели задач или не можете подключить компьютер к Wi-Fi, можно воспользоваться ручной настройкой соединения. Этот метод может пригодиться, если ваш компьютер не автоматически обнаруживает доступные Wi-Fi сети или у вас есть специальные настройки, которые требуется ввести вручную.
Для начала откройте "Панель управления" на вашем компьютере. Для этого щелкните правой кнопкой мыши по значку "Пуск" в левом нижнем углу экрана и выберите "Панель управления" из контекстного меню.
Затем найдите и откройте раздел "Сеть и интернет". В этом разделе вы увидите различные настройки соединения, в том числе "Центр управления сетями и общим доступом". Щелкните на этой ссылке, чтобы продолжить.
Внутри "Центра управления сетями и общим доступом" выберите "Настройка нового подключения или сети". Эта опция позволит вам вручную настроить Wi-Fi соединение.
Далее выберите "Подключение к Интернету" и нажмите "Далее". Затем выберите "Беспроводное подключение" и снова нажмите "Далее".
На этом этапе вам будет предложено выбрать доступные Wi-Fi сети. Выберите нужную сеть из списка и нажмите "Далее". Если нужной сети нет в списке, убедитесь, что вы находитесь в зоне покрытия и что сеть правильно настроена.
Далее вам потребуется ввести пароль для выбранной Wi-Fi сети. Введите пароль и нажмите "Далее". Обратите внимание, что пароль чувствителен к регистру, поэтому убедитесь, что вы вводите его правильно.
По завершении этого процесса ваш компьютер должен подключиться к выбранной Wi-Fi сети. Если все правильно настроено, вы увидите сообщение о успешном подключении.
Теперь вы можете открыть браузер и проверить подключение к Интернету. Если возникли проблемы с подключением, убедитесь, что введенные настройки правильные и что вы находитесь в зоне покрытия Wi-Fi сети.
Метод 4. Установка драйверов Wi-Fi адаптера
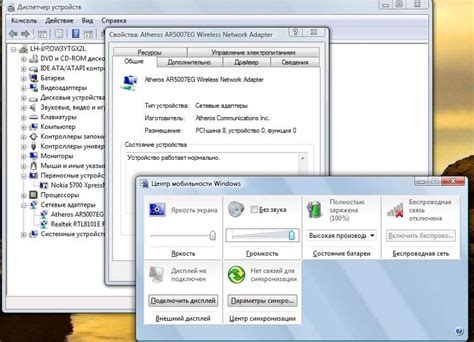
Для установки драйверов Wi-Fi адаптера вам потребуется доступ к интернету с помощью другого устройства, настроенного на Wi-Fi. Следуйте этим шагам:
- Найдите модель вашего Wi-Fi адаптера. Обычно она указана на самом устройстве или в его инструкции.
- Посетите сайт производителя вашего Wi-Fi адаптера. Обычно на сайте доступны драйверы для разных операционных систем.
- В разделе поддержки или загрузки найдите драйверы для вашего Wi-Fi адаптера и операционной системы. Загрузите файл с драйверами на компьютер.
- Запустите загруженный файл и следуйте инструкциям установщика. Обычно установка драйверов Wi-Fi адаптера сводится к нажатию кнопки "Установить".
- После установки драйверов перезагрузите компьютер, чтобы изменения вступили в силу.
После перезагрузки компьютер должен определить Wi-Fi адаптер и вы сможете подключиться к сети Wi-Fi. Если проблема не решена, попробуйте повторить процесс установки драйверов, убедившись, что вы загрузили правильную версию драйвера для вашей операционной системы.
Установка драйверов Wi-Fi адаптера может помочь вам подключить компьютер к Wi-Fi, даже если значок отсутствует в панели задач. Не забудьте проверить, что Wi-Fi адаптер включен и настроен правильно после установки драйверов.
Метод 5. Проверка наличия оборудования Wi-Fi
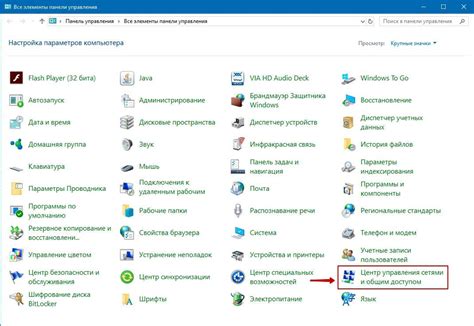
Перед тем, как подключить компьютер к Wi-Fi, важно убедиться, что у вас есть соответствующее оборудование. Для работы в беспроводной сети вам понадобится:
- Wi-Fi адаптер в компьютере или ноутбуке;
- Wi-Fi роутер с поддержкой соответствующего стандарта (например, Wi-Fi 802.11n, Wi-Fi 802.11ac и т.д.);
- Провайдер, предоставляющий услуги беспроводного интернета.
Проверьте наличие Wi-Fi адаптера на вашем компьютере или ноутбуке. Обычно адаптер уже встроен в ноутбуки, но если у вас компьютер, возможно вам понадобится отдельный Wi-Fi адаптер. Если у вас нет адаптера, вы можете приобрести его в любом компьютерном магазине.
Также убедитесь, что у вас есть Wi-Fi роутер с поддержкой нужного стандарта. Проверьте документацию к вашему роутеру или обратитесь к поставщику услуг для уточнения информации о стандарте Wi-Fi.
Наконец, обратитесь к своему провайдеру, чтобы узнать, предоставляет ли он услуги беспроводного интернета. Если услуги есть, провайдер организует подключение и предоставит вам необходимые данные для подключения к Wi-Fi.
Метод 6. Подключение с помощью специальных программ
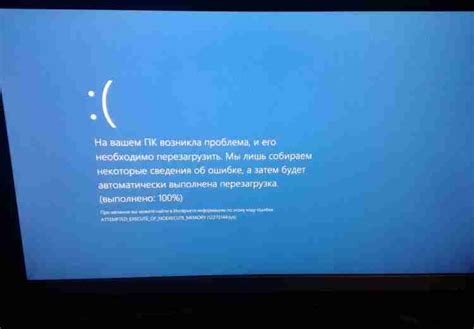
Кроме встроенных средств операционной системы, вы также можете воспользоваться специальными программами, которые помогут вам быстро и легко подключить компьютер к Wi-Fi, даже если значка для подключения нет.
Существует множество программ для работы с Wi-Fi, но одной из самых популярных и удобных является "Virtual WiFi Router". Эта простая в использовании программа позволяет превратить ваш компьютер в виртуальный роутер, который может раздавать Wi-Fi сигнал.
Чтобы использовать программу, вам необходимо скачать ее с официального сайта и установить на свой компьютер. После установки запустите программу и следуйте инструкциям по настройке Wi-Fi сети. Выберите имя сети, установите пароль (если нужно) и нажмите на кнопку "Старт". Ваш компьютер теперь будет раздавать Wi-Fi сигнал и другие устройства смогут подключиться к нему.
Не забудьте проверить, что ваш компьютер подключен к интернету, чтобы другие устройства могли также пользоваться интернетом через ваш компьютер.
Метод 7. Обновление программного обеспечения Wi-Fi адаптера
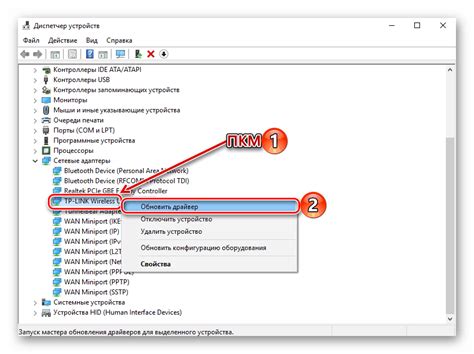
Если вы все еще не можете подключить свой компьютер к Wi-Fi без значка, то возможно проблема заключается в устаревшем программном обеспечении Wi-Fi адаптера. Драйверы Wi-Fi адаптера могут требовать обновления для поддержки последних версий прошивки.
Чтобы обновить программное обеспечение Wi-Fi адаптера, вам нужно выполнить несколько простых шагов:
- Перейдите на официальный сайт производителя вашего компьютера или Wi-Fi адаптера.
- Перейдите на страницу загрузок или поддержки.
- Найдите секцию, связанную с Wi-Fi адаптером или беспроводными сетями.
- Скачайте последнюю версию драйверов Wi-Fi адаптера.
- Запустите загруженный файл и следуйте инструкциям установщика, чтобы обновить драйверы Wi-Fi адаптера.
После успешной установки обновленных драйверов Wi-Fi адаптера, перезагрузите компьютер и попробуйте подключиться к Wi-Fi сети. Если все настройки в системе правильные, то проблема подключения к Wi-Fi без значка должна быть решена.