Сегодня смартфоны стали неотъемлемой частью нашей жизни, и мы используем их не только для звонков и текстовых сообщений, но и для просмотра фильмов, игр, серфинга в интернете и многого другого. Однако, иногда нам требуется более крупный экран для удобного просмотра контента, и в этом случае подключение компьютерного экрана к телефону через USB на Android может быть очень полезным.
Несмотря на то, что Android-устройства предлагают множество возможностей, подключение компьютерного экрана может показаться сложной задачей для многих пользователей. Однако, не стоит беспокоиться – в этой пошаговой инструкции мы расскажем вам, как подключить компьютерный экран к телефону через USB на Android без особых усилий.
Шаг 1: Проверьте совместимость вашего устройства с подключением через USB. Некоторые старые модели телефонов могут не поддерживать эту функцию, поэтому важно проверить наличие нужных драйверов и настроек на вашем устройстве перед началом процесса.
Шаг 2: Подключите свой телефон к компьютерному экрану с помощью USB-кабеля. В большинстве случаев компьютерный экран должен автоматически обнаружить ваше устройство и отобразить его на большом экране. Если этого не происходит, попробуйте перезагрузить устройство и повторить попытку.
Выбор правильного соединительного кабеля
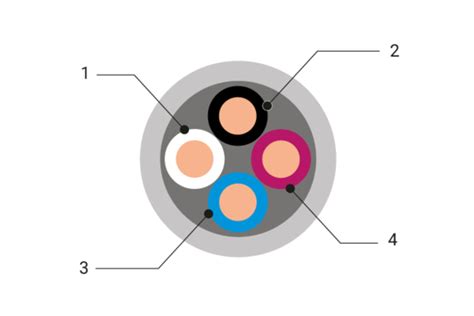
Для подключения компьютерного экрана к телефону через USB на Android необходимо выбрать подходящий соединительный кабель. В зависимости от модели телефона и экрана, могут потребоваться разные типы кабелей. Ниже представлены основные типы кабелей, которые можно использовать:
USB-C к HDMI: Универсальный кабель, который позволяет подключить телефон с разъемом USB-C к HDMI-входу экрана. Чтобы использовать этот кабель, оба устройства должны поддерживать соответствующие порты.
Micro USB к HDMI: Этот кабель используется для подключения устройств с разъемом Micro USB к экрану с HDMI-входом. Для использования этого кабеля необходимо, чтобы ваш телефон имел разъем Micro USB.
Lightning к HDMI: Этот кабель предназначен для использования с устройствами Apple, которые имеют разъем Lightning. С его помощью вы можете подключить iPhone или iPad к HDMI-входу экрана.
Прежде чем покупать соединительный кабель, убедитесь, что он совместим с вашими устройствами. Проверьте спецификации своего телефона и экрана, чтобы убедиться, что выбранный кабель подходит и поддерживает нужные разъемы. Также обратите внимание на длину кабеля, чтобы он был достаточно длинным для вашей ситуации использования.
Обратите внимание: некоторые экраны могут требовать дополнительного питания, поэтому вам может понадобиться дополнительный адаптер или кабель для передачи питания.
Включение режима разработчика на Android-устройстве
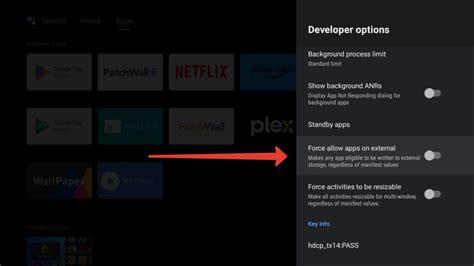
Прежде чем подключить компьютерный экран к телефону через USB на Android, вам потребуется включить режим разработчика на своем устройстве. Этот режим предоставляет доступ к различным настройкам и функциям, которые обычно скрыты.
Для включения режима разработчика следуйте этим шагам:
- Откройте настройки вашего устройства Android.
- Прокрутите вниз и найдите раздел "О телефоне" или "О планшете".
- В разделе "О телефоне" или "О планшете" найдите строку "Номер сборки" и нажмите на неё.
- Начните повторно быстро нажимать на эту строку несколько раз. После нескольких нажатий вы должны увидеть уведомление, сообщающее, что вы стали разработчиком.
- Вернитесь обратно в настройки и обнаружьте новый раздел "Параметры разработчика".
- В разделе "Параметры разработчика" найдите настройку "USB-отладка" и включите ее.
После включения режима разработчика и USB-отладки вы будете готовы подключить компьютерный экран к телефону через USB на Android и настроить соединение.
Активация режима отладки USB

Для успешного подключения компьютерного экрана к телефону через USB на Android необходимо активировать режим отладки USB на вашем устройстве. Это позволит вашему телефону передавать данные на компьютер, а также принимать команды от него.
Чтобы активировать режим отладки USB, выполните следующие шаги:
- Шаг 1: Откройте настройки телефона и прокрутите вниз до раздела "Сведения о телефоне".
- Шаг 2: В разделе "Сведения о телефоне" найдите пункт "Номер сборки" и нажмите на него 7 раз подряд.
- Шаг 3: После этого вам будет выведено сообщение о том, что режим разработчика активирован.
- Шаг 4: Вернитесь на предыдущий экран настроек и теперь вы должны увидеть новый пункт "Опции разработчика".
- Шаг 5: Откройте "Опции разработчика" и найдите пункт "Отладка по USB".
- Шаг 6: Включите переключатель "Отладка по USB".
Теперь ваш телефон готов к подключению к компьютеру через USB. Продолжайте следующие шаги, чтобы сделать дополнительные настройки и подключить компьютерный экран.
Подключение компьютерного экрана к телефону через USB
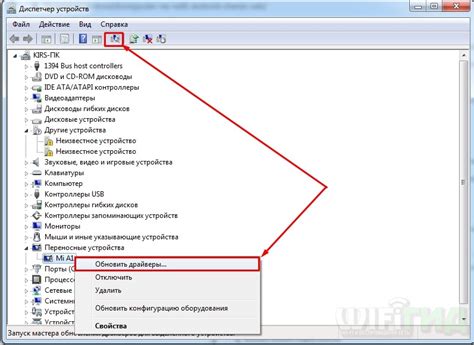
Если вам хочется насладиться большим экраном вашего компьютера вместо маленького дисплея вашего телефона, у вас есть возможность подключить компьютерный экран к телефону через USB. Этот метод позволяет использовать телефон как источник видеосигнала, а компьютерный экран в качестве отображающего устройства.
Для начала, убедитесь, что ваш телефон поддерживает функцию раздачи интернета по USB (USB tethering). Есть несколько способов проверить наличие этой функции:
- Откройте настройки телефона и найдите раздел "Соединение и раздача" или "Сеть и интернет". Если там есть опция "USB-модем", "USB-раздача" или что-то похожее, значит ваш телефон поддерживает USB tethering.
- Установите приложение из Play Маркет, которое позволяет включить USB tethering. Это может быть "USB-раздача Wi-Fi" или что-то подобное.
- Зайдите в системные настройки вашего компьютера и найдите раздел "Мобильные устройства". Если там есть ваш телефон с отметкой "USB-раздача", значит функция доступна.
После того, как вы убедились, что ваш телефон поддерживает USB tethering, следуйте этим шагам, чтобы подключить компьютерный экран:
- Возьмите USB-кабель, который подходит для вашего телефона (обычно micro USB или USB Type-C) и подключите его к компьютеру.
- Затем подключите другую сторону к вашему телефону. Обычно порт для зарядки находится внизу или посередине задней панели телефона.
- На вашем телефоне откройте настройки и найдите раздел "Соединение и раздача" или "Сеть и интернет". Там должна быть опция "USB-раздача" или что-то подобное. Нажмите на нее.
- Включите функцию USB tethering, переключив переключатель в правильное положение.
- На вашем компьютере появится уведомление о подключении нового устройства. Дождитесь, пока драйверы установятся и статус подключения станет активным.
- Теперь ваш компьютерный экран должен отображать то, что показывается на вашем телефоне. Если это не происходит автоматически, откройте настройки дисплея на компьютере и выберите ваш телефон в списке доступных устройств для отображения.
Теперь вы можете наслаждаться большим экраном вашего компьютера, используя его вместо маленького экрана вашего телефона. Заметьте, что передача видеосигнала через USB может потреблять большое количество энергии, поэтому убедитесь, что ваш телефон подключен к источнику питания или полностью заряжен.
Обратите внимание: Этот метод может не работать на всех телефонах, поскольку некоторые производители могут отключить функцию USB tethering из соображений безопасности или ограничений производительности. Если ваш телефон не поддерживает USB tethering, рассмотрите другие способы подключения экрана, такие как использование приложений для мониторинга или беспроводного подключения.
Подтверждение подключения в уведомлении
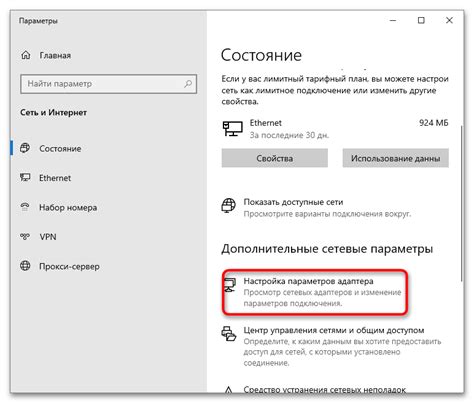
После того как вы подключили свой компьютерный экран к телефону через USB, вам может потребоваться подтвердить это подключение в уведомлении на вашем Android-устройстве. Чтобы это сделать, следуйте этой простой инструкции:
- На вашем телефоне откройте уведомление, которое появилось после подключения экрана. Обычно оно будет отображаться в верхней части экрана.
- Нажмите на уведомление, чтобы открыть дополнительные настройки для подключения.
- В уведомлении вы увидите сообщение, требующее подтверждения подключения. Обычно это сообщение будет содержать информацию о типе подключения и название подключаемого устройства.
- Нажмите на кнопку "Подтвердить" или "Да", чтобы разрешить подключение экрана к вашему телефону.
- После подтверждения вы увидите, как ваш телефон автоматически настроит подключенный экран и начнет отображать изображение на нем.
Теперь вы успешно подтвердили подключение компьютерного экрана к телефону через USB на вашем Android-устройстве. Теперь вы можете наслаждаться более широким экраном и лучшим пользовательским опытом!
Настройка дублирования экрана на телефоне

Дублирование экрана телефона на компьютере позволит вам удобно просматривать и управлять содержимым вашего устройства на большом экране. Чтобы настроить дублирование экрана, выполните следующие шаги:
Шаг 1: Убедитесь, что ваш телефон подключен к компьютеру через USB-кабель.
Шаг 2: На вашем телефоне откройте "Настройки" и найдите раздел "Основные настройки".
Шаг 3: В разделе "Основные настройки" найдите и нажмите на "Отладка по USB". Этот пункт может называться по-разному в зависимости от версии Android.
Шаг 4: Включите режим отладки по USB, переключив соответствующую кнопку/флажок в положение "Вкл".
Шаг 5: На компьютере установите программу, которая позволяет дублировать экран Android. Некоторые из популярных программ включают Vysor, scrcpy и ApowerMirror.
Шаг 6: Запустите выбранную программу на компьютере и следуйте указаниям по подключению вашего телефона.
Шаг 7: После успешного подключения на компьютере отобразится экран вашего телефона. Теперь вы можете комфортно управлять им и просматривать содержимое на большом экране.
Дублирование экрана телефона на компьютере делает работу с устройством более удобной и эффективной. Следуйте указанным шагам и наслаждайтесь использованием своего телефона через компьютерный экран!
Регулировка параметров отображения
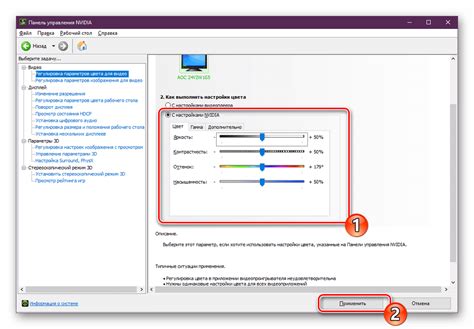
После успешного подключения компьютерного экрана к телефону через USB на Android, вам может потребоваться настроить параметры отображения для оптимального пользовательского опыта.
Во-первых, убедитесь, что компьютерный экран правильно распознается вашим телефоном. Проверьте разрешение экрана и скорость обновления, чтобы убедиться, что они соответствуют вашим предпочтениям.
Далее, вы можете регулировать яркость, контрастность и насыщенность цветов для достижения оптимальных настроек отображения. Это можно сделать в настройках вашего телефона в разделе "Дисплей" или "Экран". Поэкспериментируйте с этими параметрами, пока не получите желаемый результат.
Кроме того, вы также можете настроить расположение и размер экрана, чтобы он соответствовал вашим потребностям. Это можно сделать в настройках дисплея вашего телефона. Попробуйте различные комбинации настроек, чтобы найти оптимальный размер и расположение экрана.
Наконец, не забудьте установить правильный режим ввода для компьютерного экрана. Вы можете выбрать между режимами "Расширить" (расширить рабочий стол на компьютерном экране), "Дублировать" (отображать ту же информацию на обоих экранах) или "Переключить" (включить или выключить компьютерный экран по вашему выбору).
В целом, регулировка параметров отображения позволяет настроить компьютерный экран под ваши нужды и предпочтения, создавая комфортные условия работы или развлечения.
Отключение экрана и удаление соединения
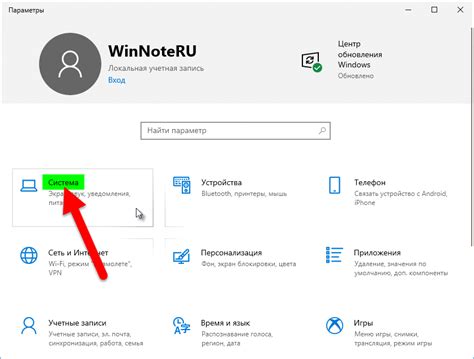
После того, как вы закончили использование компьютерного экрана в качестве второго дисплея для своего Android-устройства, важно правильно отключить его и удалить соединение. Вот несколько шагов, которые помогут вам это сделать:
| Шаг 1: | На вашем Android-устройстве откройте настройки и найдите раздел "Подключение и совместное использование экрана". |
| Шаг 2: | В этом разделе вы увидите список доступных подключенных экранов. Найдите название вашего компьютерного экрана и нажмите на него. |
| Шаг 3: | Вам будет предложено выбрать действие. Выберите "Отключить экран" или "Удалить соединение". |
| Шаг 4: | Подтвердите свой выбор и дождитесь завершения процесса отключения экрана и удаления соединения. |
| Шаг 5: | После завершения процесса вы можете отключить кабель USB, соединяющий ваш компьютерный экран и Android-устройство. |
Следуя этой пошаговой инструкции, вы сможете безопасно и правильно отключить компьютерный экран от вашего телефона и завершить использование второго дисплея. Убедитесь, что перед отключением экрана сохранены все нужные файлы и приложения, чтобы избежать потери данных.