Технологии нашего времени позволяют нам использовать различные гаджеты и контроллеры для игр на ПК. И одним из наиболее популярных аксессуаров стала DualSense от компании Sony, который изначально предназначался для использования с консолью PlayStation 5.
Однако, благодаря инновационному дизайну и массивным возможностям, DualSense заинтересовал не только владельцев PS5, но и геймеров, предпочитающих играть на персональных компьютерах. Чтобы подключить DualSense к ПК, вам понадобятся несложные действия, которые позволят вам насладиться возможностями контроллера и комфортной игрой.
В первую очередь, необходимо убедиться, что ваш ПК поддерживает Bluetooth-соединение. DualSense использует беспроводную связь именно посредством Bluetooth, поэтому ваше устройство должно быть совместимо с этой технологией. Если ваш ПК не имеет встроенного модуля Bluetooth, вы можете купить дополнительный адаптер и подключить его к компьютеру.
Когда вы убедитесь, что на вашем ПК есть Bluetooth, активируйте режим подключения DualSense. Для этого зажмите одновременно кнопки PlayStation и Create на контроллере до тех пор, пока не мигает светодиодный индикатор. После этого откройте настройки Bluetooth на вашем ПК, найдите DualSense в списке устройств и нажмите на кнопку "Подключить".
Подготовка DualSense для подключения к ПК

Перед тем как начать процесс подключения DualSense к ПК, вам потребуется выполнить несколько шагов для подготовки вашего DualSense.
1. Убедитесь, что ваш DualSense полностью заряжен. Подключите контроллер к PlayStation 5 или используйте зарядную станцию для полной зарядки.
2. Включите Bluetooth на вашем ПК. Для этого обычно необходимо перейти в настройки Bluetooth и активировать эту функцию.
3. Нажмите и удерживайте кнопку PS и кнопку Share на DualSense контроллере, пока светодиодная лента на передней панели контроллера не начнет мигать. Это означает, что контроллер перешел в режим сопряжения.
4. В настройках Bluetooth на вашем ПК найдите и выберите устройство "Wireless Controller". Если устройство не отображается, попробуйте обновить список устройств или выполнить поиск устройств в режиме сопряжения.
5. После выбора "Wireless Controller" нажмите на кнопку "Пара" или "Подключить". После успешного подключения, DualSense будет готов к использованию на вашем ПК.
Помните, что в зависимости от операционной системы вашего ПК и используемого программного обеспечения, возможны некоторые отличия в процессе подключения DualSense к ПК. В случае возникновения проблем, обратитесь к документации вашего ПК или посетите официальный сайт производителя DualSense для получения дополнительной поддержки.
Установка DualSense драйверов на ПК
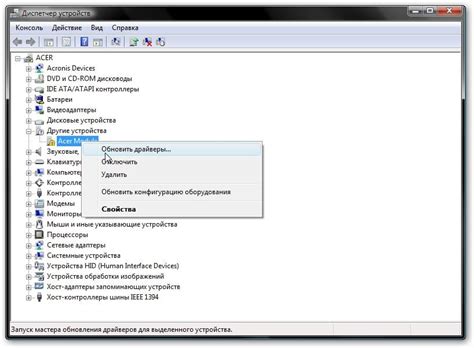
Для того чтобы подключить DualSense контроллер к вашему ПК и использовать его на полную мощность, необходимо установить соответствующие драйверы. Вот шаги, которые помогут вам настроить DualSense на вашем ПК:
- Проверьте операционную систему: Убедитесь, что ваша операционная система совместима с DualSense контроллером. В настоящее время DualSense поддерживается операционными системами Windows 7 и выше.
- Скачайте и установите драйверы: Посетите официальный сайт Sony PlayStation и найдите страницу поддержки, где вы сможете найти и скачать драйверы для DualSense контроллера. Убедитесь, что загруженные драйверы соответствуют вашей операционной системе.
- Установите драйверы: После скачивания драйверов запустите установочный файл и следуйте инструкциям на экране. Обычно вам потребуется принять лицензионное соглашение и выбрать путь для установки драйверов.
- Подключите контроллер: После установки драйверов подключите DualSense контроллер к ПК с помощью USB-кабеля или беспроводным способом, если ваш ПК поддерживает Bluetooth. Ваш ПК должен автоматически определить контроллер и установить соответствующие драйверы.
- Настройте контроллер: После подключения контроллера откройте настройки игрового устройства на вашем ПК. Обычно это можно сделать через "Панель управления" или "Настройки" в вашей операционной системе. Там вы сможете настроить функциональные кнопки и опции DualSense контроллера под свои предпочтения.
После завершения этих шагов ваш DualSense контроллер должен быть успешно подключен и готов к использованию на вашем ПК. Наслаждайтесь игровым процессом с полным контролем благодаря DualSense контроллеру!
Подключение DualSense к ПК по Bluetooth

Чтобы подключить DualSense к ПК по Bluetooth, вам понадобится компьютер с встроенным модулем Bluetooth или внешний Bluetooth-адаптер. Вот как это сделать:
- Убедитесь, что контроллер DualSense полностью заряжен или подключен к компьютеру с помощью USB-кабеля.
- На ПК откройте меню "Настройки" и перейдите в раздел "Bluetooth и другие устройства".
- Включите Bluetooth на ПК и нажмите кнопку "Добавить Bluetooth- или другое устройство".
- Выберите опцию "Bluetooth" и дождитесь, пока ПК обнаружит контроллер DualSense.
- Когда контроллер DualSense появится в списке доступных устройств, выберите его.
- На контроллере DualSense нажмите и удерживайте кнопку "Share" и кнопку "PS" одновременно до тех пор, пока индикатор не начнет мигать быстро.
- Подождите, пока ПК подключится к контроллеру DualSense.
- Когда ПК и контроллер DualSense успешно соединены, индикатор на контроллере перестанет мигать и начнет светиться постоянным светом.
После успешного подключения DualSense к ПК по Bluetooth он будет готов к использованию в играх и других приложениях на вашем компьютере. Обратите внимание, что не все игры поддерживают работу с контроллером DualSense. Проверьте настройки игры или посетите официальный сайт разработчика для получения подробной информации о совместимости.
Подключение DualSense к ПК по USB

Для подключения DualSense к ПК по USB, вам понадобятся следующие шаги:
- Убедитесь, что ваш ПК работает на операционной системе Windows 10 с обновленными драйверами.
- Ваш DualSense должен быть полностью заряжен или подключен с помощью USB-кабеля к ПК для зарядки.
- Подключите DualSense к ПК с помощью USB-кабеля, вставив один конец к контроллеру, а другой – к свободному USB-порту на вашем ПК.
- Дождитесь, пока ваш ПК распознает контроллер. Вам может потребоваться немного подождать.
- Когда DualSense успешно подключен к ПК, вы можете использовать его для игры. Некоторые игры могут поддерживать контроллер автоматически, но вам может потребоваться настроить контроллер в игровом клиенте или установить дополнительные драйверы.
Вот и все! Теперь вы знаете, как подключить DualSense к ПК с помощью USB-кабеля. Наслаждайтесь игрой с этим современным контроллером и погружайтесь в игровой мир PlayStation 5 на вашем ПК!
Настройка и проверка работы DualSense на ПК
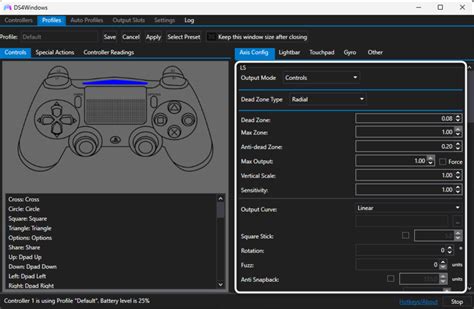
Для использования DualSense на ПК необходимо выполнить несколько простых шагов:
- Убедитесь, что ваш ПК поддерживает Bluetooth или используйте проводное подключение с помощью USB-кабеля.
- Включите режим подключения контроллера DualSense. Для этого удерживайте кнопки "PS" и "Share" на контроллере одновременно в течение нескольких секунд, пока индикатор на контроллере не начнет мигать быстро.
- Настройте Bluetooth-соединение или подключите контроллер DualSense к ПК с помощью USB-кабеля. Если вы используете проводное подключение, драйверы должны быть установлены автоматически.
- После успешного подключения проверьте, работает ли контроллер DualSense на ПК. Откройте геймпад-тестер или игру, поддерживающую подключение геймпада, и проверьте все функции контроллера.
Теперь вы можете насладиться играми на ПК с контроллером DualSense и погрузиться в эмоциональные и захватывающие игровые моменты.
Обратите внимание: не все игры на ПК полностью поддерживают DualSense, поэтому некоторые функции контроллера не будут работать. Проверьте совместимость игры перед началом игры.