Душа геймера всякий раз испытывает легкое возбуждение, когда речь заходит о подключении игрового контроллера к ПК или приставке. А если это мечтанный DualShock 3 от PlayStation, то предвкушение растет в геометрической прогрессии! Но не стоит сразу паниковать и искать бесценные советы на просторах интернета. В этой статье мы подробно объясним, как правильно подключить DualShock 3 к ПК или приставке. Все действия просты и не требуют особых навыков, а результатом будет наслаждение от управления игрой и ощущение полного контроля над происходящим на экране.
Для начала следует отметить, что процесс подключения DualShock 3 может варьироваться в зависимости от того, какая операционная система установлена на ПК или тип приставки, к которой вы хотите подключить контроллер. Однако, вне зависимости от этих факторов, существует несколько общих шагов, которые позволят вам справиться с задачей на более общем уровне.
Первым делом необходимо проверить, есть ли у вас все необходимые компоненты: DualShock 3 контроллер, кабель USB для подключения к ПК или приставке. Если все необходимое в наличии, значит можно двигаться дальше. Если у вас есть только контроллер, а кабеля нет, не отчаивайтесь! Кабели USB Mini-B можно найти во многих магазинах электроники и интернет-магазинах по невысокой цене.
Подключение DualShock 3 к ПК или приставке

Для подключения контроллера Dualshock 3 к ПК или приставке требуется выполнить несколько простых шагов.
1. Подготовка контроллера:
Прежде чем начать процесс подключения контроллера, убедитесь, что DualShock 3 полностью заряжен или подключен к источнику питания через USB-кабель.
2. Установка драйверов:
Для использования DualShock 3 на ПК, необходимо установить специальные драйверы. Вы можете найти их для загрузки на сайте производителя или использовать сторонние программы, такие как MotioninJoy или SCP Toolkit.
Эти программы помогут опознать контроллер и обеспечить его работу на ПК или приставке.
3. Подключение через USB:
После установки драйверов подключите контроллер DualShock 3 к ПК или приставке с помощью USB-кабеля. Контроллер должен быть автоматически определен системой и готов к использованию.
4. Подключение через Bluetooth (только для ПК):
Если вы хотите подключить DualShock 3 к ПК с использованием Bluetooth, убедитесь, что ваш компьютер поддерживает эту функцию. Включите режим Bluetooth на контроллере и на ПК и выполните сопряжение устройств. После успешного сопряжения DualShock 3 будет готов к использованию по Bluetooth.
5. Настройка контроллера:
После успешного подключения и установки драйверов DualShock 3 настройте контроллер с помощью специального приложения. Вам будет предоставлена возможность настроить кнопки и оси контроллера в соответствии с вашими предпочтениями.
Теперь, когда ваш DualShock 3 подключен к ПК или приставке, вы можете наслаждаться играми и использовать его для более удобного управления.
Выбор подходящего кабеля

Для подключения DualShock 3 к ПК или приставке необходимо использовать кабель с разъемами USB Type-A и Mini-USB. Такой кабель обеспечивает передачу данных и питания между устройствами.
Важно убедиться, что кабель поддерживает передачу данных, а не только зарядку. Некоторые кабели могут иметь только две проводки для питания и не обеспечивать возможность подключения геймпада к ПК или приставке.
Рекомендуется приобретать кабель от производителя геймпада или проверенного производителя аксессуаров для игровых систем. Это гарантирует совместимость и надежность подключения.
Не стоит экономить на качестве кабеля, так как неправильно работающее подключение может негативно отразиться на игровом опыте.
Настройка драйверов
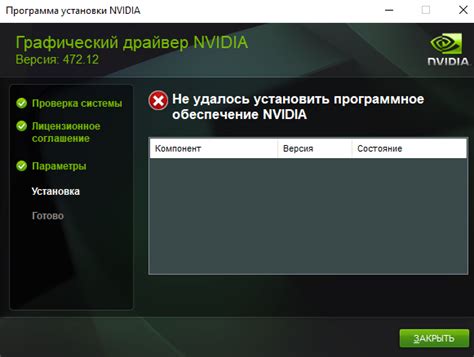
Перед тем как подключить DualShock 3 к ПК или приставке, необходимо установить соответствующие драйвера. Для этого есть несколько вариантов.
Вариант 1: SCP Server
Один из самых популярных способов установки драйверов для DualShock 3 на ПК - использование программы SCP Server. Скачайте данную программу с официального сайта и установите ее на ПК. После установки, подключите контроллер к ПК с помощью USB-кабеля и запустите SCP Server. Он автоматически обнаружит контроллер и установит нужные драйвера.
Вариант 2: MotioninJoy
Для подключения DualShock 3 к ПК также можно использовать программу MotioninJoy. Скачайте ее с официального сайта и установите на ПК. Подключите контроллер к ПК и запустите MotioninJoy. В программе выберите контроллер и нажмите "Enable". MotioninJoy установит драйверы и настроит контроллер для работы с ПК.
Вариант 3: Xbox 360 Controller Emulator
Если вы хотите использовать DualShock 3 с играми, которые поддерживают только контроллер Xbox 360, то можете воспользоваться программой Xbox 360 Controller Emulator. Скачайте ее с официального сайта и установите на ПК. Подключите контроллер к ПК и запустите программу. Xbox 360 Controller Emulator автоматически настроит контроллер для работы с играми, поддерживающими Xbox 360 контроллер.
Выберите подходящий вариант для себя и установите соответствующие драйверы на ПК. После этого вы сможете подключить DualShock 3 к ПК или приставке и начать использовать его для игр или других задач.
Сопряжение контроллера
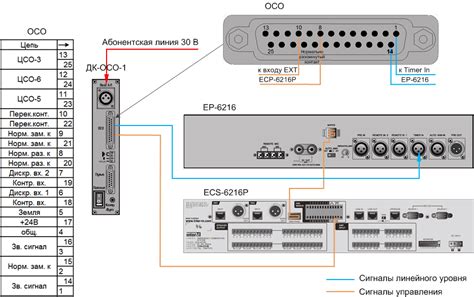
Шаг 1. Подключите DualShock 3 к ПК или приставке с помощью USB-кабеля. Убедитесь, что контроллер полностью заряжен.
Шаг 2. Для ПК:
а) Скачайте и установите драйверы MotioninJoy или SCP Toolkit, чтобы распознать контроллер.
б) Запустите программу и следуйте инструкциям на экране для создания профиля контроллера.
в) После завершения процесса установки, контроллер будет готов к использованию с вашим ПК.
Шаг 2. Для приставки:
а) Перейдите в настройки приставки и выберите "Сопряжение контроллера".
б) Нажмите и удерживайте кнопку "Пара" на задней панели контроллера до тех пор, пока индикатор не начнет мигать.
в) Нажмите и удерживайте кнопку "Пара" на приставке до тех пор, пока контроллер не сопряжется.
Совет: Если контроллер не сопряжается, попробуйте перезагрузить ПК или приставку и повторить процедуру снова.
Важно: Убедитесь, что ваш ПК или приставка поддерживает подключение DualShock 3 перед началом процесса сопряжения.
Подключение к ПК
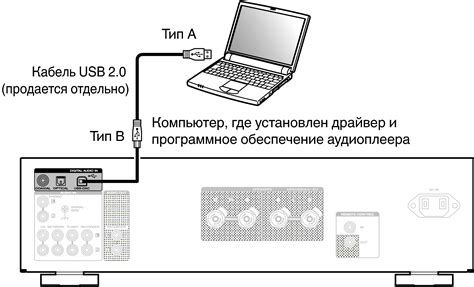
Чтобы подключить геймпад DualShock 3 к ПК, вам потребуется выполнить несколько шагов:
- Убедитесь, что ваш ПК имеет встроенный или внешний Bluetooth-адаптер. Если его нет, можно приобрести специальный адаптер.
- Включите Bluetooth на вашем ПК.
- Нажмите и удерживайте кнопку PlayStation (PS) на геймпаде DualShock 3.
- На ПК найдите и выберите раздел "Настройки Bluetooth" или "Устройства Bluetooth и другие устройства".
- Выберите опцию "Добавить Bluetooth-устройство" или "Добавить новое устройство".
- В списке доступных устройств найдите геймпад DualShock 3 и выберите его.
- Следуйте инструкциям на экране для подключения геймпада к ПК.
После завершения этих шагов геймпад DualShock 3 должен быть успешно подключен к вашему ПК. Вы можете использовать его для игры на ПК или для управления различными программами и приложениями.
Подключение к приставке

Для подключения DualShock 3 к приставке PlayStation, вам потребуется проводной контроллер USB и желаемая приставка.
- Сначала убедитесь, что ваша приставка PlayStation выключена.
- Возьмите проводной контроллер USB и вставьте его в порт USB на передней панели приставки.
- Включите приставку PlayStation, нажав кнопку питания на передней панели.
- Держите кнопку питания приставки PlayStation нажатой до тех пор, пока не услышите два звуковых сигнала. Это означает, что приставка находится в режиме подключения.
- Теперь возьмите проводной контроллер USB и подключите его к порту USB на передней панели приставки.
- Приставка PlayStation должна автоматически распознать контроллер и подключить его. Если это произошло успешно, светодиодные индикаторы на передней панели контроллера начнут мигать, а контроллер будет готов к использованию.
Теперь вы можете наслаждаться игрой на приставке PlayStation с помощью DualShock 3 контроллера!
Тестирование функционала

После успешного подключения DualShock 3 к ПК или приставке, рекомендуется провести тестирование функционала контроллера. Тестирование позволит убедиться, что все кнопки и оси контроллера работают корректно и готовы к использованию.
Для начала тестирования, откройте программу или игру, которая поддерживает подключение джойстика. Некоторые игры автоматически определяют контроллер и позволяют настроить кнопки и оси по вашему выбору.
Если игра не автоматически определяет контроллер, можно воспользоваться сторонней программой для тестирования контроллера. Например, "DS3 Tool" или "MotioninJoy" предоставляют возможность протестировать все кнопки и оси DualShock 3.
Во время тестирования рекомендуется обращать внимание на несколько ключевых аспектов. Первым делом, убедитесь, что все кнопки нажимаются без задержек и корректно регистрируются в программе или игре.
Важно проверить оси джойстика на отклонение и чувствительность. Проверьте, что оси регистрируют точные движения и могут достичь максимального значения. Также убедитесь, что оси автоматически возвращаются в центральное положение при отпускании.
В зависимости от конкретной программы или игры, могут быть доступны дополнительные настройки и функции контроллера. Внимательно изучите инструкцию или руководство по использованию, чтобы узнать о всех возможностях вашего DualShock 3.
После тщательного тестирования и убеждения в работоспособности всех функций и возможностей DualShock 3, вы можете наслаждаться игрой с полным контролем, который позволяет вам получить максимум удовольствия от игрового процесса.
Дополнительные советы и рекомендации
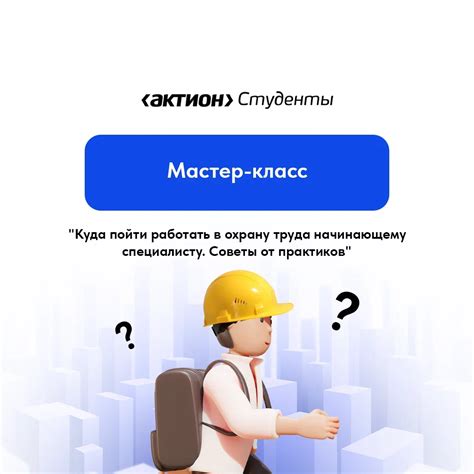
Вот несколько полезных советов и рекомендаций, которые помогут вам успешно подключить DualShock 3 к ПК или приставке:
- Проверьте, что ваш компьютер или приставка обновлены до последней версии операционной системы или прошивки. Некоторые старые версии программного обеспечения могут не поддерживать DualShock 3.
- Убедитесь, что у вас есть соединительный кабель USB, который подходит для подключения DualShock 3. Если у вас его нет, вы можете приобрести такой кабель в магазине электроники или заказать онлайн.
- Перед подключением DualShock 3 к ПК или приставке, убедитесь, что контроллер полностью заряжен. Для этого подключите его к зарядному устройству или используйте USB-порт компьютера.
- Если вы планируете использовать DualShock 3 с ПК, убедитесь, что у вас установлена программа-эмулятор, такая как MotioninJoy или SCP Toolkit. Они помогут вам настроить DualShock 3 и обеспечить его совместимость с вашим компьютером.
- Если вы планируете использовать DualShock 3 с приставкой, убедитесь, что у вас есть все необходимые адаптеры или дополнительные соединительные кабели. Некоторые приставки могут требовать дополнительные устройства для подключения DualShock 3.
- После подключения DualShock 3 к ПК или приставке, перезапустите систему или программу эмулятора, чтобы изменения вступили в силу.
- Если у вас возникли проблемы с подключением DualShock 3 или его работой, проверьте документацию или посетите официальный веб-сайт производителя для получения дополнительной поддержки и инструкций.
- И не забудьте настроить контроллер в играх или программном обеспечении, которые вы планируете использовать с DualShock 3. Некоторые игры могут требовать специфической настройки контроллера.
Следуя этим дополнительным советам и рекомендациям, вы сможете легко подключить DualShock 3 к ПК или приставке и наслаждаться играми с удобным контроллером.