DualShock 4 - это популярный геймпад от компании Sony, который стал незаменимым компаньоном для геймеров. Он создан специально для игровой консоли PlayStation 4, но может быть также использован на ПК. В этой статье мы расскажем о том, как правильно подключить DualShock 4 на ПК и PlayStation 4, чтобы насладиться игровым процессом на полную мощность и комфортно управлять персонажем.
Для подключения DualShock 4 на ПК необходимо выполнить несколько простых шагов. Во-первых, убедитесь, что ваш ПК поддерживает беспроводное подключение Bluetooth. Если нет, то вам потребуется специальный адаптер, который позволит подключить геймпад к ПК по проводу. Во-вторых, установите на ПК драйверы для DualShock 4, которые можно скачать с официального сайта Sony.
После установки драйверов подключите DualShock 4 к ПК с помощью провода USB. Как только геймпад будет подключен, установите его как основное устройство в настройках ПК. После этого вы сможете настроить геймпад под свои предпочтения, выбрав кнопки, джойстики и другие настройки, которые наиболее удобны вам.
Подключение DualShock 4 на ПК

Для подключения геймпада DualShock 4 к ПК нужно выполнить несколько простых шагов:
1. Проверьте операционную систему. Убедитесь, что ваш ПК работает под управлением Windows 7 или более поздней версии. DualShock 4 также совместим с Mac OS X, но процесс подключения может отличаться.
2. Установите необходимые драйверы. В большинстве случаев Windows автоматически установит драйверы для DualShock 4. Однако, если геймпад не работает или не распознается системой, вам может понадобиться скачать и установить драйверы вручную. Их можно найти на официальном сайте производителя.
3. Включите режим пары. Чтобы подключить DualShock 4 к ПК по беспроводному соединению, необходимо включить режим пары на геймпаде. Для этого нажмите и удерживайте кнопку «Share» и кнопку «PS» одновременно, пока индикатор светится быстро. Затем вам нужно будет найти геймпад в списке устройств Bluetooth на ПК и выполнить процедуру сопряжения.
4. Проверьте работу геймпада. После успешного подключения DualShock 4 к ПК он должен быть готов к использованию. Вы можете проверить его работоспособность, запустив любую совместимую игру или программу.
Теперь вы можете наслаждаться играми на ПК, используя геймпад DualShock 4. Он позволяет более комфортно управлять игровым процессом и предоставляет доступ ко всем его функциям, таким как гироскоп, тачпад и многие другие.
Шаги для подключения контроллера DualShock 4 к ПК
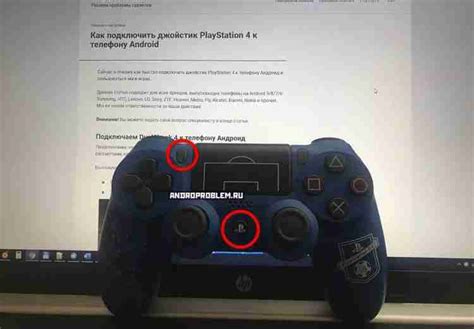
Чтобы подключить контроллер DualShock 4 к ПК, выполните следующие шаги:
Шаг 1: Убедитесь, что ваш компьютер имеет поддержку Bluetooth. Если нет, вам понадобится использовать специальный адаптер для подключения контроллера.
Шаг 2: Нажмите и удерживайте кнопку «PlayStation» и кнопку «Share» на контроллере DualShock 4, пока светодиод не начнет мигать. Это означает, что контроллер перешел в режим пары.
Шаг 3: Включите Bluetooth на вашем ПК и найдите устройство «Wireless Controller» в списке доступных устройств. Нажмите на него, чтобы установить соединение.
Шаг 4: После установки соединения светодиод на контроллере DualShock 4 зажжется постоянным светом, означающим успешное подключение. Теперь вы можете использовать контроллер для игр на вашем ПК.
Обратите внимание, что некоторым играм может потребоваться настройка и присвоение кнопкам функций в соответствии с их требованиями.
Теперь вы знаете, как подключить контроллер DualShock 4 к ПК! Наслаждайтесь играми с удобным и качественным контроллером!
Настройка и использование DualShock 4 на ПК

Для использования DualShock 4 на ПК необходимо выполнить несколько простых шагов. Вот пошаговая инструкция:
Шаг 1:
Убедитесь, что ваш ПК имеет встроенный Bluetooth или используйте внешний Bluetooth-адаптер. DualShock 4 поддерживает беспроводное соединение по Bluetooth.
Шаг 2:
Включите режим соединения на контроллере DualShock 4. Для этого удерживайте кнопку "PS" и кнопку "Share" одновременно в течение нескольких секунд, пока светодиодная лента не начнет мигать.
Шаг 3:
На вашем ПК откройте раздел "Настройки" и найдите "Устройства". Затем выберите раздел "Bluetooth и другие устройства" и включите Bluetooth.
Шаг 4:
В разделе "Bluetooth и другие устройства" нажмите кнопку "Добавить Bluetooth или другое устройство". В появившемся меню выберите раздел "Bluetooth" и выберите "DualShock 4 Wireless Controller".
Шаг 5:
Дождитесь, пока ПК завершит процесс подключения контроллера. Когда светодиодная лента на контроллере перестанет мигать и станет гореть постоянно, это означает, что DualShock 4 успешно подключен к ПК.
Шаг 6:
Теперь вы можете использовать DualShock 4 для игры на ПК. Большинство игр автоматически распознают контроллер и переключаются на него. Если игра не распознает контроллер, вы можете использовать программу-эмулятор, такую как DS4Windows, для настройки привязки кнопок контроллера.
Теперь вы можете наслаждаться играми на ПК с помощью контроллера DualShock 4! Удачной игры!
Подключение DualShock 4 на PlayStation 4

Чтобы подключить контроллер DualShock 4 к PlayStation 4, следуйте инструкции:
1. Подготовка контроллера
Перед подключением убедитесь, что контроллер заряжен. Выключите PlayStation 4 и найдите кнопку "PS" на контроллере - нажмите ее и удерживайте несколько секунд. Одновременно нажмите кнопку "Options". Когда светодиоды начнут быстро мигать, контроллер будет в режиме поиска.
2. Подключение контроллера
Включите PlayStation 4 и найдите кнопку "PS" на контроллере - нажмите ее, чтобы установить соединение с консолью. После этого светодиоды контроллера должны загореться, указывая успешное подключение.
Теперь ваш контроллер DualShock 4 полностью подключен к PlayStation 4 и готов к использованию. Вы можете наслаждаться играми и управлять консолью с помощью контроллера DualShock 4.
Подключение контроллера DualShock 4 к PlayStation 4

Для того чтобы подключить контроллер DualShock 4 к консоли PlayStation 4, следуйте следующим инструкциям:
1. | Сначала включите вашу консоль PlayStation 4. |
2. | На главном экране нажмите на кнопку "Настройки". |
3. | В меню настроек выберите "Устройства". |
4. | Затем выберите "Bluetooth-устройства". |
5. | Включите контроллер DualShock 4, нажав и удерживая кнопку "PS" и кнопку "Share" одновременно до появления мигающего света на тачпаде контроллера. |
6. | В меню "Bluetooth-устройства" выберите "Добавить новое устройство". |
7. | После того как ваш DualShock 4 будет обнаружен, выберите его и дождитесь завершения процесса сопряжения. |
8. | Контроллер DualShock 4 успешно подключен к вашей консоли PlayStation 4 и готов к использованию. |
Теперь вы можете наслаждаться игрой на PlayStation 4, используя контроллер DualShock 4.
Использование DualShock 4 на PlayStation 4

Вот некоторые из возможностей, которые предоставляет DualShock 4 на PlayStation 4:
| Функция | Описание |
|---|---|
| Сенсорная панель | DualShock 4 имеет сенсорную панель на передней части контроллера, которая позволяет использовать различные жесты и взаимодействовать с игрой. |
| Встроенный динамик | Контроллер имеет встроенный динамик, который обеспечивает более реалистичный звук во время игры. |
| Вибрация | DualShock 4 поддерживает функцию вибрации, которая создает эффект и имитирует различные события в игре. |
| Встроенный акселерометр и гироскоп | Эти датчики позволяют контроллеру распознавать движения и наклоны, что позволяет использовать их в игровых приложениях, например, для управления автомобилем в гоночной игре. |
| Беспроводное соединение | Дуалшок 4 использует беспроводное соединение с PlayStation 4, что позволяет играть на расстоянии от консоли без проводов и ограничений. |
В целом, DualShock 4 предоставляет невероятно удобный и функциональный интерфейс для игроков на PlayStation 4. Множество игр специально разработаны с учетом возможностей этого контроллера, поэтому использование DualShock 4 на PlayStation 4 - это отличный способ улучшить игровой опыт и насладиться игровыми приключениями в полной мере.