Каждый геймер мечтает о переносной консоли, с помощью которой можно было бы играть в любимые игры в любое время и в любом месте. И вот, наконец, у Вас появилась возможность подключить ваш геймпад DualShock 4 к PS4!
Управлять своим героем на экране и наслаждаться игрой стало еще проще и комфортнее с DualShock 4. Данный геймпад отличается от предыдущих моделей большим удобством и функциональностью. Возможность адаптировать его к PS4 через bluetooth-подключение позволяет еще больше расширить свой игровой опыт.
Итак, приступим к инструкции. Первым делом Вам необходимо включить режим bluetooth на PS4 и DualShock 4. Для этого установите геймпад DualShock 4 на зарядное устройство, затем нажмите и удерживайте кнопку "PS" и "Share" на геймпаде одновременно до тех пор, пока на пульт не загорится синяя лампочка. Теперь можно отпустить кнопки.
Следующим шагом является подключение геймпада к PlayStation 4. Для этого настройте беспроводное соединение на вашей консоли. Зайдите в меню "Настройки" - "Устройства" - "Беспроводные контроллеры". Нажмите на кнопку "Добавить нового контроллера". На PS4 появится список доступных устройств, среди которых будет DualShock 4. Выбирайте его и введите пароль при необходимости. Дождитесь установки связи: индикатор на DualShock 4 будет светиться зеленым цветом.
Теперь Вы можете наслаждаться игрой с помощью DualShock 4! Удобные кнопки, продуманная эргономика и плавное управление станут залогом отличного игрового опыта. Зарядка этого геймпада также является преимуществом: его заряда хватит на несколько часов игры, а подзарядить его можно, подсоединив к кабелю micro USB. Подключать геймпад можно как в проводном, так и в беспроводном режиме, выбор остается за Вами!
Подключение кабеля DualShock 4 к PS4

Для начала необходимо убедиться, что у вас есть кабель USB, который идет в комплекте с контроллером DualShock 4. Этот кабель позволит вам подключить контроллер к консоли PS4.
Шаги по подключению кабеля DualShock 4 к PS4:
| 1. | Внимательно рассмотрите заднюю панель вашей консоли PS4. Здесь вы найдете порт USB, в который нужно вставить один конец кабеля DualShock 4. |
| 2. | Возьмите другой конец кабеля DualShock 4 и вставьте его в порт USB на контроллере. |
| 3. | Дождитесь, пока консоль сама обнаружит подключенный контроллер. Обычно это занимает всего несколько секунд. |
| 4. | Теперь ваш контроллер DualShock 4 будет подключен к консоли PS4 с помощью кабеля USB. |
Убедитесь, что кабель хорошо подключен как к консоли, так и к контроллеру. В противном случае, контроллер может не работать должным образом.
Если вы хотите играть беспроводным способом, после подключения контроллера DualShock 4 кабелем USB, вам нужно отключить кабель и использовать его в режиме Bluetooth.
Теперь вы знаете, как подключить кабель DualShock 4 к PS4. Приятной игры!
Настройка DualShock 4 для подключения к PS4

Прежде чем подключить беспроводной контроллер DualShock 4 к консоли PlayStation 4, необходимо настроить его. Вот пошаговая инструкция:
Шаг 1: Включите игровую приставку PS4 и контроллер DualShock 4. Убедитесь, что у них достаточно заряда или подключите их к зарядным устройствам.
Шаг 2: На консоли PS4 найдите кнопку "Включение". Она расположена на передней панели и обозначена символом питания. Нажмите на неё до тех пор, пока не появится оранжевая подсветка.
Шаг 3: На контроллере DualShock 4 найдите кнопку "PS". Она расположена в центре контроллера, между аналоговыми джойстиками. Нажмите и удерживайте эту кнопку до тех пор, пока контроллер не начнёт мигать световыми индикаторами.
Шаг 4: Подключите DualShock 4 к консоли PS4 при помощи USB-кабеля. Вставьте один конец кабеля в разъём USB на контроллере, а другой – в соответствующий разъём на передней панели игровой приставки.
Шаг 5: Когда контроллер подключён к консоли, на экране появится сообщение о подключении. Дождитесь, пока светодиодное кольцо на контроллере перестанет мигать. Это означает, что контроллер успешно настроен и готов к использованию.
Таким образом, вы успешно настроили контроллер DualShock 4 для его беспроводного подключения к игровой приставке PlayStation 4. Теперь вы можете наслаждаться игровым процессом с удобным и многофункциональным контроллером.
Сопряжение DualShock 4 с PS4 через Bluetooth

Сопряжение контроллера DualShock 4 с PlayStation 4 через Bluetooth может быть удобным способом играть без проводов. Чтобы приступить к процессу, следуйте этим простым инструкциям.
Шаг 1: Включите ваш PS4 и контроллер DualShock 4.
Шаг 2: На PS4 перейдите к разделу «Настройки» в главном меню.
Шаг 3: В разделе «Настройки» выберите «Устройства».
Шаг 4: В разделе «Устройства» выберите «Bluetooth-устройства».
Шаг 5: На контроллере DualShock 4 нажмите и удерживайте кнопку PS и кнопку «Share» одновременно в течение нескольких секунд. Затем светодиодная индикация на контроллере начнет мигать быстро.
Шаг 6: На PS4 выберите опцию «Добавить устройство».
Шаг 7: PS4 начнет поиск доступных Bluetooth-устройств. После того как контроллер DualShock 4 будет найден, выберите его в списке.
Шаг 8: После успешного сопряжения DualShock 4 с PS4 светодиодная индикация на контроллере перестанет мигать и будет оставаться постоянно включенной.
Шаг 9: Теперь ваш контроллер DualShock 4 и PS4 успешно связаны через Bluetooth. Вы можете наслаждаться игрой без проводов!
Использование функций DualShock 4 на PS4

Контроллер DualShock 4 для PlayStation 4 (PS4) имеет множество уникальных функций, которые могут облегчить игровой процесс и повысить удобство использования. Ниже приведены основные функции и способы их использования:
| Функция | Описание | Способ использования |
|---|---|---|
| Сенсорный пульт | Датчик сенсорного движения позволяет управлять игрой через жесты и касания. | Используйте сенсорный пульт для выполнения определенных действий в играх, например, поворот или стрельба. |
| Встроенный динамик и разъем для наушников | Контроллер имеет встроенный динамик и разъем для подключения наушников, позволяющий получать звуковые эффекты без использования телевизора или акустической системы. | Подключите наушники к контроллеру, чтобы наслаждаться звуковыми эффектами игры или использовать встроенный микрофон для коммуникации. |
| Встроенный трекпад | Контроллер оснащен многофункциональным трекпадом, который можно использовать для управления курсором или ввода специальных команд. | Используйте трекпад для выбора элементов интерфейса игры или ввода специальных команд. |
| Подсветка контроллера | Контроллер DualShock 4 имеет встроенную подсветку, которая меняет цвет в зависимости от событий в игре. | Подсветка контроллера может использоваться для показа здоровья персонажа, уровня заряда или других игровых событий. |
| Вибрация | Контроллер поддерживает вибрацию, которая помогает создавать более реалистичные ощущения в игре. | Вибрация контроллера может использоваться для передачи различных эффектов, таких как толчки, удары или взрывы. |
Это лишь некоторые из функций DualShock 4, которые помогают создавать более интерактивный и захватывающий игровой опыт на PlayStation 4. При использовании контроллера следуйте инструкциям в игре для оптимального настройки и использования функций.
Работа с DualShock 4 на PS4: советы и рекомендации
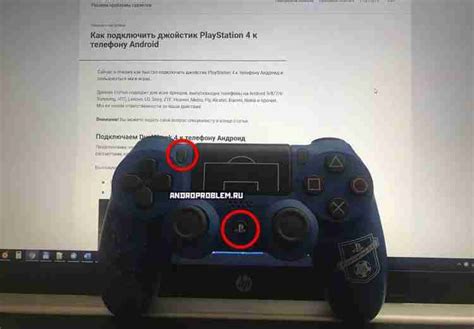
- Обновите прошивку контроллера. Версии прошивок контроллера выпускаются регулярно, и установка последней версии может улучшить работу и добавить новые функции.
- Настройте кнопки и раскладку. В меню настроек PlayStation 4 вы можете изменить назначение кнопок на контроллере или настроить различные режимы раскладки для удобства игры в разные жанры.
- Используйте функции сенсорной панели. DualShock 4 оснащен сенсорной панелью, которую можно использовать для различных действий, например, для перемещения по меню или управления курсором в интернет-браузере.
- Подключайте наушники. Контроллер DualShock 4 имеет встроенный разъем для наушников, который позволяет подключить любые стандартные наушники и общаться с друзьями во время онлайн-игр.
- Персонализируйте свой контроллер. DualShock 4 доступен в различных цветах и дизайнах, а также можно использовать специальные чехлы и наклейки, чтобы создать уникальный внешний вид контроллера.
- Используйте функцию "Share". Кнопка "Share" на DualShock 4 позволяет легко делиться скриншотами и видеороликами из игр в социальных сетях, а также стримить игры на платформы вроде Twitch и YouTube.
Следуя этим советам, вы сможете максимально комфортно и эффективно использовать контроллер DualShock 4 на консоли PlayStation 4.
Устранение неполадок при подключении DualShock 4 к PS4

Подключение беспроводного контроллера DualShock 4 к PlayStation 4 может иногда вызывать некоторые проблемы, которые могут негативно сказаться на вашем игровом опыте. В этом разделе мы рассмотрим некоторые распространенные проблемы и предоставим инструкции по их устранению.
1. Отсутствие соединения:
Если ваш контроллер не подключается к PS4, первым делом убедитесь, что он полностью заряжен. Затем проверьте, находится ли консоль в режиме ожидания. Если нет, нажмите кнопку питания на консоли и удерживайте ее до появления звука два раза. Это позволит включить режим ожидания, и контроллер должен подключиться автоматически.
Подсказка: Если ваш контроллер уже был подключен к другой консоли PS4, возможно, вам придется синхронизировать его повторно. Для этого используйте USB-кабель, чтобы подключить его к консоли и нажмите кнопку "PS" на контроллере. Когда индикатор на контроллере начнет мигать, это означает, что синхронизация завершена.
2. Проблемы с задержкой:
Если вы замечаете задержку между действиями, выполненными на контроллере, и отображением их на экране, возможно, ваш DualShock 4 испытывает проблемы с беспроводным соединением. Для исправления этой проблемы попробуйте следующие действия:
- Переместите консоль ближе к контроллеру, чтобы улучшить качество сигнала.
- Убедитесь, что между консолью и контроллером нет преград, таких как стены или другие электронные устройства.
- Перезагрузите консоль и контроллер. Для этого нажмите кнопку питания на консоли и удерживайте ее, пока устройство не выключится полностью. Затем нажмите кнопку питания на консоли снова, чтобы включить ее, и подключите контроллер через USB-кабель.
3. Отсутствие реакции:
Если ваш контроллер не реагирует на нажатия кнопок или движения джойстика, попробуйте следующие действия:
- Убедитесь, что контроллер активирован и полностью заряжен.
- Установите последнюю версию программного обеспечения для PS4. Это можно сделать, подключив консоль к Интернету и перейдя в меню "Настройки" - "Обновление системы".
- Проверьте, не поврежден ли ваш контроллер. Если есть видимые повреждения или заметные проблемы со строением, возможно, потребуется заменить контроллер.
Если вы продолжаете испытывать проблемы при подключении DualShock 4 к PS4, рекомендуется обратиться в службу поддержки Sony PlayStation для получения дальнейшей помощи и рекомендаций.