Интернет стал незаменимой частью нашей жизни. Если вы решили подключить интернет дома и выбрали провайдера КТК, но не знаете с чего начать, мы поможем вам разобраться. В этой пошаговой инструкции мы расскажем о всех этапах подключения КТК интернета и приведем полезные советы и рекомендации.
Первым шагом является выбор тарифного плана. Провайдер КТК предлагает широкий выбор планов на различные потребности. Ознакомьтесь с тарифами, предоставляемыми КТК, и выберите наиболее подходящий вариант для вас. Учтите, что скорость интернета, предоставляемая провайдером, может зависеть от вашего местоположения и популярности выбранного тарифа.
После выбора тарифного плана необходимо связаться с клиентской службой провайдера для оформления заявки на подключение. Контактные данные можно найти на официальном сайте КТК или в документации, предоставляемой провайдером. При обращении укажите свои контактные данные, адрес установки интернета и выбранный тарифный план. Специалисты КТК расскажут вам о дальнейшей процедуре подключения и дадут консультацию по интересующим вас вопросам.
После оформления заявки и согласования деталей, представитель КТК свяжется с вами для назначения визита мастера на установку оборудования. На этом этапе уточните у специалиста КТК, нужно ли вам будет приобретать специальное сетевое оборудование или оно уже у вас есть. Визит мастера обычно назначается в удобное для вас время, с учетом рабочих часов провайдера.
Подключение КТК интернета: пошаговая инструкция
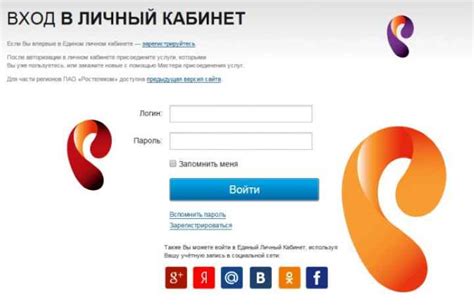
Шаг 1: Подготовка
Перед началом процесса подключения КТК интернета убедитесь, что у вас все необходимое оборудование:
- Компьютер или ноутбук;
- Модем или роутер;
- LAN-кабель.
Шаг 2: Подключение оборудования
Подключите модем или роутер к компьютеру или ноутбуку с помощью LAN-кабеля.
Шаг 3: Настройка
Откройте любой веб-браузер и в адресной строке введите IP-адрес модема или роутера. Обычно он указывается в документации к оборудованию.
После ввода IP-адреса нажмите Enter и откроется страница настроек.
Шаг 4: Ввод данных
На открывшейся странице настроек введите свои данные, которые предоставляет КТК интернет провайдер:
| Имя пользователя: | Введите ваше имя пользователя |
| Пароль: | Введите ваш пароль |
| Другие настройки: | Если вам предоставлены дополнительные настройки, введите их соответствующим образом |
Шаг 5: Сохранение настроек
После ввода всех данных нажмите на кнопку "Сохранить" или "Применить". При этом модем или роутер перезагрузится и настройки будут сохранены.
Шаг 6: Проверка подключения
После сохранения настроек подключение к интернету должно быть установлено. Откройте веб-браузер и посетите любой сайт, чтобы убедиться в стабильном подключении.
Теперь вы успешно подключили КТК интернет и можете пользоваться высокоскоростным доступом в сеть!
Шаг 1. Подготовка к подключению КТК интернета

Перед тем, как приступить к подключению интернета от КТК, необходимо выполнить ряд подготовительных действий. Это поможет облегчить процесс установки и гарантировать бесперебойную работу подключения.
Следуйте инструкциям ниже, чтобы правильно подготовиться к установке интернета от КТК:
| 1. | Связаться с оператором. |
| 2. | Уточнить технические требования. |
| 3. | Проверить наличие необходимого оборудования. |
| 4. | Подготовить необходимые документы. |
Перед тем, как подключить КТК интернет, рекомендуется связаться с оператором и уточнить все необходимые детали. Это позволит избежать недоразумений и ускорить процесс установки.
Также важно уточнить технические требования для подключения КТК интернета. Некоторые требования могут быть связаны с пропускной способностью интернет-канала, наличием свободных портов и другими техническими особенностями.
Перед подключением интернета от КТК следует проверить наличие необходимого оборудования. В большинстве случаев требуется наличие модема или роутера, а также соответствующих кабелей для подключения к компьютеру или другому устройству.
Не забудьте также подготовить необходимые документы. Обычно оператор требует паспорт или другой документ, удостоверяющий личность, а также договор или заявление на подключение интернета.
Подготовка к подключению КТК интернета займет немного времени, но она позволит избежать неудобств и ускорить процесс установки. Перейдите к следующему шагу, когда будете готовы к продолжению процесса установки.
Шаг 2. Выбор оптимального тарифного плана
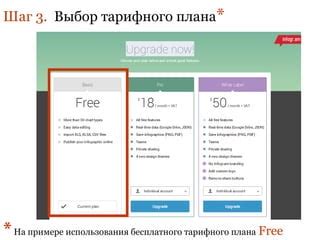
После того, как вы подключились к КТК интернет, необходимо выбрать подходящий тарифный план, чтобы удовлетворить свои потребности в скорости и объеме трафика.
Перед тем как выбрать тариф, определитесь, какой вид интернет-услуг вам необходим: домашний или мобильный. Домашний интернет подходит для использования в доме или офисе, в то время как мобильный интернет позволяет оставаться на связи в любой точке города.
Также обратите внимание на скорость передачи данных. Если вы планируете использовать интернет для просмотра видео онлайн или скачивания больших файлов, вам понадобится высокая скорость. Если же вы используете интернет только для чтения электронной почты и просмотра новостей, более низкая скорость будет вполне достаточной.
Исследуйте тарифные планы, предлагаемые КТК интернетом, и выберите тот, который наиболее соответствует вашим потребностям. Учтите, что некоторые тарифы могут иметь ограничение по объему трафика, поэтому рекомендуется ознакомиться с условиями перед тем как принять окончательное решение.
Шаг 3. Проверка доступности КТК интернета в вашем районе
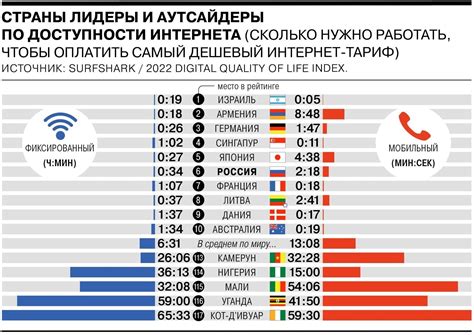
Прежде чем перейти к подключению интернета, необходимо убедиться, что КТК предоставляет услуги связи в вашем районе. Для этого выполните следующие действия:
- Откройте официальный сайт КТК в вашем браузере.
- На главной странице найдите раздел "Покрытие" или "Доступность услуг".
- В поле для ввода введите ваш адрес или местоположение.
- Нажмите на кнопку "Проверить доступность".
После нажатия на кнопку, сайт КТК выполнит проверку и покажет результаты доступности услуги интернета в вашем районе. Если услуги доступны, вы сможете переходить к следующим шагам по подключению интернета. В случае отсутствия доступности услуг в вашем районе, вам придется рассмотреть альтернативные варианты провайдеров связи.
Шаг 5. Подключение оборудования к сети КТК
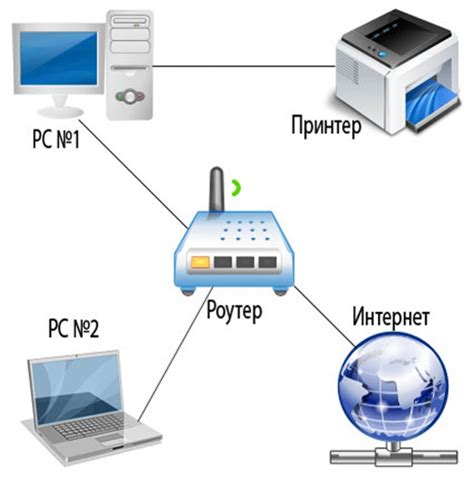
После успешной настройки маршрутизатора и получения всех необходимых данных от провайдера, осталось только подключить ваше оборудование к сети КТК. В этом разделе мы рассмотрим этот процесс подробно.
1. Первым шагом подключите модем к источнику питания и включите его. Обычно модемы поставляются с адаптером питания, который нужно подключить к ним.
2. Затем необходимо подключить модем к маршрутизатору. В большинстве случаев, у вас будет один WAN-порт на маршрутизаторе, к которому нужно подключить модем. Вставьте один конец Ethernet-кабеля в WAN-порт маршрутизатора, а другой конец – в порт на задней панели модема.
3. Теперь подключите компьютер к маршрутизатору. Для этого используйте еще один Ethernet-кабель. Один конец кабеля должен быть вставлен в порт LAN на маршрутизаторе, а другой – в Ethernet-порт на вашем компьютере.
4. Если ваш маршрутизатор имеет антенны, то подключите их к устройству. Расположение антенн может отличаться в зависимости от модели маршрутизатора, но обычно они подключаются к соответствующим разъемам на задней панели.
5. После того как все кабели подключены, включите маршрутизатор и компьютер.
6. Дождитесь, пока маршрутизатор запустится и установит соединение с сетью КТК. Обычно это занимает несколько минут. Вы можете увидеть индикаторы на маршрутизаторе, которые покажут, когда процесс подключения будет завершен.
7. Когда маршрутизатор успешно подключится к сети КТК, вы сможете проверить соединение, открыв веб-браузер и попытавшись зайти на любую веб-страницу.
Теперь вы полностью подключили ваше оборудование к сети КТК и готовы наслаждаться высокоскоростным интернетом!
Шаг 6. Настройка роутера и Wi-Fi подключения

После успешного подключения к сети интернет провайдера КТК, наступает время для настройки роутера и
подключения устройств к Wi-Fi. Для начала, убедитесь, что ваш роутер уже подключен к электропитанию и
проводной сети. Если нет, подключите его и дождитесь, пока индикаторы устройства загорятся и стабилизируются.
Затем, откройте интернет-браузер (например, Google Chrome, Mozilla Firefox или Internet Explorer) и введите IP-адрес
вашего роутера в адресной строке. Обычно адрес состоит из сочетания цифр, разделенных точками.
Если вам неизвестен адрес роутера, попробуйте один из самых распространенных - 192.168.0.1 или 192.168.1.1.
В появившемся окне авторизации введите логин и пароль, которые вы задали при первом подключении к роутеру.
Если вы не помните свои учетные данные, обратитесь к поставщику услуги или откройте инструкцию к роутеру.
После успешной авторизации, вы попадаете в настройки роутера. Найдите в меню пункт "Wi-Fi settings"
или "Настройки Wi-Fi" и нажмите на него. Здесь вы сможете указать имя сети (SSID) и защиту паролем.
Рекомендуется использовать надежный пароль из комбинации букв, цифр и специальных символов.
Не забудьте сохранить настройки после внесения изменений.
После настройки Wi-Fi, ваш роутер будет доступен для подключения беспроводных устройств.
На вашем устройстве (компьютере, смартфоне, планшете и т. д.) найдите список доступных Wi-Fi сетей
и выберите название сети, которое вы указывали на роутере.
Введите пароль, который вы установили, и дождитесь успешного подключения.
Поздравляем! Теперь вы настроили роутер и подключили устройства к Wi-Fi сети КТК.
Можете наслаждаться интернетом без проводов и ограничений!
Шаг 7. Проверка скорости подключения КТК интернета
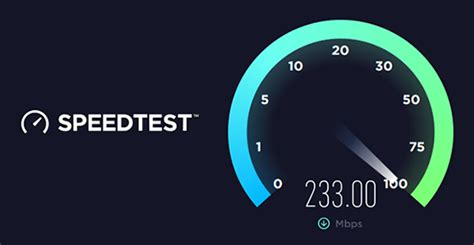
После успешного подключения КТК интернета необходимо проверить скорость вашего нового подключения, чтобы убедиться, что оно работает правильно и соответствует заявленным характеристикам.
Для этого вы можете воспользоваться специальными онлайн-сервисами, предлагающими измерить скорость вашего интернет-соединения. Ниже приведена пошаговая инструкция по проведению такой проверки:
| 1. | Откройте веб-браузер на вашем компьютере. |
| 2. | В адресной строке введите адрес онлайн-сервиса для проверки скорости интернета (например, "http://www.speedtest.net"). |
| 3. | Нажмите клавишу "Enter" или кликните по кнопке "Перейти" для открытия выбранного сервиса. |
| 4. | На странице сервиса должна появиться кнопка "Начать тест" или аналогичная. Кликните по ней. |
| 5. | Подождите, пока сервис произведет измерение скорости подключения. Обычно этот процесс занимает несколько секунд. |
| 6. | После завершения теста на экране появится информация о скорости загрузки и скорости отдачи данных. |
Если измеренные значения скорости соответствуют заявленным провайдером характеристикам, значит ваше подключение работает правильно. Если значения существенно отличаются, свяжитесь с технической поддержкой КТК интернета для уточнения причин и устранения проблемы.
Шаг 8. Техническая поддержка и дополнительные услуги

Если у вас возникли технические проблемы с подключением КТК интернета, вы всегда можете обратиться в службу технической поддержки. Квалифицированные специалисты будут рады помочь вам в решении любых возникших вопросов.
Кроме того, КТК предоставляет дополнительные услуги для удобства своих клиентов. Вы можете подключить услугу "Статический IP-адрес", которая позволит вам получить постоянный и надежный доступ к интернету. Также вам доступны услуги "Добавочные номера" и "Облачная АТС" для удобной организации работы вашего бизнеса.
Подключение и настройка дополнительных услуг проводится легко и быстро. Для активации услуги вам необходимо обратиться в офис КТК или позвонить в службу поддержки и оформить заявку. Специалисты помогут вам выбрать наиболее подходящие услуги и проведут их настройку на вашем оборудовании.
Установка и настройка дополнительных услуг КТК - это гарантия удобного пользования интернетом и возможности расширить функционал вашего подключения. Не стесняйтесь обращаться за помощью в техническую поддержку и пользоваться дополнительными услугами, предоставленными вашим провайдером.
