Подключение локального принтера в домашнюю сеть - важная задача для тех, кто хочет использовать свой принтер не только с одного компьютера, но и с других устройств в доме. Если вы хотите, чтобы ваш принтер был доступен для печати с любого устройства в домашней сети, вам понадобится выполнить несколько шагов.
Первый шаг - убедитесь, что ваш принтер и компьютер, к которому он подключен, находятся в одной локальной сети. Вам потребуется доступ к настройкам роутера и принтера, поэтому убедитесь, что у вас есть соответствующие права доступа.
Второй шаг - настройка принтера для работы в домашней сети. Откройте меню настроек принтера, найдите раздел, отвечающий за подключение к сети Wi-Fi. Введите данные вашей домашней сети - имя сети (SSID) и пароль. После сохранения настроек принтер будет искать доступные сети и подключаться к вашей домашней сети.
Третий шаг - установите драйверы принтера на все устройства, с которых вы хотите печатать. Это может быть компьютер, но также и другие устройства с поддержкой печати, такие как смартфоны и планшеты. Установите соответствующее программное обеспечение и следуйте инструкциям для подключения принтера к вашей домашней сети.
Теперь ваш локальный принтер должен быть доступен для печати с любого устройства в домашней сети. Убедитесь, что принтер включен и подключен к своей домашней сети. Если возникают проблемы с печатью, проверьте настройки принтера и сетевое подключение. Следуйте этой пошаговой инструкции и вы сможете наслаждаться печатью с любого устройства в доме!
Выбор принтера для домашней сети
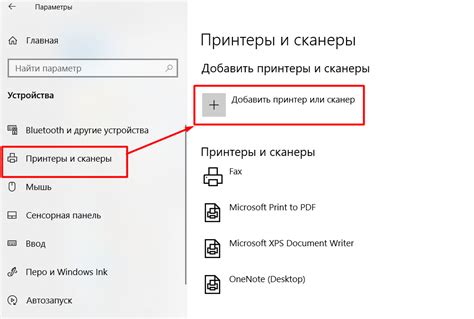
- Тип принтера: на сегодняшний день существуют разные типы принтеров, такие как струйные, лазерные, матричные и другие. Каждый из них имеет свои особенности и предназначен для определенных задач. Вам следует выбрать принтер в зависимости от ваших потребностей: если вам часто приходится распечатывать цветные фотографии, струйный принтер будет лучшим выбором; если вы печатаете много текстовых документов, лазерный принтер может быть более подходящим.
- Функциональность: обратите внимание на то, какие функции имеет принтер. Некоторые модели позволяют сканировать и копировать документы, а некоторые даже поддерживают печать с мобильных устройств. Выберите принтер с функциональностью, которая вам необходима.
- Скорость печати: если вам важна быстрая печать, обратите внимание на скорость печати принтера. Она может варьироваться от модели к модели, поэтому выберите принтер с соответствующей скоростью печати в зависимости от ваших потребностей.
- Степень шума: если вы будете ставить принтер в комнате, где вы работаете или отдыхаете, обратите внимание на уровень шума, который производит принтер. Некоторые модели более шумные, чем другие, поэтому прочитайте отзывы пользователей и выберите принтер с минимальным уровнем шума.
- Совместимость с операционными системами: убедитесь, что выбранный вами принтер полностью совместим с операционными системами всех устройств, которые вы собираетесь подключать к нему. Хорошей практикой будет посетить официальный веб-сайт производителя и проверить список совместимых операционных систем перед покупкой.
При выборе принтера для домашней сети помните о своих индивидуальных потребностях и предпочтениях. Используйте эти рекомендации для принятия информированного решения и наслаждайтесь удобством печати документов в вашей домашней сети.
Подготовка принтера к подключению

Прежде чем приступить к подключению вашего локального принтера к домашней сети, необходимо выполнить несколько шагов, чтобы все прошло гладко и без проблем.
1. Проверьте совместимость принтера с вашей операционной системой
Перед началом подключения убедитесь, что ваш принтер совместим с операционной системой, установленной на вашем компьютере или другом устройстве, с которого вы планируете печатать. Возможно, вам потребуется загрузить и установить подходящие драйверы для работы принтера с вашей системой.
2. Проверьте наличие необходимого кабеля и подключите принтер к источнику питания
Убедитесь, что у вас есть подходящий кабель для подключения принтера к вашему компьютеру или сетевому роутеру. Обычно это USB-кабель или Ethernet-кабель. Подключите один конец кабеля к принтеру, а другой – к соответствующему порту на вашем компьютере или роутере. Также необходимо подключить принтер к источнику питания при помощи шнура питания, который обычно поставляется в комплекте с принтером.
3. Включите принтер и выполните начальную настройку
После подключения принтера к питанию включите его при помощи кнопки питания. В большинстве случаев принтеры автоматически выполняют необходимую начальную настройку, но если у вас возникнут сомнения или проблемы, обратитесь к руководству пользователя, которое также должно быть в комплекте с принтером.
4. Проверьте уровень чернил или тонера
Проверьте уровень чернил или тонера в вашем принтере и, при необходимости, замените их. Если ваши картриджи пусты или близки к исчерпанию, вам потребуется новый картридж, чтобы продолжить печать.
После выполнения этих шагов ваш принтер будет готов к подключению к вашей домашней сети. Теперь вы можете перейти к следующему этапу – настройке подключения принтера в домашней сети.
Подключение принтера к домашней сети по LAN-кабелю

Вот пошаговая инструкция о том, как подключить принтер к домашней сети по LAN-кабелю:
| Шаг 1: | Убедитесь, что ваш принтер и компьютер находятся в одной сети. Для этого убедитесь, что они подключены к одному и тому же роутеру или сетевому коммутатору. |
| Шаг 2: | Найдите на задней панели принтера разъем для подключения LAN-кабеля. Обычно это разъем Ethernet. |
| Шаг 3: | Подключите один конец LAN-кабеля к разъему на принтере, а другой конец к одному из портов роутера или сетевого коммутатора. |
| Шаг 4: | Включите принтер и компьютер. |
| Шаг 5: | На компьютере откройте меню "Пуск" и выберите "Настройки". Затем перейдите в раздел "Устройства" и выберите "Принтеры и сканеры". |
| Шаг 6: | Нажмите на кнопку "Добавить принтер или сканер". |
| Шаг 7: | После того, как компьютер обнаружит подключенный принтер, выберите его из списка и нажмите на кнопку "Добавить устройство". |
| Шаг 8: | Дождитесь завершения процесса установки драйверов и программного обеспечения для принтера. |
| Шаг 9: | После завершения установки принтер будет готов к использованию в домашней сети. |
Теперь вы успешно подключили принтер к домашней сети по LAN-кабелю и можете начать печатать документы с любого компьютера в сети, используя этот принтер.
Подключение принтера к домашней сети по Wi-Fi

Подключение принтера к домашней сети по Wi-Fi позволяет упростить печать документов с любого устройства в вашем доме. Следуя этой пошаговой инструкции, вы сможете подключить принтер к сети и начать печатать без проводов.
Шаг 1: Подготовка принтера
Перед подключением принтера к Wi-Fi сети, убедитесь в следующем:
| 1. | Включите принтер и проверьте, что он находится в режиме ожидания. |
| 2. | Убедитесь, что принтер поддерживает подключение по Wi-Fi. В большинстве случаев это указывается на коробке или в инструкции к принтеру. |
| 3. | Если принтер имеет ЖК-дисплей, перейдите в настройки сети и найдите раздел Wi-Fi. |
Шаг 2: Подключение к Wi-Fi сети
Чтобы подключить принтер к Wi-Fi сети, выполните следующие действия:
| 1. | На экране принтера найдите раздел настройки Wi-Fi сети и выберите функцию подключения к сети. |
| 2. | Принтер начнет поиск доступных Wi-Fi сетей. Выберите свою домашнюю сеть из списка и введите пароль Wi-Fi сети, если требуется. |
| 3. | Подождите некоторое время, пока принтер подключается к Wi-Fi сети. На экране появится сообщение о успешном подключении. |
Шаг 3: Установка драйверов принтера
После успешного подключения к Wi-Fi сети, вам необходимо установить драйверы принтера на каждое устройство, с которого планируется печать.
| 1. | На компьютере или ноутбуке найдите официальный сайт производителя вашего принтера и перейдите на страницу загрузки драйверов. |
| 2. | Выберите модель вашего принтера и операционную систему, на которой работает ваше устройство. |
| 3. | Скачайте и установите драйверы принтера, следуя инструкциям на сайте производителя. |
Шаг 4: Печать через Wi-Fi
После подключения принтера к Wi-Fi сети и установки драйверов, вы можете начать печатать документы через Wi-Fi.
| 1. | На устройстве, с которого планируется печать, откройте документ или фотографию, которую нужно распечатать. |
| 2. | Нажмите на кнопку печати и выберите ваш принтер из списка доступных принтеров. |
| 3. | Настройте параметры печати (такие как количество копий, ориентация страницы) и нажмите на кнопку "Печать". |
Теперь ваш принтер успешно подключен к домашней сети по Wi-Fi, и вы можете печатать документы с любого устройства в вашем доме без проводов. Приятной печати!
Настройка принтера в операционной системе

Шаг 1: Подключение принтера
Первым шагом необходимо подключить принтер к компьютеру или к роутеру в домашней сети. Для этого используйте USB-кабель или провод Ethernet, в зависимости от типа подключения принтера.
Шаг 2: Установка драйверов
Далее нужно установить драйверы принтера на ваш компьютер. Они обычно поставляются на диске в комплекте с принтером или могут быть скачаны с официального сайта производителя. Запустите установочный файл и следуйте инструкциям на экране.
Шаг 3: Поиск принтера в операционной системе
После установки драйверов операционная система автоматически должна обнаружить подключенный принтер. Откройте меню "Пуск" и выберите раздел "Панель управления". Затем перейдите в раздел "Устройства и принтеры" (в Windows) или "Принтеры и сканеры" (в MacOS).
Шаг 4: Добавление принтера
В разделе "Устройства и принтеры" (или "Принтеры и сканеры") нажмите кнопку "Добавить принтер" или "Добавить устройство". Операционная система проведет поиск доступных принтеров в сети и выведет список найденных устройств.
Шаг 5: Выбор и установка принтера
Выберите нужный принтер из списка и нажмите на него, чтобы выделить. Затем нажмите кнопку "Далее" или "Установить". Операционная система автоматически установит драйверы для выбранного принтера и настроит его на работу в домашней сети.
Шаг 6: Проверка печати
После установки принтера можно проверить его работоспособность. Откройте любой документ или веб-страницу, которую нужно распечатать, и выберите опцию "Печать" в соответствующем приложении. Укажите необходимые настройки печати (тип бумаги, размер и т.д.) и нажмите кнопку "Печатать". Принтер должен начать печатать выбранный документ.
Обратите внимание: если принтер не печатает или работает некорректно, проверьте правильность подключения, настройки драйверов и наличие бумаги в принтере.