MacBook - это надежное и функциональное устройство, которое обеспечивает безупречную работу в условиях постоянного подключения к Интернету. Однако, даже на самых передовых моделях могут возникнуть ситуации, когда Wi-Fi недоступен. В таких случаях важно знать альтернативные способы подключения к сети, чтобы оставаться онлайн и продолжать эффективно работать.
В этой статье мы рассмотрим пять способов, которые позволят вам работать на MacBook без Wi-Fi:
- Использование Ethernet-подключения. Если у вас есть доступ к сетевому кабелю, вы можете подключить его к Ethernet-порту на MacBook и получить надежный и стабильный доступ в Интернет.
- Использование мобильного телефона как точки доступа. Если у вас есть смартфон с мобильным интернетом, вы можете настроить его в качестве точки доступа и подключить MacBook к нему через Wi-Fi или USB-кабель.
- Использование модема или роутера с поддержкой SIM-карт. Если у вас есть модем или роутер с поддержкой SIM-карт, вы можете вставить SIM-карту с доступом в интернет и подключить MacBook к нему через Wi-Fi или USB-кабель.
- Использование горячей точки. Если вам необходимо подключиться к Интернету в общественном месте, где есть доступ к бесплатной Wi-Fi, но вы не можете подключиться напрямую с помощью MacBook, вы можете использовать горячую точку (также известную как "тethering") с помощью мобильного телефона или другого устройства.
- Использование сетей Wi-Fi вне дома. Если у вас есть возможность пользоваться Wi-Fi в кафе, парке или другом общественном месте, вы можете подключиться к сети оттуда и работать на MacBook без проблем.
Зависимости от внешних условий и возможностей, вы можете выбрать оптимальный способ подключения к Интернету и оставаться на связи даже при отсутствии доступа к Wi-Fi. Важно помнить, что каждый из этих способов имеет свои особенности и нюансы, поэтому перед использованием рекомендуется ознакомиться с инструкцией или обратиться за помощью к специалистам.
Как использовать MacBook без Wi-Fi: 5 вариантов подключения

Макбук предлагает множество способов подключения к Интернету, даже если вы находитесь вне зоны действия Wi-Fi сети. Вот пять альтернативных вариантов подключения:
1. Ethernet-подключение
Если у вас есть доступ к проводной сети Интернет, вы можете подключить MacBook к роутеру или модему с помощью Ethernet-кабеля. Это гарантирует стабильное и надежное соединение.
2. Мобильный хот-спот
Если у вас есть смартфон с функцией мобильного хот-спота, вы можете подключить MacBook к Интернету через него. Просто включите функцию хот-спота на смартфоне и подключите MacBook к нему через Wi-Fi.
3. Bluetooth подключение
Если у вас есть другое устройство с доступом к Интернету и Bluetooth, вы можете подключить MacBook к этому устройству и использовать его соединение для доступа в сеть.
4. USB-модем
Если у вас есть USB-модем, вы можете подключить MacBook к нему с помощью USB-кабеля и использовать его для доступа в Интернет. Обратите внимание, что для этого требуется поддержка модема macOS.
5. Публичные Wi-Fi сети
Во многих местах, таких как кафе, библиотеки, аэропорты и торговые центры, предоставляются бесплатные публичные Wi-Fi сети. Вы можете подключиться к ним, чтобы получить доступ в Интернет. Будьте внимательны и предпочтите безопасные сети, чтобы избежать рисков связанных с открытым Wi-Fi.
Используя эти пять способов, вы сможете подключить MacBook к Интернету даже без Wi-Fi. Это позволит вам работать, просматривать контент и оставаться онлайн в любом месте и в любое время.
Подключение к сети через Ethernet-кабель

Если у вас нет доступа к Wi-Fi, но есть возможность подключиться к интернету с помощью Ethernet-кабеля, то на MacBook это делается очень просто:
- Убедитесь, что ваш MacBook имеет Ethernet-порт. Некоторые новые модели могут использовать адаптеры для подключения кабеля.
- Подключите Ethernet-кабель к Ethernet-порту MacBook.
- Если ваш MacBook не обнаруживает сеть автоматически, откройте "Настройки системы" и выберите раздел "Сеть".
- В списке доступных сетей найдите Ethernet-порт и нажмите на него, чтобы выбрать его.
- Нажмите кнопку "Подключить". MacBook автоматически настроит подключение и вы сможете пользоваться интернетом.
Подключение через Ethernet-кабель является надежным и стабильным способом обеспечения интернет-соединения на MacBook. Кроме того, это особенно полезно, когда Wi-Fi сигнал оказывается слабым или нестабильным.
Использование мобильного телефона в качестве точки доступа
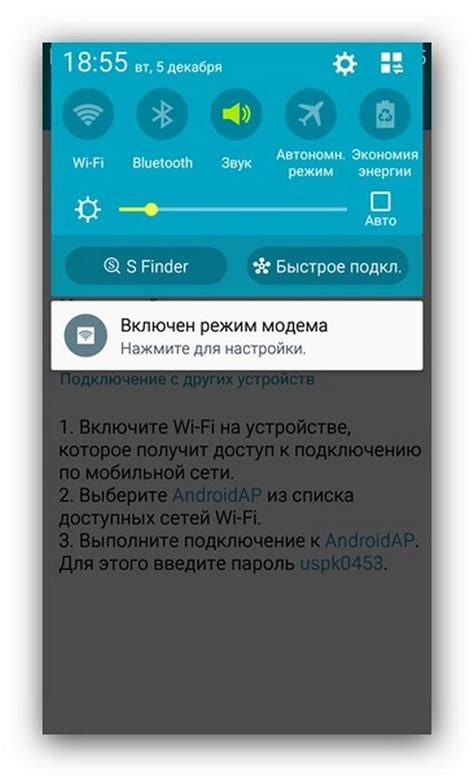
Если у вас нет Wi-Fi-соединения, но есть мобильный телефон с функцией мобильного интернета, вы можете использовать его в качестве точки доступа для MacBook. Это позволит вам подключиться к интернету и продолжить работу или сделать то, что вам нужно.
Чтобы использовать мобильный телефон в качестве точки доступа, вам понадобится настроить функцию "Персональный точку доступа" или "Мобильный хотспот" на вашем телефоне. Обычно это можно найти в настройках соединения или сети. Настройте пароль и имя сети, чтобы обеспечить безопасность подключения.
После настройки точки доступа на вашем телефоне, вам нужно будет подключить MacBook к этой сети. Для этого воспользуйтесь функцией "Поиск Wi-Fi" на MacBook и найдите имя сети, которое вы указали на телефоне. Введите пароль, который вы задали в настройках точки доступа, и MacBook будет подключен к интернету через ваш мобильный телефон.
Однако стоит помнить, что использование мобильного телефона в качестве точки доступа может потребовать дополнительных расходов на использование мобильного интернета, особенно если у вас ограниченный пакет данных. Убедитесь, что у вас есть достаточное количество данных или подключите ваш телефон к Wi-Fi, чтобы не перерасходовать лимит.
Использование мобильного телефона в качестве точки доступа является отличным способом получить доступ к интернету на MacBook, когда нет возможности использовать Wi-Fi. Это удобно в поездках, на открытом воздухе или в других ситуациях, когда Wi-Fi недоступен.
Использование встроенного модуля Bluetooth для подключения к интернету
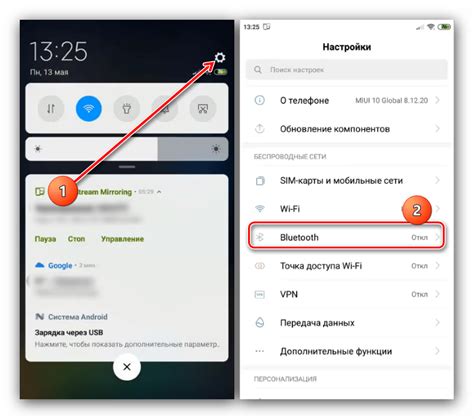
Когда Wi-Fi недоступен, владельцы MacBook могут использовать встроенный модуль Bluetooth для подключения к интернету с помощью специальных устройств, таких как смартфоны или планшеты.
Для этого необходимо, чтобы ваше устройство имело возможность использовать функцию персонального зонта, которая позволит вам создавать передачу данных между вашим MacBook и устройством с Bluetooth.
Перед тем как начать процесс подключения, убедитесь, что Bluetooth включен на вашем MacBook и на устройстве, которое вы хотите использовать для подключения.
Шаг 1: Откройте меню «Apple» в левом верхнем углу экрана и выберите «Системные настройки».
Шаг 2: В окне «Системные настройки», найдите и кликните на иконку «Bluetooth».
Шаг 3: В верхнем левом углу окна Bluetooth убедитесь, что слайдер Bluetooth переведен в положение «Включено».
Шаг 4: На устройстве, которое вы хотите использовать для подключения, перейдите в настройки Bluetooth и активируйте функцию Bluetooth.
Шаг 5: На MacBook, в окне Bluetooth найдите ваше устройство в списке доступных устройств и кликните на него.
Шаг 6: На устройстве, будь то смартфон, планшет или другое устройство, появится запрос на подтверждение соединения. Подтвердите соединение на обоих устройствах.
Шаг 7: После успешного подключения, вы сможете использовать интернет с помощью вашего устройства через Bluetooth на MacBook.
Использование встроенного модуля Bluetooth для подключения к интернету является удобным и надежным способом работы на MacBook без доступа к Wi-Fi.