MacBook - это популярный лэптоп, который обладает уникальными функциями и возможностями. Одним из способов расширить функциональность вашего MacBook является подключение его к телевизору. Это можно сделать для того, чтобы просматривать фотографии и видео на большом экране, стримить фильмы и передавать звук на акустическую систему вашего телевизора.
Но как подключить MacBook к телевизору LG? В этом руководстве для начинающих мы расскажем вам о нескольких простых способах сделать это. Продолжайте читать, чтобы узнать, как правильно подключить ваш MacBook к телевизору LG и наслаждаться качественным контентом на большом экране.
Первый способ - подключение по HDMI. В большинстве современных телевизоров LG есть порт HDMI, и этот порт может использоваться для подключения вашего MacBook. Для этого вам понадобится HDMI-кабель, который вы можете приобрести в любом магазине электроники. Подключите один конец кабеля к порту HDMI на телевизоре, а другой конец к порту HDMI на вашем MacBook.
Второй способ - использование адаптера. Если у вас есть новая модель MacBook, возможно, вы не найдете порт HDMI. В этом случае вам понадобится адаптер, который позволит вам подключить ваш MacBook к телевизору. Самый популярный адаптер - это адаптер USB-C к HDMI. Подключите один конец адаптера к порту USB-C на вашем MacBook, а другой конец - к порту HDMI на телевизоре.
Подготовка MacBook к подключению

Перед тем, как подключить ваш MacBook к телевизору LG, вам понадобится выполнить несколько шагов подготовки. Следуя этим рекомендациям, вы гарантируете наилучшую работу своего устройства и получите отличное качество отображения на телевизоре.
- Убедитесь, что ваш MacBook и телевизор LG находятся включенными.
- Установите последнюю версию операционной системы на ваш MacBook, чтобы получить все необходимые обновления и улучшения.
- Определите разъемы доступные на вашем MacBook и телевизоре LG для подключения. Обычно, MacBook оснащен разъемами HDMI или Mini DisplayPort / Thunderbolt. Телевизор LG может иметь разъемы HDMI, Component или VGA.
- Проверьте наличие необходимых кабелей для подключения. Вам может понадобиться HDMI-кабель, Mini DisplayPort-кабель, аудио кабель или переходник с VGA на HDMI в зависимости от доступных разъемов на ваших устройствах.
- Очистите разъемы на вашем MacBook и телевизоре LG от пыли и грязи с помощью мягкой сухой ткани или антистатической щетки.
- Закройте все открытые приложения на вашем MacBook, чтобы избежать возможных проблем при подключении и настройке.
- Настройте телевизор LG на правильный вход, который соответствует выбранному вами разъему на MacBook.
После завершения всех этих шагов, ваш MacBook будет готов к подключению к телевизору LG и вы сможете насладиться просмотром фильмов, презентаций или другого контента на большом экране телевизора.
Подключение кабеля HDMI

Для подключения MacBook к телевизору LG с помощью кабеля HDMI, следуйте этим шагам:
| Шаг 1: | Убедитесь, что телевизор и MacBook выключены. |
| Шаг 2: | Найдите разъем HDMI на вашем телевизоре LG. Обычно он расположен на задней или боковой панели. |
| Шаг 3: | Подключите один конец кабеля HDMI к разъему HDMI на телевизоре, а другой конец к порту HDMI на вашем MacBook. |
| Шаг 4: | Включите телевизор и MacBook. |
| Шаг 5: | Настройте вход HDMI на телевизоре LG. Обычно вам нужно выбрать источник сигнала HDMI на пульте дистанционного управления. |
| Шаг 6: | На вашем MacBook выберите "Настройки" в меню Apple и перейдите в раздел "Дисплеи". |
| Шаг 7: | В разделе "Дисплеи" выберите вкладку "Размещение" и убедитесь, что опция "Включить озеро" неактивна. |
| Шаг 8: | Теперь вы должны видеть изображение с MacBook на экране телевизора LG. |
Подключив MacBook к телевизору LG с помощью кабеля HDMI, вы сможете наслаждаться просмотром видео, фотографий и другого контента на большом экране телевизора.
Использование переходника Mini DisplayPort

Если ваш MacBook имеет порт Mini DisplayPort, вы можете использовать его для подключения к телевизору LG. Для этого вам понадобится специальный переходник Mini DisplayPort
1. Убедитесь, что ваш MacBook и телевизор LG выключены. Также, убедитесь что у вас есть Mini DisplayPort-переходник.
2. Подключите один конец переходника в Mini DisplayPort вашего MacBook, а другой конец в соответствующий порт на телевизоре LG.
3. Включите ваш MacBook и телевизор LG.
4. На вашем MacBook откройте меню "Препочтения системы" (System Preferences), а затем выберите "Display".
5. В разделе "Display" выберите вкладку "Arrangement". Убедитесь, что галочка "Mirror Displays" не установлена. Это позволит вам использовать телевизор LG в качестве второго экрана.
6. На вашем телевизоре LG выберите правильный источник входного сигнала. Обычно это HDMI.
7. Ваш MacBook теперь должен быть подключен к телевизору LG. Вы можете настроить разрешение и другие параметры дисплея на вашем MacBook в меню "Display".
Если все настроено правильно, вы должны увидеть изображение с вашего MacBook на телевизоре LG.
Установка приложения на MacBook

Чтобы подключить ваш MacBook к телевизору LG, необходимо сначала установить соответствующее приложение на ваш компьютер. Это позволит вам легко управлять подключением и настроить все необходимые параметры.
Для установки приложения на MacBook, выполните следующие шаги:
- Перейдите в App Store, нажав на иконку с эмблемой "Алма Матер" на панели задач вашего MacBook.
- В поисковой строке, расположенной в верхнем правом углу, введите название приложения или ключевые слова, связанные с вашим телевизором LG.
- Выберите нужное приложение из списка результатов поиска и нажмите на кнопку "Установить".
- Дождитесь окончания загрузки и установки приложения на ваш MacBook.
После успешной установки приложения, вы можете запустить его, найдя его в папке "Приложения" на вашем MacBook.
Теперь у вас есть установленное приложение, которое поможет вам управлять подключением и настроить все необходимые параметры для подключения вашего MacBook к телевизору LG.
Настройка телевизора LG

Прежде чем подключить MacBook к телевизору LG, необходимо выполнить некоторые настройки на самом телевизоре:
| Шаг | Действие |
|---|---|
| 1 | Включите телевизор LG и подождите, пока он полностью загрузится. |
| 2 | Нажмите на кнопку "Настройки" на пульте дистанционного управления, чтобы открыть меню настроек. |
| 3 | Выберите пункт "Сеть" в меню настроек. |
| 4 | Выберите соединение Wi-Fi и введите пароль, если это требуется. |
| 5 | Дождитесь подключения телевизора LG к Wi-Fi сети. |
После выполнения этих шагов вы можете перейти к процессу подключения вашего MacBook к телевизору LG.
Беспроводное подключение через Wi-Fi

Если ваш MacBook и телевизор LG поддерживают Wi-Fi, вы можете легко подключить их к сети и передавать содержимое от компьютера на телевизор без необходимости использования кабелей.
Для этого следуйте приведенным ниже инструкциям:
- На вашем MacBook убедитесь, что Wi-Fi включен и вы подключены к домашней сети.
- Настройте телевизор LG на подключение к той же самой домашней сети Wi-Fi.
- На MacBook откройте меню "Apple" и выберите пункт "Системные настройки".
- В открывшемся окне выберите раздел "Дисплей".
- Нажмите на вкладку "Вкладка рядом с пунктом "AirPlay Display".
- В списке отображаемых устройств выберите свой телевизор LG.
Теперь ваш MacBook будет подключен к телевизору LG по Wi-Fi, и вы сможете передавать видео, фото и звуковое содержимое непосредственно на экран телевизора.
Обратите внимание, что для некоторых моделей MacBook и телевизоров LG может потребоваться дополнительная настройка или использование приложения для беспроводного подключения. Убедитесь, что вы изучили инструкцию к вашим устройствам или обратитесь к их производителю для получения подробных инструкций.
Разрешение проблем при подключении
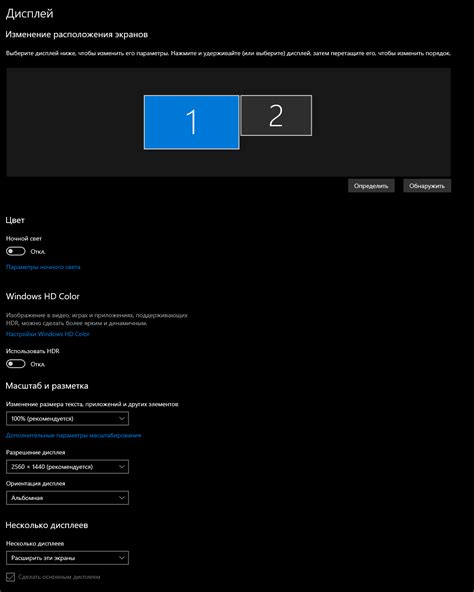
Во время подключения MacBook к телевизору LG могут возникнуть некоторые проблемы. Вот несколько шагов, которые помогут решить их:
- Убедитесь, что телевизор LG и MacBook находятся в одной сети Wi-Fi.
- Проверьте, что на телевизоре включен режим "Screen Share". Для этого нажмите кнопку "Инсталляция" на пульте дистанционного управления, затем выберите "Screen Share".
- На MacBook откройте "Настройки", затем выберите "Дисплей". В разделе "Экран" выберите "AirPlay Display" и выберите телевизор из списка доступных устройств.
- Если ваш MacBook не видит телевизор LG, попробуйте перезагрузить оба устройства и повторить процесс подключения.
- Убедитесь, что на вашем MacBook установлена последняя версия операционной системы.
- В случае, если всё равно возникают проблемы, проверьте настройки маршрутизатора Wi-Fi и устройств на предмет возможных блокировок или ограничений соединения.
- Если ничего не помогает, обратитесь к инструкции пользователя телевизора LG или обратитесь в техническую поддержку LG.
Следуя этим простым советам, вы сможете успешно подключить ваш MacBook к телевизору LG и наслаждаться просмотром контента на большом экране.
Дополнительные советы для удобного просмотра

Подключение MacBook к телевизору LG может быть достаточно простым процессом с помощью HDMI-кабеля, но есть несколько дополнительных советов, которые помогут вам насладиться комфортным просмотром ваших любимых фильмов и видео на большом экране:
- Настройте разрешение экрана: перед подключением MacBook к телевизору LG, убедитесь, что разрешение экрана на вашем ноутбуке соответствует разрешению вашего телевизора. Это поможет избежать проблем с изображением и обеспечит более четкое изображение на экране телевизора.
- Регулируйте громкость и звук: при подключении MacBook к телевизору, убедитесь, что громкость на обоих устройствах настроена на уровень, который вам удобно слушать. Если звук через телевизор не является достаточно качественным, вы можете подключить внешние аудиоустройства, такие как колонки или наушники, к своему ноутбуку.
- Используйте дистанционное управление: большинство телевизоров LG поставляется с дистанционным управлением, которое позволяет вам управлять основными функциями телевизора. Убедитесь, что вы знакомы с функциями дистанционного управления, чтобы упростить навигацию и настройку вашего телевизора.
- Разместите ноутбук в удобном положении: если вы собираетесь использовать MacBook во время просмотра на большом экране, убедитесь, что ноутбук размещен в удобном положении. Рассмотрите возможность использования специальной подставки или док-станции для MacBook, чтобы обеспечить удобную работу и минимизировать напряжение шеи и спины.
- Используйте встроенные функции телевизора: LG-телевизоры имеют различные встроенные функции, которые могут сделать ваш просмотр еще более удобным и увлекательным. Исследуйте возможности своего телевизора, такие как доступ к интернету, встроенные приложения или функции многозадачности, которые позволяют вам просматривать контент из разных источников одновременно.
Следуя этим простым советам, вы сможете полноценно насладиться просмотром контента на телевизоре LG с вашего MacBook и создать идеальную атмосферу для просмотра фильмов и видео в комфорте вашего дома.