Беспроводная мышь Magic Mouse от Apple является отличным выбором для всех пользователей компьютеров Mac. Но что делать, если у вас возникла необходимость подключить эту мышь к компьютеру без дополнительной мыши? Не стоит беспокоиться, в этой статье мы расскажем вам, как сделать это пошагово.
Первым шагом является включение Bluetooth на вашем компьютере Mac. Для этого откройте меню "Apple" в верхнем левом углу экрана, выберите "Настройки системы" и перейдите в раздел "Bluetooth". Убедитесь, что Bluetooth включен.
Затем берите мышь Magic Mouse и нажимайте на кнопку включения, которая находится на нижней части мыши. Примите во внимание, что для первого подключения вы можете потребоваться дополнительная мышь или трекпад. Это связано с тем, что Magic Mouse должна быть сопряжена с компьютером, прежде чем ее можно будет использовать.
После нажатия на кнопку включения компьютер автоматически обнаружит Magic Mouse и отобразит его в меню Bluetooth. Выберите мышь Magic Mouse из списка доступных устройств и нажмите на кнопку "Подключить". Возможно, вам понадобится ввести пароль доступа, если он есть, чтобы завершить процесс.
Покупка и распаковка Magic Mouse

После покупки вам будет предоставлен пакет, содержащий Magic Mouse и необходимые аксессуары. Распаковывайте этот пакет осторожно, чтобы избежать повреждения или потери каких-либо деталей.
Когда вы исключите содержимое пакета, вы увидите Magic Mouse, его USB-кабель для зарядки и руководство пользователя. Убедитесь, что все компоненты находятся в идеальном состоянии – Magic Mouse не имеет видимых повреждений или дефектов, USB-кабель не поврежден, а руководство пользователя находится в неповрежденном состоянии.
Если вы заметите какие-либо проблемы с компонентами или упаковкой, обратитесь в магазин, где вы ее приобрели, чтобы обменять продукт на новый или получить инструкции по ремонту и обслуживанию.
После того, как вы убедились, что все компоненты находятся в полном порядке, вы готовы к следующему этапу использования Magic Mouse – его подключению к компьютеру.
Подготовка вашего Mac для подключения Magic Mouse
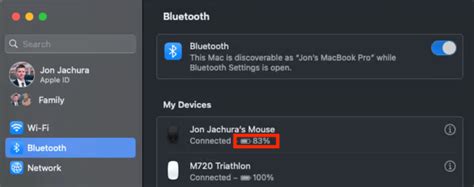
Перед тем, как начать процесс подключения Magic Mouse, убедитесь, что ваш Mac находится в режиме готовности и все необходимые настройки выполнены. Придерживайтесь следующих шагов, чтобы гарантировать успешное подключение:
1. Обновите операционную систему:
Убедитесь, что у вас установлена последняя версия macOS. Для этого перейдите в меню "Apple" в верхнем левом углу экрана, выберите пункт "Об этом Mac" и нажмите на кнопку "Обновить". Если доступны обновления, установите их.
2. Проверьте наличие Bluetooth:
Убедитесь, что ваш Mac поддерживает Bluetooth и функция активирована. Перейдите в меню "Apple" в верхнем левом углу экрана, выберите пункт "Настройки системы" и откройте раздел "Bluetooth". Убедитесь, что ползунок включения Bluetooth переключен в положение "Включено".
3. Зарядите батареи:
Проверьте, что батареи в вашей Magic Mouse заряжены. Если вы используете стандартные батареи, убедитесь, что они полностью заряжены. Если вы используете аккумуляторы, убедитесь, что они заряжены и установлены правильно.
4. Поставьте Magic Mouse в режим восстановления:
Переверните Magic Mouse и откройте отсек для батареек. Внутри вы должны увидеть кнопку восстановления. Нажмите и удерживайте эту кнопку до тех пор, пока индикатор не начнет мигать. Теперь Magic Mouse находится в режиме восстановления.
Примечание: Если ваша Magic Mouse не имеет отсека для батареек, значит у нее встроенная батарея и она заряжается через порт Lightning.
Следуя этим простым шагам, вы подготовите ваш Mac к успешному подключению Magic Mouse. Теперь вы можете переходить к следующему этапу - подключению Magic Mouse к вашему Mac без использования дополнительной мыши.
Включение Magic Mouse и поиск подключаемого устройства
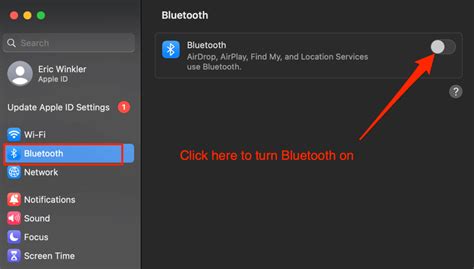
Перед тем как подключить Magic Mouse к компьютеру, убедитесь, что устройство включено и готово к работе. Для этого выполните следующие шаги:
1. Проверьте, что Magic Mouse находится в состоянии ожидания подключения. Для этого проверьте, не горит ли светодиодная лампа на нижней части устройства. Если она не горит, удерживайте кнопку включения на дне Magic Mouse, пока светодиодная лампа не начнет мигать.
2. Зайдите в настройки Bluetooth на своем компьютере. Для этого щелкните на значок Bluetooth, расположенный в верхней панели (при наличии) или откройте раздел Bluetooth в настройках вашей операционной системы.
3. Включите Bluetooth-соединение на вашем компьютере, если оно еще не включено.
4. Начнете поиск доступных Bluetooth-устройств. Обычно это можно сделать нажатием на соответствующую кнопку в настройках Bluetooth.
5. Дождитесь, пока ваш компьютер найдет Magic Mouse в списке доступных устройств. Оно может отображаться как "Magic Mouse" или другим подобным именем. Если на экране появилось имя Magic Mouse, щелкните на нем.
6. Если система попросит ввести пароль, следуйте указаниям на экране и введите пароль. Обычно пароль указан на дне Magic Mouse или в документации к устройству.
7. Дождитесь, пока процесс парынга будет завершен. Когда Magic Mouse будет успешно подключен к компьютеру, светодиодная лампа перестанет мигать и останется постоянно включенной или потухнет совсем.
Поздравляю! Вы успешно включили Magic Mouse и подключили его к компьютеру.
Установка сопряжения между Magic Mouse и вашим Mac

Подключение Magic Mouse к вашему Mac может показаться сложной задачей, особенно если у вас нет дополнительной мыши. Однако, с помощью нескольких простых шагов, вы сможете легко установить сопряжение между Magic Mouse и вашим Mac.
Вот пошаговая инструкция:
- Включите Magic Mouse, нажав кнопку во внешней части мыши.
- Откройте меню Apple, выберите пункт "Системные настройки" и затем "Bluetooth".
- Убедитесь, что Bluetooth на вашем Mac включен. Если нет, включите его, щелкнув по переключателю "Включить Bluetooth".
- На экране вашего Mac появится список устройств Bluetooth, которые доступны для сопряжения. Выберите "Magic Mouse".
- Нажмите кнопку "Сопряжение", которая появится на вашем экране.
- Дождитесь завершения сопряжения. Это может занять несколько секунд.
- Когда сопряжение будет завершено, Magic Mouse будет готов к использованию на вашем Mac.
Теперь вы можете наслаждаться использованием Magic Mouse без дополнительной мыши. Удачного пользования!
Тестирование и настройка Magic Mouse

После подключения Magic Mouse к компьютеру можно приступить к его тестированию и настройке. В данном разделе мы рассмотрим основные функции Magic Mouse и способы их настройки.
Первым шагом после подключения Magic Mouse является проверка его работоспособности. Для этого рекомендуется провести тестирование, чтобы убедиться, что все функции мыши работают корректно.
Основные функции Magic Mouse включают:
- Перемещение указателя по экрану;
- Скроллинг - вертикальное и горизонтальное;
- Жесты - одним или двумя пальцами;
- Щелчок - одинарный и двойной;
- Переключение между рабочими столами.
Для тестирования перемещения указателя проверьте, что мышь реагирует на движения и корректно перемещает указатель по экрану. Для этого можно просто провести мышью по поверхности стола и убедиться, что курсор двигается соответственно.
Чтобы проверить работоспособность скроллинга, используйте колесико на верхней части мыши. Проверьте как вертикальный, так и горизонтальный скроллинг. Колесико должно откликаться на вращение и перемещать содержимое экрана в соответствующем направлении.
Жесты являются одной из особенностей Magic Mouse и позволяют выполнить различные команды с помощью движений пальцами. Чтобы проверить работу жестов, можно использовать специальные функции, такие как прокрутка вверх/вниз, переключение между приложениями и другие.
Щелчки мыши также важны для работы с Magic Mouse. Проверьте, что одинарные и двойные щелчки мыши активируют соответствующие команды, например, открытие файла или папки.
Наконец, проверьте возможность переключения между рабочими столами. Magic Mouse позволяет быстро перемещаться между рабочими столами своими жестами. Переключение должно проходить плавно и без задержек.
После тестирования Magic Mouse, можно приступить к настройке его функций в соответствии с предпочтениями пользователя. В зависимости от операционной системы и установленных приложений, настройки могут быть различными.
Общая настройка Magic Mouse включает выбор скорости сенсора, избранных жестов и функций, а также настройку щелчков мыши. Для доступа к настройкам можно воспользоваться специальным приложением или настройками операционной системы.
Таким образом, тестирование и настройка Magic Mouse позволят вам определить работоспособность и настроить функции мыши в соответствии с вашими потребностями и предпочтениями.
Рекомендации по использованию Magic Mouse
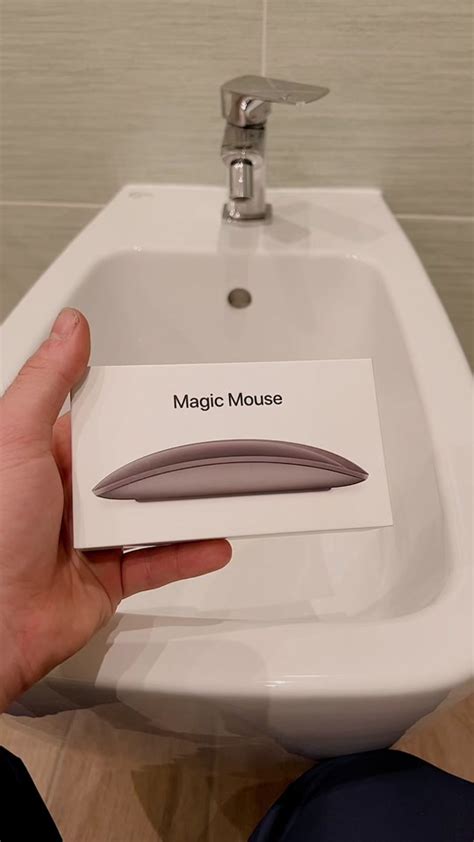
1. Регулируйте скорость курсора: Чтобы установить комфортную скорость перемещения курсора, откройте "Настройки системы" и выберите "Мышь". Затем используйте слайдер, чтобы настроить скорость перемещения курсора. | 2. Добавьте жесты: Magic Mouse поддерживает различные жесты, которые позволяют быстро выполнять определенные действия. Например, вы можете использовать жест двумя пальцами для прокрутки страницы или жест тремя пальцами для переключения между приложениями. Чтобы настроить жесты, откройте "Настройки системы" и выберите "Мышь". |
3. Заряжайте Magic Mouse: Мышь Magic Mouse использует аккумуляторы, поэтому регулярное зарядное устройство может быть необходимо. Откройте нижнюю крышку мыши, чтобы получить доступ к порту для зарядки. Подключите кабель зарядного устройства и подключите его к источнику питания. Убедитесь, что Magic Mouse полностью заряжен перед использованием. | 4. Максимизируйте эффективность: С помощью Magic Mouse можно управлять не только курсором, но и другими функциями. Например, вы можете использовать множество жестов для управления прокруткой, масштабированием и другими действиями. Также вам может быть интересно использовать функцию "Проведение" для быстрого доступа к определенным приложениям или действиям. |
Следуя этим рекомендациям, вы сможете максимально использовать возможности Magic Mouse и сделать работу за компьютером еще более комфортной и продуктивной.