Если у вас есть мак мини и ноутбук, вы можете улучшить свою рабочую среду, подключив их вместе. Это может быть полезно, если вы хотите использовать большой экран мак мини или воспользоваться его вычислительными мощностями для работы на ноутбуке. В этой статье мы расскажем вам о нескольких способах, как подключить мак мини к ноутбуку и поделиться некоторыми полезными советами.
Первый способ подключить мак мини к ноутбуку - это использовать шнур HDMI или DisplayPort. Подсоедините один конец шнура к мак мини, а другой - к порту HDMI или DisplayPort в вашем ноутбуке. Затем вам нужно будет переключить источник сигнала на вашем ноутбуке на внешний монитор. Теперь вы можете использовать большой экран мак мини вместе с ноутбуком!
Если у вас нет подходящего порта HDMI или DisplayPort на ноутбуке, не беда, есть и другие варианты. Некоторые мак мини имеют порт Thunderbolt, который также может быть использован для подключения к ноутбуку. Для этого вам понадобится шнур Thunderbolt-к Thunderbolt или Thunderbolt-к USB-C, в зависимости от ваших портов. Подключите один конец шнура к мак мини, а другой - к порту Thunderbolt или USB-C в ноутбуке, и переключите источник сигнала на внешний монитор - готово!
Еще один способ подключения мак мини к ноутбуку - это использование программного обеспечения для удаленного доступа, такого как TeamViewer или AnyDesk. Сначала вам нужно будет установить программу на оба устройства. Затем вы сможете установить соединение между мак мини и ноутбуком через интернет и управлять мак мини с помощью ноутбука. Этот способ особенно полезен, если вы хотите работать на мак мини, не прерывая работу на ноутбуке.
Подготовка к подключению

Перед тем, как приступить к подключению мак мини к ноутбуку, вам потребуется сделать несколько подготовительных шагов:
- Убедитесь, что у вас есть все необходимые кабели и адаптеры. Для подключения мак мини к ноутбуку вам понадобятся кабель HDMI или DisplayPort, в зависимости от модели мак мини, и кабель USB-C или Thunderbolt 3 для подключения к ноутбуку.
- Убедитесь, что ваш ноутбук и мак мини полностью заряжены или подключены к источнику питания. Это позволит избежать проблем с отключением в процессе подключения.
- Включите ноутбук и мак мини. Убедитесь, что оба устройства функционируют нормально и не имеют никаких технических проблем.
- Проверьте настройки экрана на вашем ноутбуке. Убедитесь, что разрешение и масштабирование экрана настроены правильно и соответствуют вашим предпочтениям.
Тщательная подготовка перед подключением поможет избежать многих проблем и обеспечит успешное и стабильное соединение мак мини с вашим ноутбуком.
Подбор необходимых кабелей

Для успешного подключения мак мини к ноутбуку вам понадобятся определенные кабели. В данном разделе мы рассмотрим варианты их выбора и использования.
1. HDMI-кабель. Если ваш ноутбук и мак мини оба совместимы с HDMI, то вам потребуется HDMI-кабель для соединения двух устройств. Обратите внимание на длину кабеля, чтобы он был достаточно длинным для удобного подключения.
2. DisplayPort-кабель. Если ваш ноутбук и мак мини оба имеют порт DisplayPort или Thunderbolt, то можно воспользоваться DisplayPort-кабелем. Убедитесь, что выбранный вами кабель совместим с обоими устройствами.
3. VGA-кабель. Если ваш ноутбук поддерживает только VGA, а ваш мак мини имеет соответствующий порт, то стоит приобрести VGA-кабель. Обратите внимание на качество кабеля и его длину.
4. DVI-кабель. Если ваш ноутбук и мак мини имеют порт DVI, то можно воспользоваться DVI-кабелем для соединения двух устройств. Не забудьте проверить совместимость вашего ноутбука и мак мини с данной технологией.
5. Mini DisplayPort to HDMI/DVI/VGA-адаптер. Если у вас есть Mini DisplayPort на вашем мак мини, а ваш ноутбук имеет порт HDMI, DVI или VGA, то можно воспользоваться соответствующим адаптером. Такой адаптер позволит вам подключить два устройства друг к другу.
При выборе кабелей рекомендуется обращать внимание на производителя и качество кабеля. Не стоит экономить на их закупке, так как некачественный кабель может привести к плохому качеству изображения или его отсутствию вообще. Также обратите внимание на длину кабеля, чтобы он был достаточно длинным, чтобы соединить устройства удобным для вас способом.
Определение портов и разъемов

Перед тем как подключить мак мини к ноутбуку, необходимо правильно определить порты и разъемы на обоих устройствах.
Мак мини обычно имеет различные порты, такие как USB, HDMI, Thunderbolt и Ethernet. Каждый из этих портов имеет свою функцию и поддерживает разные типы подключений.
Ноутбуки тоже обычно имеют разнообразные порты, такие как USB, HDMI, Thunderbolt и Ethernet. Однако, тип и количество портов на ноутбуке может существенно отличаться от мак мини, поэтому необходимо учесть это при подключении.
Перед подключением двух устройств, убедитесь, что у вас есть соответствующие кабели и адаптеры, если необходимо, чтобы обеспечить корректное соединение.
Определите, какой порт или разъем на мак мини соответствует соответствующему порту или разъему на ноутбуке. Обычно, для подключения мак мини к ноутбуку, необходимо использовать кабель или адаптер, который поддерживает оба устройства и позволяет передавать необходимую информацию между ними.
Убедитесь, что оба устройства выключены перед тем как производить подключение. Подключите кабель или адаптер к соответствующим портам и разъемам, затем включите оба устройства. Если все настроено правильно, то мак мини должен успешно подключиться к ноутбуку, и вы сможете начать использовать его функциональность на своем ноутбуке.
Подключение мак мини к ноутбуку

Подключение мак мини к ноутбуку может быть полезным, если вы хотите использовать функциональность и возможности обоих устройств вместе. В этой статье представлено руководство о том, как правильно подключить мак мини к ноутбуку.
1. Шаг 1: Подготовка к подключению
Прежде чем приступить к подключению мак мини к ноутбуку, убедитесь, что вы имеете все необходимые кабели и адаптеры. Обычно для подключения использовать VGA, DVI или HDMI кабель. Также вам может понадобиться адаптер для подключения мак мини к ноутбуку, если у них разные типы разъемов.
2. Шаг 2: Подключение кабеля
Подключите один конец кабеля к выходному порту мак мини, а другой конец к соответствующему входу на ноутбуке. Убедитесь, что оба конца кабеля надежно закреплены.
3. Шаг 3: Настройка дисплея
На некоторых ноутбуках может потребоваться настройка дисплея для работы с внешним монитором. В зависимости от операционной системы ноутбука, найдите соответствующие настройки дисплея и установите нужные параметры.
Примечание: Если подключение не отображается на внешнем мониторе, попробуйте нажать комбинацию клавиш на ноутбуке, чтобы переключиться на внешний монитор.
4. Шаг 4: Установка драйверов
После подключения мак мини к ноутбуку, возможно, потребуется установить драйверы для обеспечения совместимости между устройствами. Загрузите и установите последние версии драйверов с официального веб-сайта производителя.
5. Шаг 5: Проверка подключения
После завершения всех предыдущих шагов, проверьте подключение, запустив некоторые приложения или тестовые файлы на мак мини через ноутбук. Убедитесь, что все работает корректно и вы можете использовать функциональность мак мини.
Теперь у вас есть все необходимые инструкции для подключения мак мини к ноутбуку. Следуя этому руководству, вы сможете настроить свои устройства так, чтобы они работали вместе для достижения оптимальной производительности.
Способы передачи видеосигнала
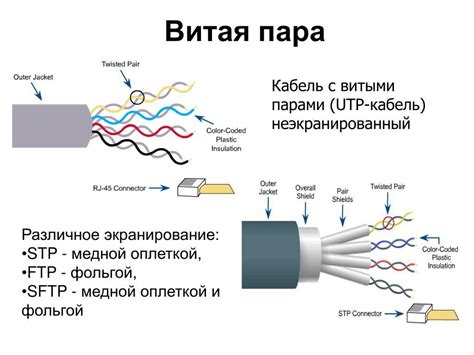
Существует несколько способов подключения мак мини к ноутбуку для передачи видеосигнала. Вот некоторые из них:
- Использование адаптера HDMI: можно подключить мак мини к ноутбуку с помощью адаптера HDMI. Необходимо подключить один конец к порту HDMI на мак мини, а другой конец к порту HDMI на ноутбуке.
- Использование адаптера Thunderbolt: если ваш ноутбук имеет порт Thunderbolt, вы можете подключить мак мини к ноутбуку с помощью адаптера Thunderbolt. Подключите один конец адаптера к порту Thunderbolt на мак мини, а другой конец к порту Thunderbolt на ноутбуке.
- Использование кабеля DisplayPort: если у вашего ноутбука есть порт DisplayPort, вы можете использовать кабель DisplayPort для подключения мак мини к ноутбуку. Подключите один конец кабеля к порту DisplayPort на мак мини, а другой конец к порту DisplayPort на ноутбуке.
- Использование кабеля USB-C: если ваш ноутбук имеет порт USB-C, вы можете использовать кабель USB-C для подключения мак мини к ноутбуку. Подключите один конец кабеля к порту USB-C на мак мини, а другой конец к порту USB-C на ноутбуке.
Выберите подходящий способ подключения в зависимости от доступных портов на вашем мак мини и ноутбуке. Обратите внимание, что поставляемые аксессуары и кабели могут отличаться в зависимости от моделей ноутбуков и мак мини.
Настройка и использование

Шаг 1: Подключите мак мини и ноутбук к одной локальной сети. Убедитесь, что оба устройства имеют доступ к Интернету.
Шаг 2: На мак мини в настройках сети включите совместное использование сети по протоколу Ethernet или Wi-Fi.
Шаг 3: На ноутбуке откройте меню «Сеть» или «Системные настройки» и выберите подключение к локальной сети.
Шаг 4: Проверьте, что настройки сети ноутбука соответствуют настройкам сети мак мини.
Шаг 5: Откройте Finder на ноутбуке и выберите «Общий доступ» в разделе «Место».
Шаг 6: В списке доступных компьютеров найдите мак мини и выберите его.
Шаг 7: Введите имя пользователя и пароль от учетной записи на мак мини.
Шаг 8: Теперь вы можете использовать мак мини с помощью ноутбука. Вы можете открывать и редактировать файлы, запускать приложения и выполнять другие операции, такие же, как на самом мак мини.
Примечание: Убедитесь, что ноутбук и мак мини имеют достаточную производительность для требуемых задач. Если ноутбук и мак мини имеют разные версии операционных систем, возможны некоторые ограничения в совместимости или доступности функций.
У каждого пользователя может быть своя конкретная ситуация, поэтому процесс подключения и использования мак мини с помощью ноутбука может отличаться в зависимости от конкретных требований и настроек.