FL Studio 20 является одним из самых популярных программных продуктов для создания и обработки музыки. Один из важных аспектов работы в этой программе - подключение микрофона. Ведь именно через микрофон мы можем записывать вокал, инструменты и другие звуки для дальнейшей обработки.
Подключение микрофона в FL Studio 20 - простая процедура, которая не требует особых навыков или специального оборудования. Однако, для успешного подключения важно следовать определенной последовательности действий.
В этой пошаговой инструкции расскажем, как правильно подключить микрофон в FL Studio 20 и настроить его для записи звукового материала. Следуйте инструкциям ниже, чтобы в короткие сроки настроить свою систему записи и начать работу с микрофоном в FL Studio 20!
Выбор подходящего микрофона

При выборе микрофона для работы с FL Studio 20 следует учитывать несколько важных факторов:
- Тип микрофона: существует несколько типов микрофонов, таких как динамические, конденсаторные и ленточные. Каждый из них имеет свои особенности и применяется в различных ситуациях. Например, динамические микрофоны обычно используются для записи голоса или инструментов, а конденсаторные микрофоны более подходят для студийной работы.
- Характеристики микрофона: обратите внимание на частотный диапазон, чувствительность и сопротивление микрофона. Частотный диапазон определяет, какие частоты микрофон может записывать, а чувствительность указывает на его способность регистрировать звук с различной громкостью. Сопротивление микрофона может влиять на качество звука.
- Бюджет: определите свой бюджет перед выбором микрофона. Цены на микрофоны могут существенно варьироваться в зависимости от их качества и производителя. Обычно хороший микрофон среднего уровня может обойтись примерно от 2000 до 5000 рублей, но в зависимости от ваших потребностей и требований, вы можете найти микрофоны как дешевле, так и дороже.
При выборе подходящего микрофона, обратите внимание на его характеристики, тип и бюджет. Рассмотрите разные варианты и проконсультируйтесь с экспертами, чтобы сделать наилучший выбор для вашей работы с FL Studio 20.
Подключение микрофона к компьютеру

1. Убедитесь, что ваш компьютер включен и работает.
2. Найдите порт для подключения микрофона. Обычно такой порт находится на передней или задней панели компьютера.
3. Возьмите один из концов кабеля микрофона и вставьте его в соответствующий порт на компьютере.
4. Затем возьмите другой конец кабеля микрофона и подключите его к микрофону. Обычно разъем микрофона совместим с кабелем, поэтому подключение должно быть простым.
5. После подключения микрофона проверьте его работоспособность, открыв программу для записи звука на компьютере или сделав тестовый звонок.
6. Если ваш компьютер не видит микрофон, убедитесь, что драйвер микрофона установлен и активирован. Возможно, вам придется загрузить и установить драйвер с сайта производителя.
Теперь вы знаете, как правильно и легко подключить микрофон к компьютеру. Наслаждайтесь качественной звукозаписью и комфортными голосовыми коммуникациями!
Настройка звука микрофона в Windows
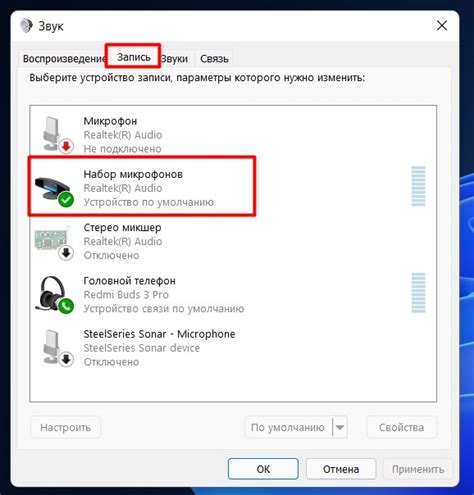
Прежде чем подключать микрофон в FL Studio 20, необходимо настроить звук микрофона в операционной системе Windows. Это поможет вам получить лучшее качество звука при работе в программе.
Следуйте этим шагам:
- Нажмите правой кнопкой мыши на значок динамика в правом нижнем углу экрана и выберите "Звуковые настройки".
- В открывшемся окне выберите вкладку "Запись".
- Убедитесь, что микрофон, который вы планируете использовать, включен и подключен к компьютеру.
- Щелкните правой кнопкой мыши на выбранном микрофоне и выберите "Свойства".
- Во вкладке "Уровни" установите громкость микрофона на желаемый уровень. Рекомендуется выбрать уровень около 80% для достижения оптимального баланса между громкостью и искажением.
- Перейдите на вкладку "Дополнительные" и убедитесь, что опция "Включить аудиоусиление" включена. Это позволит усилить сигнал микрофона и сделать его более четким и громким.
- Нажмите "Применить" для сохранения настроек, а затем "ОК", чтобы закрыть окно.
- Теперь ваш микрофон должен быть правильно настроен в системе Windows. Вы можете перейти к следующему шагу - подключению микрофона в FL Studio 20.
Следуя этим инструкциям, вы сможете легко настроить звук вашего микрофона в операционной системе Windows и получить максимальное качество звука при работе в FL Studio 20.
Открытие FL Studio 20 и создание нового проекта
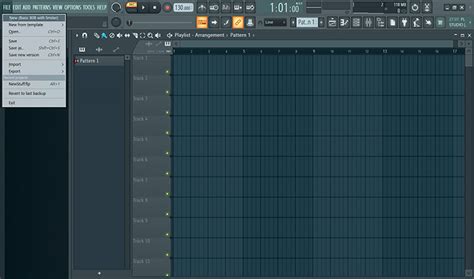
Чтобы начать использовать микрофон в FL Studio 20, нужно сначала открыть программу и создать новый проект. Вот пошаговая инструкция, как это сделать:
Шаг 1: Запустите FL Studio 20 на вашем компьютере. Обычно, после установки программы, вы можете найти ярлык FL Studio на рабочем столе или в меню "Пуск". Щелкните на иконке, чтобы открыть программу.
Шаг 2: После открытия FL Studio 20 вы увидите окно "Панель управления". В этом окне вы можете выбрать различные настройки проекта и инструменты для работы.
Шаг 3: Чтобы создать новый проект, щелкните на кнопке "File" (Файл) в верхнем левом углу окна и выберите "New" (Новый) из выпадающего меню.
Шаг 4: После выбора "New" вы увидите окно "New Project" (Новый проект), где вы можете настроить параметры нового проекта. Введите название проекта, выберите желаемую скорость дискретизации и битность, и установите другие параметры, если это необходимо.
Шаг 5: После настройки параметров нового проекта, нажмите кнопку "OK" (ОК), чтобы создать проект. FL Studio 20 создаст новый проект и откроет его в основном окне программы.
Теперь вы готовы подключить и использовать микрофон в FL Studio 20 для записи аудио или вокала.
Настройка микрофона в FL Studio 20
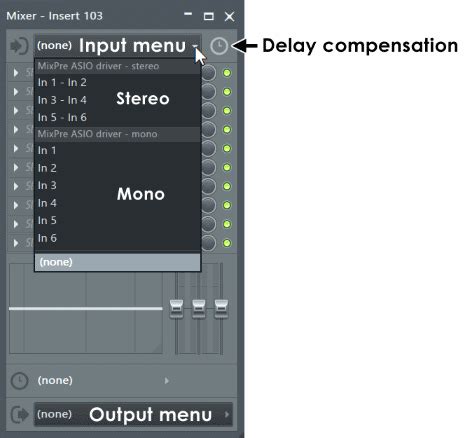
- Подключите ваш микрофон к компьютеру или аудиоинтерфейсу. Убедитесь, что все кабели правильно подключены и микрофон работает.
- Откройте FL Studio 20 и выберите пустой проект или создайте новый.
- Настройте входной канал для микрофона. Щелкните правой кнопкой мыши на базовом треке, выберите "Insert" и затем "Audio Input".
- В настройках трека выберите входной канал для микрофона. Это может быть название вашего микрофонного устройства или аудиоинтерфейса.
- Настройте уровень громкости микрофона. Высокий уровень громкости может привести к искажениям, а низкий уровень - к слабому звуку. Используйте регулятор громкости на микрофоне или в настройках FL Studio, чтобы достичь оптимального уровня.
- Настройки EQ (эквалайзера). При необходимости, вы можете настроить эквалайзер для улучшения звука вашего микрофона. Используйте различные полосы эквалайзера для подстройки частот и устранения шумов или нежелательных звуков.
- Теперь вы можете начать запись или производить звуковые тесты, чтобы убедиться, что микрофон настроен правильно и звуковая запись выглядит и звучит хорошо.
Обратите внимание, что настройки микрофона могут различаться в зависимости от вашего оборудования и предпочтений. Эта инструкция предоставляет общие указания, которые помогут вам настроить микрофон в FL Studio 20. Экспериментируйте с различными настройками, чтобы достичь желаемого звучания.
Запись звука с микрофона в FL Studio 20

Для записи звука с микрофона в FL Studio 20 требуется выполнить несколько простых шагов. Следуйте инструкции ниже, чтобы начать записывать качественные аудиофайлы с помощью своего микрофона.
1. Подключите микрофон к вашему компьютеру и убедитесь, что он правильно работает. Установите нужные драйверы, если необходимо.
2. Откройте FL Studio 20 и создайте новый проект или откройте существующий.
3. Найдите и откройте "Mixer" в FL Studio. Это можно сделать, нажав сочетание клавиш Ctrl + Shift + M.
4. Настроим канал записи. Найдите канал "IN 1" или другой доступный для записи и щелкните по нему правой кнопкой мыши. В контекстном меню выберите "Set to track", а затем выберите нужный канал отвечающий за микрофон.
5. Теперь выберите паттерн или пустую плейлисту для записи. Щелкните правой кнопкой мыши в плейлисте или окне "Step Sequencer", выберите "Insert" в контекстном меню и выберите "Audio Recording". Это позволит нам включить запись.
6. Во время записи можно регулировать уровень громкости микрофона, а также применять другие эффекты и настройки звука в реальном времени с помощью "Mixer".
7. Чтобы начать запись, нажмите кнопку "REC" на панели инструментов FL Studio или используйте горячую клавишу "F9".
8. Когда закончите запись, нажмите кнопку "STOP" на панели инструментов или используйте горячую клавишу "Space".
9. После записи сохраните и экспортируйте файлы в нужном вам формате с помощью функций "File" и "Export" в FL Studio.
Теперь вы знаете, как записывать звук с микрофона в FL Studio 20. Используйте эту функцию для создания качественных аудиозаписей и работайте в вашем проекте с микрофоном без проблем.