Мини-камера A9 представляет собой компактное устройство, способное записывать видео в HD-качестве и делать качественные фотографии. Камеру можно использовать для различных целей: наблюдения за домашними животными, видеозаписи во время путешествий или как видеорегистратор в автомобиле. Из-за своей портативности и функциональности, A9 становится все более популярной среди пользователей.
Однако, чтобы получить полный доступ ко всем функциям камеры и просмотреть записи, необходимо правильно подключить A9 к вашему телефону. В этой статье мы расскажем вам подробную инструкцию по подключению мини-камеры A9 к вашему телефону. Следуйте инструкции и наслаждайтесь качественными видеозаписями и фотографиями с мини-камеры A9 на вашем телефоне!
Необходимые материалы для подключения мини камеры A9 к телефону

Для подключения мини камеры A9 к телефону вам понадобятся следующие материалы:
| 1 | Мини камера A9 |
| 2 | Мобильный телефон |
| 3 | Micro USB кабель |
| 4 | USB OTG адаптер (если ваш телефон не поддерживает USB-подключение) |
Убедитесь, что у вас есть все необходимые материалы перечисленные выше, перед тем как начать процесс подключения мини камеры A9 к телефону.
Шаг 1. Подготовка к подключению A9 камеры
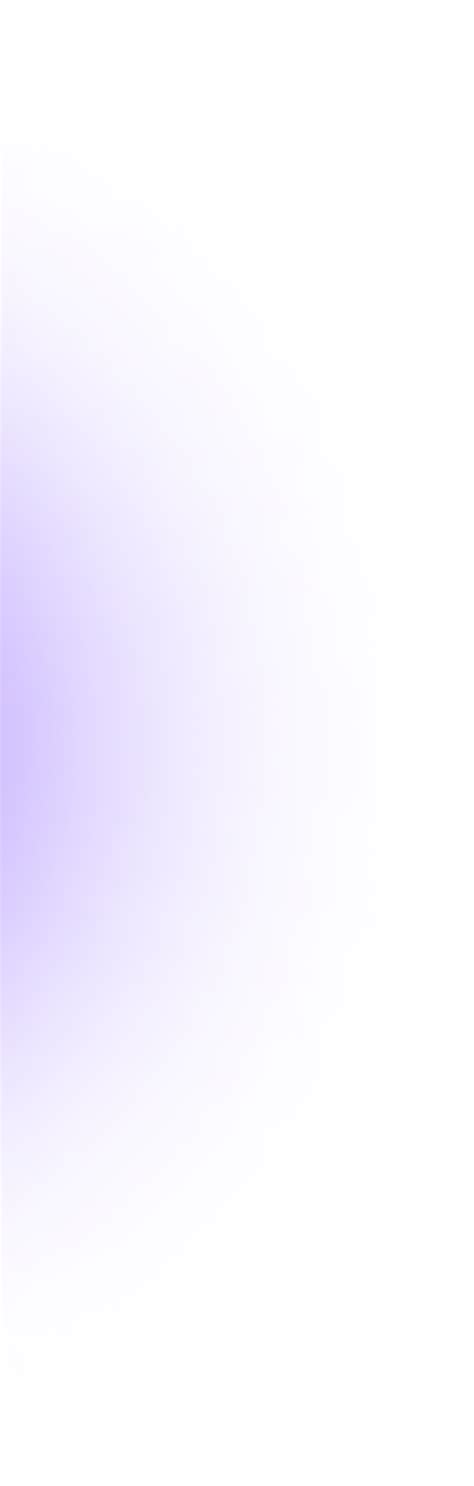
Перед началом подключения мини камеры A9 к телефону, убедитесь, что:
- У вас есть: мини камера A9, телефон с операционной системой Android или iOS, USB-кабель для подключения.
- Вы скачали приложение: для работы с мини камерой A9 необходимо установить соответствующее приложение на свой телефон. Это приложение можно найти в App Store (для iOS) или Google Play Store (для Android) по ключевому слову "A9 камера".
- Вы зарегистрировали аккаунт: после установки приложения, вам может потребоваться зарегистрировать аккаунт для доступа к функциям камеры.
- Вы проверили совместимость: убедитесь, что ваш телефон совместим с мини камерой A9. Обычно совместимость указывается на упаковке или в описании камеры.
После выполнения всех перечисленных шагов вы готовы к подключению мини камеры A9 к своему телефону.
Шаг 2. Подключение A9 камеры к телефону

После того, как вы успешно установили приложение на ваш телефон, необходимо подключить камеру A9 к вашему телефону для проведения первоначальной настройки.
Для этого выполните следующие действия:
- Включите камеру A9, нажав и удерживая кнопку питания, пока индикатор не загорится зеленым.
- Откройте на вашем телефоне настройки Wi-Fi и выберите сеть, которая начинается с "A9_".
- Введите пароль "12345678", если это требуется.
- Подождите, пока телефон успешно подключится к камере A9.
- Откройте приложение на вашем телефоне и выберите "Подключить камеру".
- Следуйте инструкциям на экране для завершения процесса подключения. Обычно это включает ввод имени и пароля для вашей камеры A9.
Поздравляю! Теперь ваша камера A9 успешно подключена к вашему телефону. Вы можете начать наслаждаться использованием камеры и управлять ею с помощью приложения на вашем телефоне.
Примечание: Если у вас возникли проблемы при подключении камеры A9 к вашему телефону, пожалуйста, обратитесь к руководству пользователя или свяжитесь с технической поддержкой для получения дополнительной помощи и инструкций.
Шаг 3. Запуск приложения для A9 камеры на телефоне
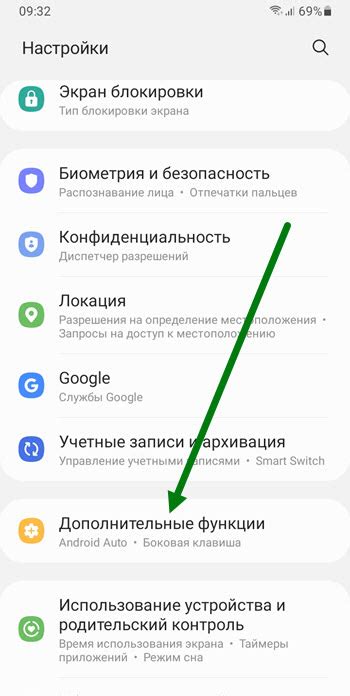
1. После установки приложения на ваш телефон, найдите его значок на экране и нажмите на него, чтобы запустить приложение.
2. После запуска приложения откройте настройки и перейдите во вкладку "Подключение" или "Настройки камеры".
3. Во вкладке "Подключение" или "Настройки камеры" выберите опцию "Добавить новую камеру" или "Подключить новое устройство".
4. Вам может быть предложено ввести пароль или пин-код для подключения новой камеры. Введите соответствующую информацию и нажмите "Далее".
5. После успешного подключения камеры, вы должны увидеть ее изображение на экране вашего телефона. Если изображение отображается некорректно или не появляется вообще, попробуйте проверить правильность подключения устройств и повторить процесс сначала.
6. Теперь вы можете использовать приложение для управления функциями и настройками вашей A9 камеры. Вы можете сделать фотографии, записывать видео, просматривать записи и делать другие настройки.
7. Приложение может содержать дополнительные функции и возможности, которые могут быть доступны через меню или вкладки. Исследуйте приложение, чтобы узнать все его возможности и опции.
Следуя этим шагам, вы сможете успешно запустить приложение для A9 камеры на вашем телефоне и начать использовать ее функции.
Шаг 4. Настройка мини камеры A9 через приложение

После успешного подключения камеры A9 к вашему телефону через Wi-Fi, вам необходимо настроить ее с помощью приложения. Следуйте инструкциям ниже:
1. Откройте приложение, которое было установлено с диска или скачано из App Store (для iOS) или Google Play Store (для Android).
2. Зарегистрируйте новую учетную запись или войдите в свою существующую учетную запись, если у вас уже есть аккаунт в этом приложении.
3. В главном меню приложения выберите опцию "Добавить новую камеру" или похожую на нее.
4. Следуйте инструкциям на экране, чтобы добавить камеру A9. Вам могут потребоваться данные, такие как имя камеры, пароль Wi-Fi и другие настройки.
5. Когда настройка будет завершена, вы увидите окно предпросмотра, показывающее видеосигнал с камеры A9.
Теперь вы можете использовать приложение для управления мини камерой A9, просмотра записей и настройки других параметров камеры.
Шаг 5. Пример использования A9 камеры в режиме онлайн-просмотра

После успешного подключения камеры A9 к вашему телефону, вы сможете использовать ее в режиме онлайн-просмотра. Это позволит вам получить доступ к видео с камеры в реальном времени, независимо от вашего местоположения.
Чтобы начать использование камеры в режиме онлайн-просмотра, выполните следующие действия:
- Откройте приложение. Запустите приложение, которое вы установили на шаге 2. Вам будет доступен экран управления камерой.
- Выберите камеру. На экране управления выберите камеру A9 из списка доступных камер.
- Подключитесь к камере. Нажмите на кнопку "Подключиться" или "Онлайн-просмотр", чтобы установить соединение с камерой.
- Настройте параметры просмотра. Если необходимо, настройте параметры просмотра, например, качество видео или звука.
- Начните просмотр. Нажмите на кнопку "Старт" или "Play", чтобы начать просмотр видео с камеры в реальном времени.
Теперь вы можете просматривать видео с A9 камеры на вашем телефоне, будучи в любой точке мира, где есть интернет-соединение. Это особенно удобно для контроля за домом, офисом, питомцами или маленькими детьми.
Не забывайте, что для использования камеры в режиме онлайн-просмотра необходимо, чтобы она была подключена к интернету. Убедитесь, что у вас есть стабильное интернет-соединение для лучшего опыта использования.
Шаг 6. Сохранение снимков и видео с A9 камеры на телефон

После того, как вы успешно подключили мини-камеру A9 к своему телефону, вам может понадобиться сохранить снимки и видео, сделанные с помощью этой камеры, на вашем устройстве. В этом разделе мы расскажем, как это сделать.
1. В первую очередь, откройте приложение, которое вы использовали для подключения A9 камеры.
2. После открытия приложения, вам нужно будет найти раздел, посвященный сохранению снимков и видео.
3. Обычно, в этом разделе вы найдете опцию для просмотра всех ваших снимков и видео, сделанных с помощью A9 камеры.
4. Чтобы сохранить снимок или видео на ваш телефон, найдите нужный файл и нажмите на него.
5. После этого, вы увидите опцию для сохранения файла на ваше устройство. Нажмите на эту опцию и выберите папку, в которой вы хотите сохранить файл.
6. После выбора папки, нажмите на кнопку "Сохранить" или подобную.
7. Ваш снимок или видео теперь будет сохранено на ваш телефон и вы сможете найти его в выбранной вами папке.
Теперь вы знаете, как сохранить снимки и видео с A9 камеры на свой телефон. Регулярно переносите файлы с камеры на ваше устройство, чтобы освободить память на самой камере и сохранить все важные моменты на вашем телефоне.