iPhone – одно из самых популярных устройств на рынке мобильных технологий. Его пользователям становится все важнее уметь транслировать медиа-контент с гаджета на экран телевизора. В этой статье собраны инструкции и рекомендации о том, как настроить подключение iPhone к телевизору посредством технологии Miracast.
Miracast – это технология беспроводного подключения, которая позволяет потоковое вещание всего, что отображается на экране смартфона или планшета, на телевизор. Однако устройства Apple, включая iPhone, не поддерживают Miracast сразу из коробки. Эта статья поможет вам разобраться, как обойти эту преграду и настроить устройство iPhone для работы с Miracast.
Первым шагом в подключении iPhone к телевизору является установка соответствующего приложения на ваше устройство. Существует множество приложений, которые позволяют поддерживать связь между iPhone и телевизором, но мы рекомендуем выбрать приложение, которое лучше всего соответствует вашим потребностям и предпочтениям.
Подключение Miracast на iPhone к телевизору: инструкция и советы

Если вы являетесь обладателем iPhone и хотите использовать функцию Miracast для отображения содержимого своего смартфона на большом экране телевизора, вам понадобится следовать нескольким шагам. В этой статье мы расскажем вам, как подключить Miracast на iPhone к телевизору и дадим несколько полезных советов.
Первым шагом для подключения Miracast на iPhone будет настройка вашего телевизора. Убедитесь, что ваш телевизор поддерживает Miracast. В большинстве случаев эта функция называется "Wireless Display" или "Screen Mirroring". Если вы не знаете, как включить эту функцию на вашем телевизоре, обратитесь к руководству пользователя.
Затем убедитесь, что ваш iPhone и телевизор подключены к одной Wi-Fi сети. Это важно для беспроводного подключения вашего iPhone к телевизору через Miracast. Если вы не знаете, как подключить ваш iPhone к Wi-Fi, перейдите в Настройки > Wi-Fi и выберите доступную сеть.
Далее, откройте Центр управления на вашем iPhone, потянув пальцем вниз по верхней части экрана или потянув вверх снизу на iPhone X и более новых моделях. На старых моделях iPhone вы увидите значок AirPlay, а на новых моделях - значок Screen Mirroring. Нажмите на него и выберите ваш телевизор из списка доступных устройств. После этого ваш iPhone будет подключен к телевизору через Miracast.
При использовании Miracast на iPhone есть несколько советов, которые могут помочь вам получить наилучший опыт. Во-первых, убедитесь, что ваш телевизор и iPhone находятся на небольшом расстоянии друг от друга для лучшего качества сигнала. Во-вторых, если вы хотите стримить видео или играть в игры, рекомендуется использовать Wi-Fi соединение с высокой скоростью для более плавного воспроизведения и минимальной задержки.
Что такое Miracast?

С помощью Miracast можно передавать фильмы, фотографии, презентации, игры и другие мультимедийные файлы на телевизор без использования кабелей. Благодаря этому, можно насладиться большим экраном телевизора и просмотром контента вместе с друзьями и семьей.
Однако, не все устройства поддерживают технологию Miracast. Например, устройства Apple, такие как iPhone или iPad, изначально не поддерживают Miracast. Они используют свою собственную технологию под названием AirPlay. Однако, существуют способы подключить Miracast на iPhone к телевизору при помощи дополнительных устройств или приложений.
Совместимость iPhone с технологией Miracast
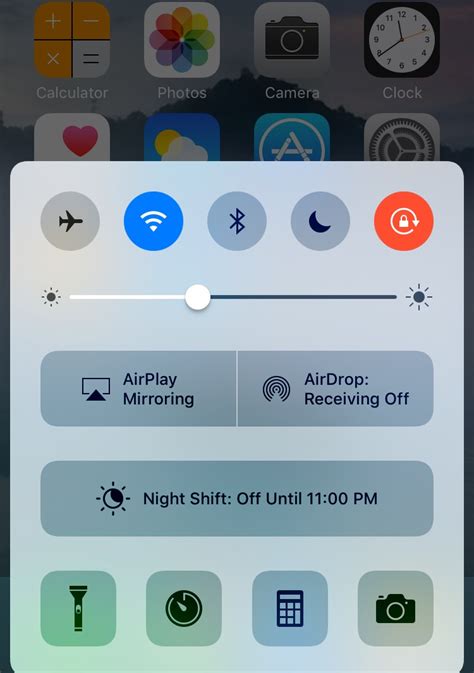
Основная причина этого заключается в использовании Apple своего собственного протокола беспроводной передачи - AirPlay. AirPlay позволяет легко стримить содержимое с iPhone на устройства Apple, такие как Apple TV. В связи с этим, пользователи iPhone не могут просто так соединить свои устройства с телевизорами, которые поддерживают только Miracast.
Однако, существуют некоторые способы, которые позволяют все же связать iPhone с технологией Miracast на некоторых телевизорах. Например, некоторые телевизоры предлагают функцию "Miracast по AirPlay" или "Дублирование экрана Apple". Такие телевизоры позволяют iPhone использовать функцию AirPlay для трансляции экрана на телевизоре посредством Miracast-соединения.
| Производитель | Модель телевизора | Метод подключения |
|---|---|---|
| Samsung | Samsung Smart TV | Настройки Smart View |
| Sony | Sony BRAVIA TV | Настройки Screen mirroring |
| LG | LG Smart TV | Настройки Smart Share |
Если ваш телевизор поддерживает такие функции, вы можете узнать о них в руководстве пользователя или на официальном сайте производителя. Кроме того, вам понадобится актуальная версия операционной системы iOS на вашем iPhone, чтобы использовать функцию AirPlay.
При использовании AirPlay посредством Miracast, обратите внимание на возможные ограничения в функциональности. Некоторые функции или приложения могут быть недоступны при использовании этого подключения. Также, стоит помнить, что этот метод подключения может иметь некоторые ограничения по качеству изображения и задержке.
Шаги по подключению Miracast на iPhone

Для подключения Miracast на iPhone к телевизору вам потребуется выполнить следующие шаги:
| Шаг | Описание |
|---|---|
| Шаг 1 | Убедитесь, что ваш iPhone и телевизор находятся в одной Wi-Fi сети. |
| Шаг 2 | На вашем iPhone откройте "Настройки" и выберите раздел "Wi-Fi". |
| Шаг 3 | В списке доступных сетей найдите название Wi-Fi сети вашего телевизора и нажмите на него. |
| Шаг 4 | Введите пароль Wi-Fi сети, если требуется. |
| Шаг 5 | После успешного подключения к Wi-Fi сети телевизора, вам потребуется настроить передачу изображения с iPhone на телевизор. |
| Шаг 6 | Для этого на iPhone откройте Центр управления, нажав на верхнюю правую часть экрана и затем проведите пальцем вниз. |
| Шаг 7 | В Центре управления нажмите на иконку "Screen Mirroring". |
| Шаг 8 | В открывшемся списке выберите название вашего телевизора. |
| Шаг 9 | После нажатия на название телевизора, изображение с вашего iPhone будет отображаться на телевизоре в реальном времени. |
Теперь вы можете насладиться просмотром фотографий, видео и другого контента с вашего iPhone на большом экране телевизора с помощью Miracast.
Подключение Miracast через Wi-Fi

Для подключения Miracast на iPhone к телевизору через Wi-Fi необходимо выполнить несколько простых шагов:
- Убедитесь, что ваш телевизор поддерживает технологию Miracast. Для этого обратитесь к инструкции к вашему телевизору или проверьте его спецификации.
- Настройте Wi-Fi на вашем телевизоре. Для этого в меню настройки телевизора найдите раздел Wi-Fi и выполните все необходимые действия для подключения к вашей Wi-Fi сети.
- На iPhone зайдите в раздел настроек Wi-Fi и убедитесь, что ваш iPhone подключен к той же Wi-Fi сети, к которой вы подключили ваш телевизор.
- Настройте Miracast на вашем телевизоре. Для этого в меню настройки найдите настройки экрана или раздел Miracast и активируйте его.
- На iPhone зайдите в настройки экрана и найдите раздел AirPlay. В списке доступных устройств вы увидите ваш телевизор. Нажмите на его название, чтобы подключить iPhone к телевизору.
- Теперь вы можете транслировать содержимое своего iPhone на телевизор и наслаждаться просмотром фотографий, видео и другого контента на большом экране.
Обратите внимание, что некоторые телевизоры могут использовать другие названия для технологии Miracast, такие как Screen Mirroring, Wi-Fi Direct и т.д. В таком случае обратитесь к инструкции к вашему телевизору для получения подробной информации о процессе подключения Miracast.
Подключение Miracast через HDMI

Если у вас есть iPhone и телевизор с HDMI-портом, вы можете использовать HDMI-кабель для подключения Miracast к телевизору. Процедура подключения Miracast через HDMI следующая:
| Шаг | Действие |
|---|---|
| 1 | Убедитесь, что ваш телевизор и iPhone включены. |
| 2 | Подключите один конец HDMI-кабеля к HDMI-порту телевизора, а другой конец к адаптеру Lightning-HDMI, который может быть использован для подключения iPhone к HDMI. |
| 3 | Подключите адаптер Lightning-HDMI к разъему Lightning на вашем iPhone. |
| 4 | Настройте вход HDMI на вашем телевизоре, чтобы отображать изображение с вашего iPhone. |
| 5 | Проверьте, что Miracast работает на вашем iPhone. Если подключение верное, вы увидите экран своего iPhone на телевизоре. |
Важно отметить, что при использовании Miracast через HDMI вы не сможете передавать звук с вашего iPhone на телевизор. Если вам нужно передавать звук, вам потребуется использовать другие методы подключения, такие как AirPlay или подключение через Wi-Fi со встроенной поддержкой Miracast.
Проблемы и их решения при подключении Miracast на iPhone

Подключение Miracast на iPhone может иногда вызывать некоторые проблемы, которые могут помешать установить соединение между устройствами. В данном разделе мы рассмотрим наиболее распространенные проблемы и предложим их решения.
- Отсутствие поддержки Miracast на iPhone.
Важно знать, что Miracast не является функцией, встроенной на iPhone, поэтому первая и главная проблема может быть связана с отсутствием поддержки данного протокола на устройстве. В этом случае можно рассмотреть варианты использования других технологий, таких как AirPlay, для беспроводного подключения к телевизору.
- Неактивированный Wi-Fi и Bluetooth на iPhone.
Убедитесь, что Wi-Fi и Bluetooth на вашем iPhone активированы, так как Miracast использует эти технологии для установления соединения между устройствами. Если соединение все еще не устанавливается, попробуйте перезапустить эти функции на вашем устройстве.
- Несоответствие версий протокола Miracast.
Если ваш телевизор не поддерживает более новую версию протокола Miracast, чем поддерживаемая вашим iPhone, возможно, установка соединения будет невозможна. Прежде чем покупать телевизор или другое устройство с поддержкой Miracast, убедитесь, что оно совместимо с вашим iPhone.
- Проблемы с беспроводной сетью.
Иногда проблема может быть связана с неполадками в беспроводной сети, к которой подключены ваши устройства. Проверьте, работает ли ваш роутер без сбоев, и попробуйте снова подключиться к телевизору через Miracast.
- Необходимость обновления операционной системы iPhone и телевизора.
Возможно, установка соединения между iPhone и телевизором через Miracast будет невозможна из-за устаревшей версии операционной системы на одном или обоих устройствах. Убедитесь, что у вас установлена последняя версия iOS на iPhone и последняя версия прошивки на телевизоре.
Эти проблемы и решения помогут вам справиться с трудностями, возникающими при подключении Miracast на iPhone. В случае, если ни одно из вышеуказанных решений не помогло, рекомендуется обратиться за помощью к специалисту или обратиться в службу поддержки производителя устройств.
Полезные советы по использованию Miracast на iPhone
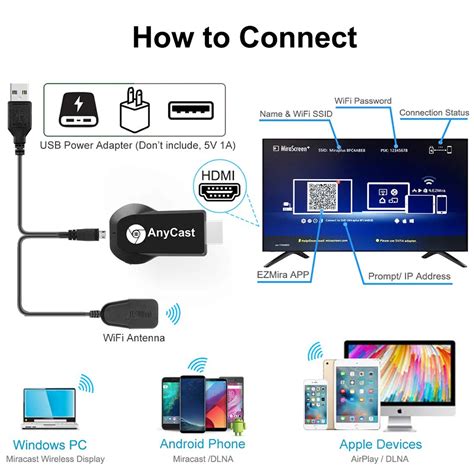
Вот несколько полезных советов, которые помогут вам наслаждаться преимуществами использования Miracast на iPhone и беспроблемно подключаться к телевизору:
- Убедитесь, что ваш телевизор поддерживает технологию Miracast. Это можно проверить в руководстве пользователя или на официальном веб-сайте производителя.
- Установите и настройте приложение Miracast на своем iPhone. Выберите версию приложения, совместимую с вашей операционной системой.
- Убедитесь, что ваш iPhone и телевизор находятся в одной сети Wi-Fi.
- Включите Wi-Fi на вашем iPhone и установите соединение с телевизором. Для этого воспользуйтесь настройками Wi-Fi на вашем устройстве.
- Откройте приложение Miracast на вашем iPhone и выберите опцию "Подключиться к телевизору".
- Выберите свой телевизор из списка доступных устройств и подтвердите подключение.
- Теперь вы можете передавать медиафайлы с вашего iPhone на телевизор и наслаждаться просмотром на большом экране.
- Не забудьте отключить Miracast после использования, чтобы сохранить заряд аккумулятора вашего iPhone.
Следуя этим простым советам, вы сможете легко и удобно использовать Miracast на вашем iPhone и наслаждаться просмотром контента на большом телевизионном экране. Удачи!