Сегодня многие пользователи интернета предпочитают использовать сетевое подключение для доступа в Интернет. Однако, существует и другая возможность - подключение к компьютеру модема через USB. Этот способ удобен тем, что не требует дополнительной настройки сети и может быть использован в любой ситуации.
Для того чтобы подключить модем к компьютеру через USB, вам понадобится некоторое время и немного терпения. Сначала вам необходимо установить драйверы для модема. Обычно эти драйверы поставляются вместе с устройством или их можно скачать с официального сайта производителя модема.
После установки драйверов, вам нужно подключить модем к компьютеру через USB-порт. Найдите свободный порт на вашем компьютере и вставьте туда шнур модема. Обычно компьютер сразу распознает устройство и предлагает установить дополнительные программы для его работы. Если этого не происходит, попробуйте перезагрузить компьютер или проверить правильность подключения.
После успешного подключения модема через USB-порт, вам нужно настроить его на работу с вашим интернет-провайдером. Для этого откройте необходимую программу или настройте соединение через операционную систему. Вам понадобятся данные, которые предоставит ваш провайдер: логин, пароль, номер телефона и т.д.
Подключение модема к компьютеру через USB: основные шаги
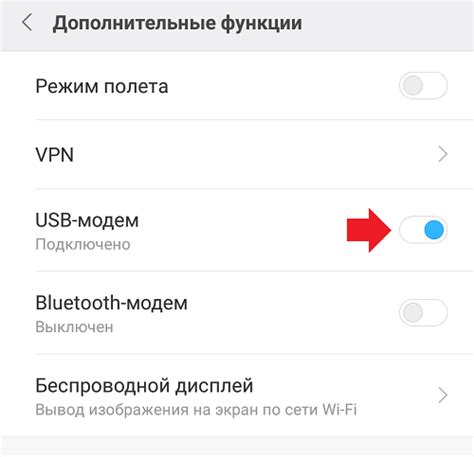
- Перед подключением модема, убедитесь, что у вас установлены все необходимые драйверы и программное обеспечение. При необходимости загрузите их с официального сайта производителя модема.
- Возьмите USB-кабель, который поставляется в комплекте с модемом, и подсоедините его к порту USB на компьютере.
- Затем соедините другой конец USB-кабеля с соответствующим портом на модеме.
- Подключите модем к источнику питания при помощи шнура питания, таким образом модем будет иметь достаточно энергии для работы.
- Когда модем будет подключен как следует, вам нужно будет включить его, используя выключатель или кнопку питания.
- Как только модем будет включен и готов к работе, компьютер автоматически распознает его и на экране появится уведомление о готовности установить соединение.
- Завершите процесс подключения, следуя инструкциям на экране, и введите необходимую информацию, такую как имя пользователя и пароль.
- После ввода необходимой информации, подключение будет установлено и вы сможете начать пользоваться интернетом.
Следуя этим простым шагам, вы сможете подключить модем к компьютеру через USB без проблем. Не стесняйтесь обратиться к руководству пользователя модема или обратиться за помощью к специалисту, если у вас возникнут какие-либо сложности в процессе подключения.
Установка драйверов модема на компьютер
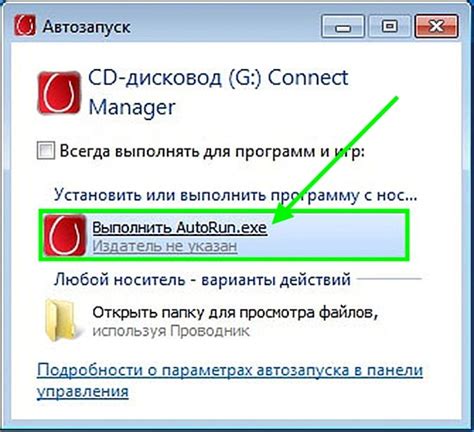
Для успешной работы модема с компьютером необходимо установить соответствующие драйверы. В зависимости от модели модема и операционной системы, процесс установки может незначительно отличаться, но в целом основные шаги одинаковы. В этом разделе мы расскажем о процессе установки драйверов модема на компьютер под управлением Windows.
Перед началом установки драйверов необходимо подключить модем к компьютеру при помощи USB-кабеля. Убедитесь, что модем подключен к компьютеру надежно и установлен в правильный USB-порт.
Затем перейдите в меню "Пуск" и выберите "Панель управления". В открывшемся окне найдите раздел "Устройства и принтеры" и перейдите в него.
В окне "Устройства и принтеры" вы увидите список подключенных устройств. Найдите в списке свой модем и щелкните правой кнопкой мыши на его значке. В контекстном меню выберите пункт "Свойства".
В открывшемся окне "Свойства модема" перейдите на вкладку "Драйвер". Здесь вы увидите кнопку "Обновить драйвер". Нажмите ее, чтобы начать процесс установки нового драйвера.
После нажатия кнопки "Обновить драйвер" появится окно "Мастер обновления драйверов". В этом окне выберите пункт "Автоматический поиск драйверов в Интернете" и нажмите кнопку "Далее".
Система начнет поиск и загрузку необходимых драйверов. Этот процесс может занять некоторое время, в зависимости от скорости вашего интернет-соединения и доступности драйверов в сети. Будьте терпеливы и не прерывайте процесс установки.
По окончании установки система сообщит вам об успешном завершении процесса. Если установка прошла успешно, в окне "Свойства модема" вы увидите сообщение о том, что драйвер установлен и работает корректно.
Теперь ваш модем готов к использованию на компьютере. Вы можете проверить его работоспособность, попытавшись подключиться к сети при помощи программы управления модемом или используя стандартные настройки операционной системы.
Если установка драйверов не удалась или вы хотите использовать свои собственные драйверы, вы можете скачать и установить их с официального сайта производителя модема. На сайте производителя вы найдете последнюю версию драйверов для вашей модели модема и инструкции по их установке.
Подключение модема к компьютеру через USB: подробная инструкция

Если у вас есть модем и вы хотите подключить его к компьютеру через USB, то вам потребуется следовать нескольким простым шагам. В этом разделе мы расскажем вам о подробной инструкции по подключению модема к компьютеру через USB.
Вот шаги, которые вам потребуется выполнить:
| Шаг | Описание |
|---|---|
| Шаг 1 | Подготовьте модем и компьютер. Убедитесь, что оба устройства включены и работают должным образом. Также убедитесь, что у вас есть кабель USB, который идет в комплекте с модемом. |
| Шаг 2 | Найдите USB-порт на задней или боковой панели компьютера. Подключите один конец кабеля USB к модему, а другой конец к USB-порту компьютера. Убедитесь, что кабель надежно подключен с обеих сторон. |
| Шаг 3 | Подождите, пока операционная система компьютера обнаружит подключенный модем. Обычно это происходит автоматически и на экране появляется уведомление о новом устройстве. |
| Шаг 4 | Установите драйверы, если это требуется. Если операционная система не распознала модем автоматически, вам может потребоваться установить драйверы. Инструкции по установке драйверов обычно идут вместе с модемом. |
| Шаг 5 | Настройте интернет-соединение. Чтобы подключиться к интернету через модем, вам нужно будет настроить соединение. Обычно вам потребуется указать имя пользователя и пароль, предоставленные вашим интернет-провайдером. |
| Шаг 6 | Проверьте подключение. После настройки интернет-соединения, убедитесь, что модем успешно подключен к интернету. Откройте веб-браузер и попробуйте открыть любую веб-страницу, чтобы проверить, работает ли соединение. |
Следуя этой подробной инструкции, вы сможете легко подключить модем к компьютеру через USB и настроить интернет-соединение. Удачи и удовольствия в использовании вашего подключения к интернету!
Подключение USB-кабеля к компьютеру

Для подключения модема к компьютеру через USB-кабель следуйте инструкции ниже:
Шаг 1: Включите компьютер и дождитесь загрузки операционной системы.
Шаг 2: Возьмите один конец USB-кабеля и вставьте его в порт USB на задней панели компьютера или в порт USB на боковой панели, если такой имеется.
Шаг 3: Возьмите другой конец USB-кабеля и подключите его к соответствующему порту на модеме. Обычно порт USB на модеме помечен специальным символом или надписью.
Шаг 4: Убедитесь, что подключение кабеля сделано прочно и надежно.
Шаг 5: Подождите несколько секунд, чтобы компьютер распознал новое устройство. В некоторых случаях может потребоваться дополнительное программное обеспечение для работы модема, поэтому следуйте инструкциям производителя.
Шаг 6: После того, как компьютер распознал модем, убедитесь, что установлены все необходимые драйверы и программы для его работы. Если у вас нет соответствующих драйверов, загрузите их с сайта производителя модема.
Шаг 7: Когда все настройки и драйверы установлены, модем будет готов к работе. Вы можете открыть соответствующую программу управления модемом или подключиться к Интернету через сетевое соединение.
Теперь вы знаете, как правильно подключить модем к компьютеру через USB-кабель. Следуя этой простой инструкции, вы сможете настроить и использовать ваш модем без проблем.
Включение модема и ожидание обнаружения подключения
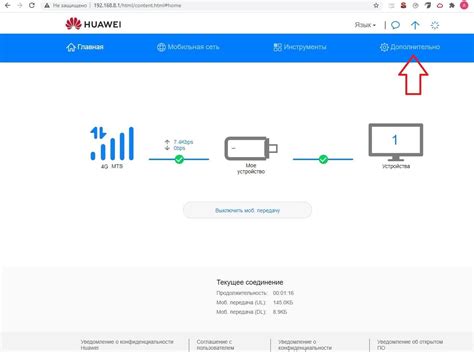
Перед тем как подключить модем к компьютеру через USB, необходимо включить модем. Для этого используйте кнопку включения или переключатель, расположенные на самом модеме.
После включения модема, подождите несколько секунд, чтобы он полностью загрузился. В процессе загрузки модем будет инициализироваться и подключаться к сети провайдера.
Когда модем будет готов к работе, ваш компьютер должен обнаружить подключение и установить необходимые драйвера. Во время этого процесса на экране может появиться всплывающее уведомление или значок в системном трее, указывающий на успешное обнаружение устройства.
Если компьютер не обнаруживает модем и не устанавливает драйверы автоматически, необходимо вручную выполнить установку драйверов с помощью диска с поставляемым программным обеспечением или скачать их с официального сайта производителя модема.
После успешного обнаружения и установки драйверов, вы можете приступить к настройке и использованию модема для подключения к интернету.
Настройка сетевых параметров модема

После успешного подключения модема к компьютеру через USB, необходимо выполнить настройку сетевых параметров модема для установления соединения с Интернетом. Эти параметры позволяют определить, как модем будет взаимодействовать с провайдером услуг связи.
Чтобы выполнить настройку сетевых параметров модема, следуйте инструкциям ниже:
- Запустите программу управления модемом, которая обычно предоставляется производителем модема. Если такой программы нет, можно воспользоваться стандартным средством управления сетевыми соединениями операционной системы.
- Выберите в программе управления модемом раздел сетевых настроек. Обычно он называется "Настройки сети" или "Сетевые соединения".
- Введите данные, предоставленные вашим провайдером услуг связи, в соответствующие поля:
- IP-адрес: введите IP-адрес, который указал ваш провайдер. Обычно это будет приватный IP-адрес, который начинается с цифры 192 или 10.
- Маска подсети: введите маску подсети, которую указал провайдер. Обычно это будет 255.255.255.0 или 255.255.0.0.
- Основной шлюз: введите IP-адрес основного шлюза, указанный провайдером.
- Предпочитаемый DNS-сервер: введите IP-адрес предпочитаемого DNS-сервера.
- Альтернативный DNS-сервер: введите IP-адрес альтернативного DNS-сервера, если таковой имеется.
- Сохраните изменения и закройте программу управления модемом.
После выполнения этих шагов ваш модем должен быть готов к использованию. Убедитесь, что модем подключен к компьютеру, и проверьте соединение, открыв веб-браузер и попытавшись зайти на какой-нибудь сайт. Если всё сделано правильно, вы сможете наслаждаться доступом в Интернет через ваш модем.