Хорошее интернет-соединение - одно из самых важных условий в наше время, когда многие люди работают и общаются в онлайн-режиме. Подключение модема Ростелеком к компьютеру может быть не таким простым, как кажется, особенно если вы не знакомы с техническими аспектами. Но не волнуйтесь! Мы подготовили для вас наглядную инструкцию и несколько полезных советов, чтобы помочь вам настроить быстрое и стабильное подключение к интернету.
Важно: прежде чем начать, убедитесь, что вы имеете все необходимое оборудование, включая модем Ростелеком, кабели и документацию. Также не забудьте проверить наличие доступных портов Ethernet на вашем компьютере или наличие беспроводного адаптера Wi-Fi.
Итак, первым шагом будет подключение модема Ростелеком к электрической сети. Вставьте один конец сетевого кабеля в порт модема, а другой конец - в розетку. Убедитесь, что модем включен и подключен к электричеству.
Выбор модема Ростелеком

Для подключения к сети Ростелеком и обеспечения стабильного и быстрого интернета необходимо выбрать подходящий модем. Ростелеком предлагает широкий ассортимент модемов, учитывающих различные потребности пользователей.
При выборе модема Ростелеком важно учесть следующие критерии:
| Критерий | Описание |
|---|---|
| Скорость интернета | Убедитесь, что выбранный модем поддерживает необходимую скорость интернета. Ростелеком предлагает модемы, подходящие как для небольших домашних сетей, так и для офисных сетей с высокой загрузкой. |
| Тип подключения | Определите, какой тип подключения требуется для вашей сети. Ростелеком предлагает модемы с различными интерфейсами, включая USB, Ethernet и Wi-Fi. |
| Дополнительные функции | Если вам необходимы дополнительные функции, такие как поддержка голосовой связи или IPTV, обратите внимание на модели модемов, поддерживающие эти возможности. |
| Бренд и надежность | При выборе модема обратите внимание на бренд и репутацию производителя. Рекомендуется выбирать модели, которые получили положительные отзывы от других пользователей. |
После определения всех необходимых критериев, сравните различные модели модемов Ростелеком и выберите ту, которая лучше всего соответствует вашим потребностям и бюджету. Кроме этого, не забывайте обратиться к специалистам Ростелеком для получения консультации и рекомендаций.
Как выбрать подходящий модем для подключения к компьютеру

1. Тип модема
На рынке существуют различные типы модемов, включая проводные и беспроводные модели. Проводные модемы требуют физического подключения к компьютеру с помощью Ethernet-кабеля, в то время как беспроводные модемы позволяют подключаться к интернету посредством Wi-Fi сигнала. Выбирите тот тип модема, который наиболее удобен для вас.
2. Скорость подключения
При выборе модема обратите внимание на его скорость подключения. Она измеряется в мегабитах в секунду (Mbps). Если вы планируете использовать интернет для просмотра видео, онлайн-игр, потоковой передачи и других активных активностей, обратите внимание на модели с более высокой скоростью подключения.
3. Поддержка технологий
Убедитесь, что выбранный модем поддерживает актуальные технологии, такие как 4G или 5G, чтобы обеспечить наиболее быстрое и надежное соединение. Также можно обратить внимание на наличие дополнительных функций, таких как поддержка VPN, USB-портов, антенн и т. д.
4. Бренд и отзывы
Не забывайте о бренде модема и отзывах пользователей. Известные бренды обычно предлагают более надежные и долговечные модели. Исследуйте отзывы пользователей о конкретных моделях, чтобы узнать о их преимуществах и недостатках.
Правильный выбор модема поможет вам наслаждаться быстрым и стабильным интернет-соединением, решив все ваши потребности в онлайн-серфинге и работе.
Подготовка к подключению

Перед тем как приступить к подключению модема Ростелеком к компьютеру, убедитесь, что у вас есть все необходимые материалы и компоненты:
- Модем Ростелеком;
- Сетевой кабель;
- Инструкция по подключению;
- Доступ к интернету (если требуется);
- Зарегистрированный аккаунт Ростелеком (если требуется).
Также перед началом подключения рекомендуется ознакомиться с инструкцией, чтобы быть готовым к последовательности действий и избежать возможных ошибок.
Что нужно сделать перед подключением модема Ростелеком

Перед тем, как подключать модем Ростелеком к компьютеру, необходимо выполнить несколько простых шагов:
- Убедитесь, что у вас есть все необходимые компоненты и аксессуары, поставляемые с модемом Ростелеком. Обычно это модем, блок питания, кабель Ethernet и документация по настройке.
- Проверьте наличие активной телефонной линии. Для подключения модема Ростелеком необходимо иметь активное телефонное соединение.
- Убедитесь, что ваш компьютер имеет достаточное количество свободных портов USB или Ethernet, в зависимости от того, какой тип подключения вы планируете использовать.
- При необходимости приобретите дополнительное оборудование, например, USB-кабель или сетевой адаптер, в случае отсутствия нужных вам портов.
- Подготовьте рабочее место. Убедитесь, что у вас есть достаточно места для размещения модема и кабелей. Разместите модем и сопутствующие аксессуары на стабильной поверхности, чтобы избежать их повреждения.
После выполнения этих шагов вы будете готовы приступить к подключению модема Ростелеком к компьютеру. Продолжайте согласно инструкции по установке, включенной в комплект поставки модема, или обратитесь за помощью к специалисту.
Подключение модема к компьютеру

Если у вас есть модем Ростелеком и вы хотите подключить его к компьютеру, следуйте этим простым инструкциям:
- Убедитесь, что компьютер выключен.
- Найдите соответствующий порт на задней панели модема.
- Вставьте конец Ethernet-кабеля в порт на модеме.
- Если у вашего компьютера нет Ethernet-порта, используйте переходник USB-Ethernet для подключения.
- Вставьте другой конец Ethernet-кабеля в Ethernet-порт на задней панели компьютера или переходнику.
- Проверьте, что кабель плотно вставлен в порт и не обрывается.
- Включите компьютер и дождитесь загрузки операционной системы.
- Откройте свой веб-браузер и введите адрес "192.168.0.1" в строке поиска.
- Введите логин и пароль, предоставленные вам вашим провайдером интернета.
- Подтвердите вход и настройте соединение согласно указаниям провайдера.
Теперь ваш модем должен быть успешно подключен к компьютеру. Вы можете наслаждаться стабильным и быстрым интернетом от Ростелеком!
Подробная инструкция по подключению модема Ростелеком к компьютеру

Для подключения модема Ростелеком к компьютеру необходимо выполнить следующие шаги:
Шаг 1: Включите компьютер и дождитесь его полной загрузки.
Шаг 2: Подключите модем Ростелеком к сети электропитания с помощью кабеля, который поставляется в комплекте с модемом. Убедитесь, что модем правильно вставлен в розетку.
Шаг 3: Подключите модем к компьютеру при помощи Ethernet-кабеля. Вставьте один конец кабеля в разъем на задней панели модема, а другой конец кабеля – в сетевой разъем на задней панели компьютера. Обычно разъем Ethernet обозначен символом RJ-45 и имеет физический размер, позволяющий подключить кабель только в одном положении.
Шаг 4: Подключите антенну (если таковая поставляется в комплекте с модемом). Вставьте конец антенны в специальный разъем на задней панели модема. Затем разместите антенну на вершине модема или в удобном для вас месте, чтобы обеспечить максимальную эффективность приема Wi-Fi сигнала.
Шаг 5: Включите модем Ростелеком, нажав кнопку питания на передней панели модема. Дождитесь, пока все индикаторы на передней панели модема загорятся или начнут мигать.
Шаг 6: Дождитесь, пока компьютер самостоятельно обнаружит подключение к модему Ростелеком. Обычно процесс обнаружения занимает несколько секунд. Если компьютер не обнаруживает подключение, попробуйте перезагрузить компьютер.
Шаг 7: Как только компьютер обнаружит подключение, вы сможете начать использовать интернет с помощью модема Ростелеком. Убедитесь, что у вас есть правильно настроенный антивирус и брандмауэр, чтобы обеспечить безопасность при использовании интернета.
Следуя этой подробной инструкции, вы сможете легко и быстро подключить модем Ростелеком к компьютеру и организовать стабильное интернет-подключение.
Настройка модема

После подключения модема Ростелеком к компьютеру, необходимо выполнить несколько шагов для его настройки:
1. Откройте веб-браузер на компьютере и введите адрес модема в адресную строку. Обычно адрес модема указан на задней панели устройства или в документации.
2. Введите логин и пароль для доступа к модему. Данные для входа также указаны на задней панели устройства или в документации.
3. После успешного входа в настройки модема, перейдите на страницу сетевых настроек.
4. Настройте параметры соединения с Интернетом. Обычно вы можете выбрать тип соединения (PPPoE, DHCP или статический IP), ввести данные пользователя (логин и пароль) и указать DNS-сервера.
5. Сохраните изменения и перезагрузите модем. Обычно для сохранения изменений есть соответствующая кнопка на странице сетевых настроек.
6. Если вы используете проводное соединение, подключите сетевой кабель от модема к компьютеру. Если вы используете Wi-Fi, включите Wi-Fi на компьютере и найдите сеть модема в списке доступных сетей.
7. После выполнения всех настроек и подключения, проверьте подключение к Интернету, открыв веб-браузер и загрузив страницу.
Примечание: Если у вас возникли проблемы с настройкой модема, воспользуйтесь документацией от Ростелеком или обратитесь в службу поддержки провайдера для получения подробной информации и помощи.
Как правильно настроить модем Ростелеком для быстрого и стабильного интернета

1. В начале убедитесь, что вы правильно подключили модем к компьютеру. Убедитесь, что модем подключен к электрической розетке и компьютеру при помощи кабеля Ethernet. Проверьте также, что все кабели надежно закреплены и не повреждены.
2. После подключения модема, откройте веб-браузер и введите IP-адрес модема в адресную строку. Данный адрес обычно указан на задней панели модема или в инструкции по эксплуатации. В появившемся окне введите логин и пароль, которые также указаны на задней панели модема.
3. В меню настроек модема найдите раздел "Настройки подключения" или "Интернет-соединение". Здесь вам необходимо выбрать тип подключения, предоставляемый вашим провайдером - в случае Ростелекома это тип подключения PPPoE.
4. После выбора типа подключения вам необходимо ввести логин и пароль от вашего аккаунта провайдера Ростелеком. Обычно эта информация предоставляется вам при оформлении подключения или указана в договоре. Введите логин и пароль соответствующим образом и сохраните настройки.
5. После сохранения настроек, модем должен автоматически попробовать установить соединение с сервером провайдера. Если соединение установлено успешно, вы должны увидеть, что модем подключен к интернету. Если же соединение не установлено, попробуйте перезапустить модем и проверьте корректность введенных данных.
| Требуемые параметры | Значения |
|---|---|
| IP-адрес модема | Указан на задней панели модема или в инструкции по эксплуатации |
| Тип подключения | PPPoE |
| Логин | Ваш логин от аккаунта Ростелеком |
| Пароль | Ваш пароль от аккаунта Ростелеком |
Следуя этим простым инструкциям, вы сможете быстро и легко настроить модем Ростелеком для получения стабильного и быстрого интернет-соединения.
Проверка соединения и скорости интернета
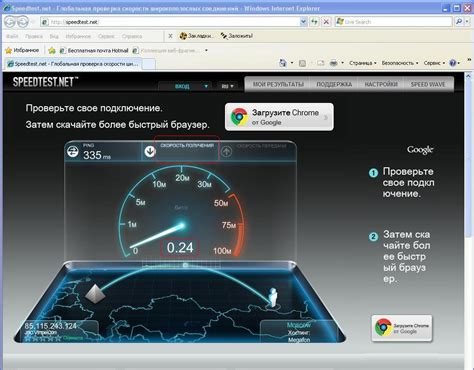
После подключения модема Ростелеком к компьютеру важно проверить работоспособность вашего интернет-соединения. Это позволит убедиться, что все настроено правильно и интернет функционирует стабильно.
Для проверки соединения и скорости интернета можно воспользоваться онлайн-сервисами, специально созданными для этой цели. Например, одним из самых популярных сервисов является «Speedtest.net» от Ookla. Для выполнения теста вам необходимо перейти на их веб-сайт и нажать кнопку «Начать тест». Сервис проанализирует скорость загрузки и выгрузки данных, а также пинг (время отклика) вашего интернет-соединения.
Также есть и другие сервисы, например, Fast.com от Netflix или Speedcheck.org, которые также предоставляют возможность проверить скорость интернета.
При выполнении тестов учтите, что скорость интернета может зависеть от нескольких факторов, включая расстояние до сервера, загруженность сети и состояние вашего компьютера. Поэтому рекомендуется проводить тесты несколько раз в разное время суток, чтобы получить более точные результаты.
| Скорость загрузки | Скорость выгрузки | Пинг |
|---|---|---|
| 10 Мбит/с | 5 Мбит/с | 15 мс |
Если скорость интернета не соответствует заявленной, то возможно имеет смысл обратиться в техническую поддержку Ростелекома для выяснения причины низкой скорости и исправления проблемы.
Как убедиться, что подключение и скорость интернета работают корректно

После подключения модема Ростелеком к компьютеру важно проверить, что ваш интернет работает корректно и на надлежащей скорости. Вот несколько шагов, которые помогут вам сделать это:
1. Проверьте, подключен ли модем к компьютеру:
Убедитесь, что модем Ростелеком правильно подключен к вашему компьютеру или ноутбуку. Убедитесь, что все кабели надежно подключены и не повреждены.
2. Проверьте индикаторы на модеме:
Обратите внимание на индикаторы на модеме. У них должны гореть зеленые или синие лампы, что указывает на стабильное подключение и работу интернета.
3. Проверьте настройки подключения:
Откройте панель управления и перейдите в раздел "Сеть и интернет". Проверьте настройки подключения и убедитесь, что они соответствуют рекомендациям оператора связи.
4. Проверьте скорость интернета:
Используйте онлайн-сервисы для проверки скорости интернета, такие как Speedtest. Запустите тест и оцените полученные результаты. Убедитесь, что скорость соответствует заявленной оператором связи.
5. Проверьте подключение на других устройствах:
Если у вас есть другие устройства, подключите их к интернету через модем Ростелеком. Проверьте, работает ли интернет на них стабильно и с надлежащей скоростью.
6. Перезагрузите модем:
Если все вышеперечисленные шаги не помогли, попробуйте перезагрузить модем. Выключите его на несколько минут, а затем снова включите. Подождите, пока индикаторы на модеме установят стабильное подключение.
Следуя этим простым шагам, вы сможете убедиться, что ваше подключение и скорость интернета работают корректно. Если у вас все еще возникают проблемы, рекомендуется обратиться в техническую поддержку Ростелеком для получения дополнительной помощи и решения проблемы.
Устранение неполадок
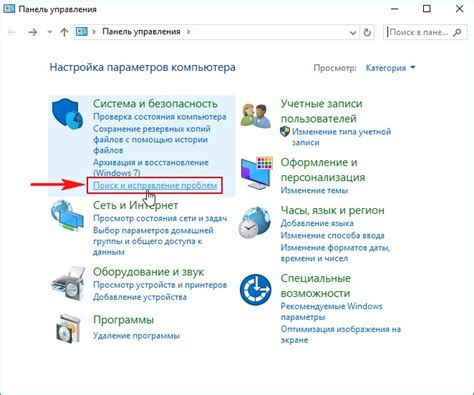
В процессе использования подключения интернета через модем Ростелеком могут возникать некоторые проблемы. Рассмотрим некоторые распространенные неполадки и способы их устранения.
| Проблема | Решение |
|---|---|
| Модем не подключается к компьютеру |
|
| Интернет работает медленно |
|
| Wi-Fi не работает |
|
Если вы столкнулись с другими проблемами или вышеуказанные методы не помогли, рекомендуется обратиться в техническую поддержку Ростелеком для получения более подробной консультации и помощи в устранении неполадок.