Современные мониторы зачастую обладают разъемами HDMI, что позволяет передавать видеосигнал высокого качества и звук с помощью одного кабеля. Однако иногда возникает необходимость подключить монитор, который имеет только VGA-порт или DVI-порт, к компьютеру или ноутбуку, который имеет выход HDMI. В таком случае нам понадобится специальный переходник, который сделает данное подключение возможным.
Переходник HDMI-VGA или HDMI-DVI можно приобрести в любом специализированном магазине электроники или интернет-магазине. Вещь полезная, т.к. в будущем такое подключение может понадобиться для подключения различной техники, например, проектора или телевизора.
В данной статье мы расскажем о том, как правильно подключить монитор с помощью переходника HDMI-VGA или HDMI-DVI. Весь процесс очень простой и не требует особых навыков. Следуя нашей пошаговой инструкции, вы сможете успешно подключить свой монитор к компьютеру или ноутбуку и насладиться качественным изображением и звуком.
Подключение монитора через HDMI с переходником: шаг за шагом

Шаг 1: Подготовка к подключению
Перед тем как начать подключение монитора через HDMI с переходником, вам потребуется следующее:
- Монитор с HDMI-портом;
- Компьютер или ноутбук с HDMI-портом;
- HDMI-переходник, подходящий для вашего устройства;
- HDMI-кабель.
Шаг 2: Подключение HDMI-кабеля к монитору и переходнику
1. Вставьте один конец HDMI-кабеля в HDMI-порт на задней панели монитора. Обычно он обозначен символом HDMI.
2. Подключите другой конец HDMI-кабеля к соответствующему порту на HDMI-переходнике.
Шаг 3: Подключение переходника к компьютеру или ноутбуку
1. Найдите HDMI-порт на вашем компьютере или ноутбуке. Он может быть размещен сзади или по бокам устройства, и обычно также обозначается символом HDMI.
2. Вставьте HDMI-переходник в HDMI-порт вашего компьютера или ноутбука.
Шаг 4: Подключение монитора через HDMI с переходником
1. После того, как вы подключили HDMI-кабель и переходник к монитору и компьютеру соответственно, включите монитор и компьютер.
2. Настройте входной сигнал на мониторе так, чтобы он получал сигнал с правильного источника (HDMI). Обычно это делается с помощью кнопок на передней панели монитора или меню настроек.
Шаг 5: Проверка подключения
После выполнения всех предыдущих шагов и включения монитора и компьютера, монитор должен автоматически обнаружить входной сигнал HDMI и начать отображать изображение с вашего компьютера или ноутбука.
Если монитор не отображает изображение, убедитесь, что вы правильно подключили все кабели и переходники, а также проверьте настройки входного сигнала на мониторе.
В случае проблем, обратитесь к руководству пользователя вашего монитора или компьютера.
Ищите подходящий переходник

Когда вы планируете подключить монитор через HDMI с помощью переходника, очень важно найти подходящий переходник для вашего устройства. Существует множество разных типов переходников, таких как HDMI в VGA, HDMI в DVI, HDMI в DisplayPort и так далее.
Перед покупкой переходника, необходимо узнать, какой тип порта у вашего компьютера или ноутбука. Обычно это HDMI, DisplayPort или DVI. Также убедитесь, что ваш монитор имеет соответствующий порт.
Самый надежный способ узнать тип портов на вашем компьютере или мониторе - прочитать документацию или обратиться к производителю. Также можно воспользоваться сайтом производителя, чтобы получить нужную информацию.
Когда вы знаете тип портов, по которым будет осуществляться подключение, можно перейти к поиску подходящего переходника. Рекомендуется обратиться в магазин или интернет-магазин, чтобы получить консультацию от специалиста. Он поможет вам выбрать переходник, который будет идеально подходить для вашего устройства и монитора.
Не забывайте также проверить совместимость между вашим устройством и переходником. Некоторые переходники поддерживают только определенные разрешения или частоты обновления. Убедитесь, что ваш монитор и устройство поддерживают те же разрешения и частоты обновления, чтобы избежать возможных проблем.
После того, как вы нашли подходящий переходник, вы можете перейти к подключению монитора через HDMI с его помощью. В следующем разделе мы расскажем вам, как это сделать.
Подготовьте необходимые кабели
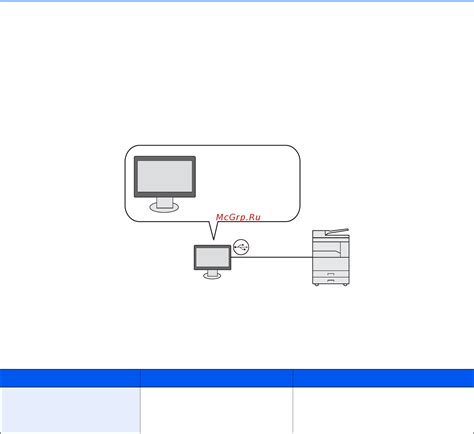
Перед подключением монитора через HDMI с использованием переходника убедитесь, что у вас есть все необходимые кабели:
- Кабель HDMI – для подключения монитора;
- Переходник HDMI – VGA или HDMI – DVI (в зависимости от типа входа монитора);
Также убедитесь, что у вас есть соединительные кабели для переходника, если они не включены в комплект с переходником.
Выключите компьютер и монитор

Перед тем, как подключить монитор через HDMI с переходником, убедитесь, что компьютер и монитор выключены. Это поможет избежать повреждения оборудования и неполадок в работе.
Выключите компьютер, нажав кнопку питания на его корпусе или используя операционную систему. Дождитесь полного выключения компьютера.
Также выключите монитор, нажав кнопку питания на его корпусе или используя кнопку питания на пульте управления монитором, если таковая имеется.
Подключите переходник к компьютеру

1. Убедитесь, что ваш компьютер выключен. Не включайте его до тех пор, пока не будет выполнен последний шаг.
2. Найдите гнездо HDMI на вашем компьютере. Обычно оно находится на задней панели. Если у вас ноутбук, HDMI-гнездо может быть на боковой или передней панели.
3. Возьмите переходник HDMI и вставьте один его конец в гнездо HDMI компьютера.
4. Второй конец переходника HDMI вставьте в гнездо VGA или DVI вашего монитора. Если у вашего монитора нет таких гнезд, вам понадобится переходник HDMI к DisplayPort или другому формату, совместимому с вашим монитором.
5. Убедитесь, что переходник надежно подсоединен к компьютеру и монитору. Возможно, потребуется небольшое усилие для соединения гнезд, но будьте осторожны, чтобы не повредить порты.
6. Теперь вы можете включить компьютер и монитор. Они должны автоматически обнаружить подключение между ними и настроиться соответствующим образом. Если это не происходит автоматически, вы можете изменить настройки дисплея в операционной системе.
| Шаг | Описание |
| 1 | Убедитесь, что ваш компьютер выключен. Не включайте его до тех пор, пока не будет выполнен последний шаг. |
| 2 | Найдите гнездо HDMI на вашем компьютере. Обычно оно находится на задней панели. Если у вас ноутбук, HDMI-гнездо может быть на боковой или передней панели. |
| 3 | Возьмите переходник HDMI и вставьте один его конец в гнездо HDMI компьютера. |
| 4 | Второй конец переходника HDMI вставьте в гнездо VGA или DVI вашего монитора. Если у вашего монитора нет таких гнезд, вам понадобится переходник HDMI к DisplayPort или другому формату, совместимому с вашим монитором. |
| 5 | Убедитесь, что переходник надежно подсоединен к компьютеру и монитору. Возможно, потребуется небольшое усилие для соединения гнезд, но будьте осторожны, чтобы не повредить порты. |
| 6 | Теперь вы можете включить компьютер и монитор. Они должны автоматически обнаружить подключение между ними и настроиться соответствующим образом. Если это не происходит автоматически, вы можете изменить настройки дисплея в операционной системе. |
Подключите HDMI-кабель к переходнику

Обратите внимание на разъёмы на HDMI-кабеле и переходнике: они должны совпадать по типу и разъёму. Внимательно вставьте конец HDMI-кабеля в соответствующий разъём на переходнике, обеспечив оптимальное соединение.
Убедитесь, что HDMI-кабель надежно зафиксирован в разъёме переходника, чтобы избежать возможных перебоев в качестве сигнала или иных проблем с подключением. Рекомендуется установить достаточно тугое соединение, но не перегибать HDMI-кабель и переходник.
После того, как HDMI-кабель надежно присоединён к переходнику, вы готовы перейти к следующему шагу подключения монитора через HDMI с переходником.
Подключите другой конец HDMI-кабеля к монитору

После того как у вас есть HDMI-кабель с переходником, нужно подключить его к монитору. Для этого найдите разъем HDMI на задней панели монитора. Обычно разъем HDMI имеет маркировку HDMI или просто изображение HDMI. Вставьте конец HDMI-кабеля в разъем, убедившись, что вставка происходит плавно и не вызывает перекосов или трудностей.
Будьте осторожны и не прилагайте излишнего усилия при вставке кабеля, чтобы не повредить разъем HDMI монитора. Установите свободную сторону переходника в верхнюю или нижнюю часть разъема монитора, чтобы у вас было удобнее управлять переходником и корректировать его позицию в месте подключения.
После успешного подключения кабеля к монитору, вы можете перейти к настройке монитора и проверке его работы.
Включите монитор и компьютер

Перед подключением монитора через HDMI с переходником необходимо включить и компьютер, и сам монитор.
1. Находясь перед монитором, убедитесь, что он подключен к розетке электроснабжения и включен в сеть. Проверьте, что кабель питания надежно подключен как к монитору, так и к розетке.
2. Включите монитор, нажав кнопку питания на передней панели или на нижней грани монитора. Обычно она имеет символ питания или пиктограмму в виде кружка с вертикальной линией.
3. Дождитесь, когда на экране монитора появится логотип производителя или изображение входящего в режим ожидания.
4. Теперь необходимо включить компьютер. Для этого найдите кнопку питания на передней панели системного блока или ноутбука и нажмите ее. Обратите внимание, что кнопка может иметь специфическую форму или расположение в зависимости от модели компьютера.
| Монитор | Компьютер |
| Проверьте питание | Нажмите кнопку питания |
| Включите монитор | Дождитесь запуска |
Проверьте соединение
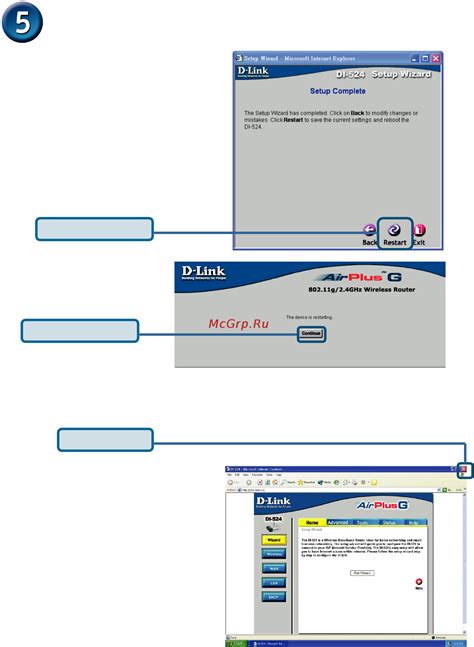
После подключения монитора к компьютеру с использованием HDMI-переходника, необходимо убедиться в правильности совершенного соединения. Проверьте следующие моменты:
1. Убедитесь, что HDMI-кабель надежно подключен к монитору и компьютеру. Проверьте, что коннекторы HDMI-кабеля плотно вставлены в разъемы.
2. Убедитесь, что HDMI-порт на компьютере и HDMI-порт на мониторе правильно синхронизированы. Обычно порты имеют метки, указывающие, какой порт используется для входа, а какой для выхода. Подключите HDMI-кабель к порту входа на мониторе и выходному порту на компьютере.
3. При необходимости, проверьте настройки экрана на компьютере. Убедитесь, что монитор выбран как основной и что разрешение экрана соответствует подключенному монитору.
После выполнения всех этих шагов, ваш монитор должен успешно подключиться к компьютеру через HDMI-переходник.
Настройте монитор и компьютер
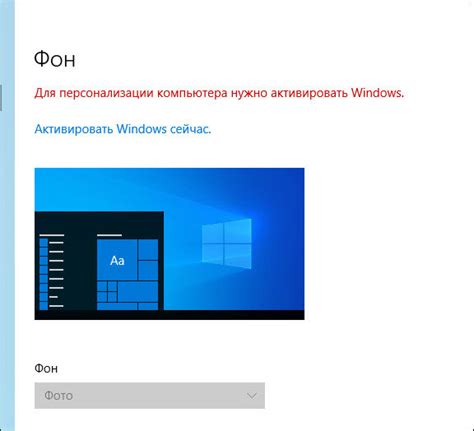
Перед подключением монитора через HDMI с переходником, убедитесь, что оба устройства настроены правильно. Вот несколько шагов для настройки:
| Шаг 1: | Убедитесь, что компьютер и монитор выключены. |
| Шаг 2: | Найдите порт HDMI на вашем компьютере и мониторе. Он должен иметь соответствующую маркировку. |
| Шаг 3: | Подсоедините HDMI-кабель к порту HDMI на компьютере. Если у вас есть переходник, подключите его к другому концу кабеля. |
| Шаг 4: | Подсоедините другой конец HDMI-кабеля к порту HDMI на мониторе. |
| Шаг 5: | Убедитесь, что кабель надежно подсоединен к обоим устройствам. |
| Шаг 6: | Включите компьютер и монитор. |
| Шаг 7: | Настройте разрешение экрана и другие параметры отображения на компьютере в соответствии с требуемыми настройками. |
После этого ваш монитор должен быть успешно подключен через HDMI с помощью переходника, и вы сможете наслаждаться качественным отображением на дополнительном экране.