В мире электроники с каждым днем появляются новые устройства с различными портами и подключениями. Для пользователей, желающих подключить монитор с портом HDMI к компьютеру или ноутбуку с портом DisplayPort, возникают вопросы о совместимости и настройке. В этой статье мы расскажем вам о том, как правильно подключить монитор с портом HDMI к порту DisplayPort и дадим несколько полезных советов.
Во-первых, для подключения монитора HDMI к порту DisplayPort вам понадобится соответствующий кабель или переходник. Обратите внимание на HDMI-кабель, который поддерживает передачу видеосигнала высокого разрешения (например, HDMI 2.0), чтобы получить максимальное качество изображения на мониторе. Приобретение кабеля с такими характеристиками обеспечит вам отличное качество передачи видео и звука. Кроме того, убедитесь, что выбранный кабель или переходник поддерживают передачу звука, если вы планируете использовать его для воспроизведения звука с монитора.
Во-вторых, когда у вас есть необходимый кабель или переходник, вы можете приступить к подключению монитора HDMI к порту DisplayPort. Вставьте один конец кабеля в порт HDMI монитора, а другой конец – в порт DisplayPort вашего компьютера или ноутбука. Будьте осторожны и аккуратны при вставке и вытаскивании кабеля, чтобы не повредить порты. Обратите внимание, что некоторые мониторы могут иметь несколько портов HDMI или DisplayPort, поэтому убедитесь, что вы выбрали правильный порт для подключения.
Дальше, после успешного физического подключения монитора HDMI к порту DisplayPort, может потребоваться выполнить некоторые настройки на вашем компьютере. В большинстве случаев операционные системы автоматически распознают подключенное устройство и настраивают его. Однако, если у вас возникли проблемы с отображением изображения на мониторе, вам могут потребоваться некоторые дополнительные действия. Проверьте настройки дисплея в операционной системе, чтобы убедиться, что монитор правильно определен и настроен. Также не забудьте включить выходное устройство звука на мониторе, если планируете использовать звуковые функции.
В итоге, подключение монитора HDMI к порту DisplayPort может быть довольно простым процессом, если вы следуете нашим советам и имеете правильное оборудование. Использование соответствующего кабеля или переходника, аккуратная вставка в порты и настройка дисплея в операционной системе – все это поможет вам настроить монитор в кратчайшие сроки и наслаждаться качественным изображением.
Как подключить монитор HDMI DisplayPort

Подключение монитора с портом HDMI DisplayPort может быть несколько сложнее, чем подключение с использованием других типов портов. Однако с помощью правильных настроек и кабелей, вы сможете наслаждаться высоким качеством изображения и удобством использования.
Вот несколько шагов, которые помогут вам подключить монитор HDMI DisplayPort:
- Убедитесь, что ваш компьютер и монитор имеют порты HDMI DisplayPort. Порты HDMI DisplayPort выглядят похоже и имеют прямоугольную форму с небольшими кавычками внутри.
- Получите подходящий кабель HDMI DisplayPort. На рынке существуют различные варианты кабелей HDMI DisplayPort разной длины и качества. Выберите подходящий для ваших потребностей.
- Подсоедините один конец кабеля HDMI DisplayPort к порту на задней панели вашего компьютера, а другой конец к порту на задней панели монитора.
- Включите монитор и компьютер. По умолчанию монитор может автоматически обнаруживать подключенные устройства и настраиваться на них.
- Если монитор не обнаруживает подключенный компьютер, проверьте настройки в меню монитора. Возможно, вам нужно будет изменить режим ввода на HDMI DisplayPort вручную.
- Убедитесь, что драйверы видеокарты на вашем компьютере установлены и обновлены до последней версии. Это поможет гарантировать лучшую совместимость и функциональность вашего монитора.
Подключение монитора HDMI DisplayPort может потребовать некоторого времени и терпения, но следуя приведенным выше рекомендациям, вы сможете успешно подключить и настроить ваш монитор для использования с HDMI DisplayPort. Наслаждайтесь высоким качеством изображения и комфортом работы с вашим новым монитором!
Получите наилучшее качество изображения

Подключение монитора HDMI DisplayPort вам позволит наслаждаться высоким качеством изображения на вашем компьютере или ноутбуке. Однако, чтобы получить максимальное качество, вам потребуется провести несколько дополнительных настроек.
Во-первых, убедитесь, что ваш компьютер или ноутбук поддерживает разрешение и частоту обновления, которые вы хотите использовать на вашем мониторе HDMI DisplayPort. Проверьте спецификации вашего устройства и убедитесь, что они соответствуют требованиям вашего монитора HDMI DisplayPort.
Во-вторых, вам может понадобиться настроить цветовое пространство на вашем компьютере или ноутбуке. В большинстве случаев, настройки по умолчанию обеспечивают хорошую цветопередачу, но при необходимости вы можете внести некоторые изменения для достижения наилучшего качества изображения.
Также, не забудьте проверить наличие и обновить драйверы для вашей графической карты. Обновленные драйверы могут улучшить качество изображения и обеспечить совместимость с вашим монитором HDMI DisplayPort.
И наконец, вы можете использовать настройки монитора, чтобы дополнительно улучшить качество изображения. Многие мониторы HDMI DisplayPort имеют функции, такие как настройка яркости, контрастности и насыщенности цветов. Используйте эти настройки, чтобы достичь наилучшего качества изображения в соответствии со своими предпочтениями.
| Советы для получения наилучшего качества изображения: |
|---|
| 1. Убедитесь, что ваш компьютер или ноутбук поддерживает требуемое разрешение и частоту обновления. |
| 2. Проверьте и настройте цветовое пространство на вашем устройстве. |
| 3. Обновите драйверы для вашей графической карты. |
| 4. Используйте настройки монитора, чтобы дополнительно улучшить качество изображения. |
Следуя этим советам, вы сможете получить наилучшее качество изображения при подключении монитора HDMI DisplayPort. Наслаждайтесь яркими цветами, резкостью и детализацией на вашем экране!
Выберите правильный кабель для подключения

Правильный выбор кабеля для подключения вашего монитора HDMI DisplayPort имеет важное значение для обеспечения качественного сигнала и функциональности вашей системы.
1. HDMI кабель: Если ваш монитор имеет порт HDMI, то простой HDMI кабель должен быть достаточным для подключения к вашему компьютеру или устройству.
2. DisplayPort кабель: Если ваш монитор имеет порт DisplayPort, то лучшим решением будет выбрать DisplayPort кабель для подключения. Он обеспечит наилучшее качество изображения и поддержку самых высоких разрешений.
3. HDMI to DisplayPort адаптер: Если ваш монитор имеет только порт HDMI, а ваш компьютер или устройство имеет порт DisplayPort, вам нужно приобрести HDMI to DisplayPort адаптер. Он позволит вам подключить эти два различных порта и обеспечит совместимость.
Не забывайте, что качество сигнала и разрешение зависят не только от кабеля, но и от возможностей вашего монитора и устройства. Учитывайте все технические характеристики перед покупкой кабеля для подключения.
Установите нужные драйверы и программное обеспечение
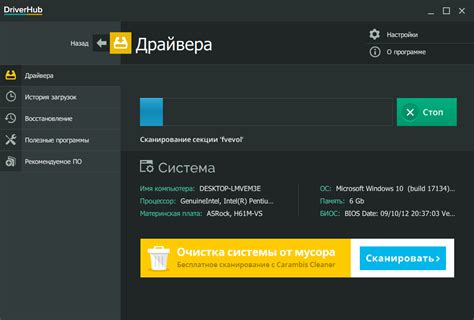
После подключения монитора HDMI DisplayPort к компьютеру, важно установить необходимые драйверы и программное обеспечение для правильной работы и оптимального использования нового устройства.
Один из наиболее важных шагов - это обновление драйверов вашей видеокарты. Для этого обычно требуется посетить веб-сайт производителя вашей видеокарты и загрузить последнюю версию драйвера для вашей модели. После загрузки выполняйте инструкции по установке, чтобы обновить драйвер.
При подключении нового монитора также может потребоваться установка дополнительного программного обеспечения. Некоторые мониторы поставляются с собственным ПО, которое может предлагать дополнительные функции и настройки. Проверьте документацию к вашему монитору, чтобы узнать, есть ли необходимое программное обеспечение и откуда его можно загрузить.
Кроме того, могут быть полезны дополнительные программы, связанные с настройкой экрана и управлением мультимедийным контентом. Например, некоторые производители предлагают программы для управления цветовыми настройками монитора, настройки изображения, изменения размеров окон и других параметров.
Установка и актуализация необходимого ПО и драйверов поможет обеспечить комфортное и эффективное использование монитора HDMI DisplayPort, а также открыть доступ ко всем его возможностям и функциям.
Настройте расширенный режим дисплея

Подключение монитора HDMI DisplayPort может предоставить вам возможность использовать расширенный режим дисплея, что позволяет расширить рабочее пространство и удобно управлять несколькими приложениями или окнами одновременно. Чтобы настроить расширенный режим дисплея, вам потребуется выполнить несколько простых шагов:
- Убедитесь, что монитор HDMI DisplayPort подключен к вашему компьютеру и включен.
- Нажмите правой кнопкой мыши на пустое место на рабочем столе и выберите "Настройки дисплея" или "Разрешение экрана".
- В окне "Настройки дисплея" найдите раздел "Множественные дисплеи" или "Режим экрана".
- Выберите опцию "Расширенный" или "Расширить эти дисплеи".
- Нажмите кнопку "Применить" или "ОК".
После выполнения этих шагов ваш компьютер будет использовать расширенный режим дисплея, и вы сможете перемещать окна и приложения между основным и вторичным монитором. Если вы хотите изменить расположение вторичного монитора относительно основного, вы также можете это сделать в настройках дисплея.
Не забудьте, что не все компьютеры и видеокарты поддерживают расширенный режим дисплея через порт HDMI DisplayPort, поэтому перед покупкой монитора убедитесь, что ваша система совместима с этой функцией.
Разрешение и частота обновления монитора
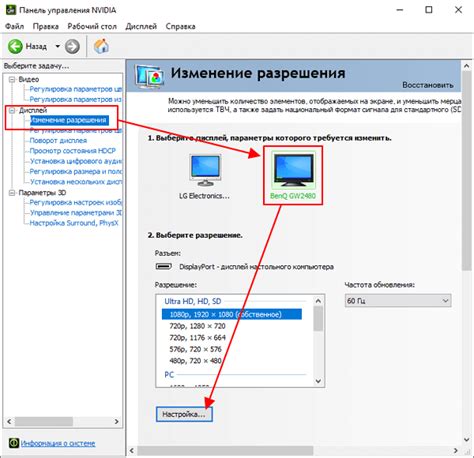
Разрешение монитора определяет количество точек изображения, которые могут быть отображены на экране. Оно обозначается числом пикселей по горизонтали и по вертикали. Наиболее распространенными разрешениями являются Full HD (1920x1080 пикселей), Quad HD (2560x1440 пикселей) и Ultra HD или 4K (3840x2160 пикселей). Более высокое разрешение обеспечивает более четкое и детализированное изображение.
Частота обновления монитора указывает, сколько раз в секунду изображение на экране может быть перерисовано. Она измеряется в герцах (Гц). Более высокая частота обновления предоставляет более плавное и реалистичное изображение. Обычно мониторы имеют частоту обновления 60 Гц или 75 Гц, однако некоторые мониторы могут поддерживать и более высокие значения, такие как 144 Гц или 240 Гц.
При выборе монитора, необходимо учитывать свои потребности и возможности компьютера. Для повседневного использования, такого как работа с офисными приложениями и просмотр мультимедийного контента, монитор с разрешением Full HD и частотой обновления 60 Гц будет вполне достаточным. Однако для игр или профессиональной работы с графикой и видео, возможно, понадобится монитор с более высоким разрешением и частотой обновления.
При подключении монитора по HDMI или DisplayPort, рекомендуется убедиться, что выбранный монитор и графическая карта поддерживают выбранное разрешение и частоту обновления. Также стоит обратить внимание на качество кабеля HDMI или DisplayPort, чтобы избежать возможных проблем с сигналом.
Произведите компьютерное подключение

Чтобы подключить монитор с разъемом HDMI DisplayPort к компьютеру, вам понадобится кабель HDMI DisplayPort и доступное гнездо HDMI DisplayPort на вашем компьютере.
Вот пошаговая инструкция:
- Выключите компьютер и монитор, чтобы избежать повреждений оборудования.
- Найдите разъем HDMI на задней панели компьютера. HDMI-разъем обычно имеет метку или символ обозначающий HDMI.
- Подключите один конец кабеля HDMI DisplayPort к разъему HDMI на компьютере.
- Теперь найдите разъем HDMI на задней панели монитора. Опять же, разъем HDMI-разъем обычно имеет метку или символ обозначающий HDMI.
- Подключите второй конец кабеля HDMI DisplayPort к разъему HDMI на мониторе.
- Убедитесь, что все соединения плотные и надежные.
- Включите компьютер и монитор.
- Должно произойти автоматическое определение монитора и настройка соответствующих параметров. Если этого не произошло, вам может потребоваться изменить настройки дисплея в операционной системе.
Если все настроено правильно, вы должны увидеть изображение на новом мониторе. Убедитесь, что выбран HDMI DisplayPort в качестве входного источника на мониторе, если у него есть несколько входов.
Получите преимущество многоканального звука

Как только вы подключите монитор HDMI DisplayPort к устройству с аудиовыходом, таким как компьютер, ноутбук или игровая консоль, вы сможете наслаждаться звуковыми эффектами, которые задумывали создатели контента. Многоканальный звук подарит вам ощущение присутствия в среде происходящих событий и поможет вам сильнее погрузиться в игровой процесс или просмотр фильма.
При выборе монитора HDMI DisplayPort обращайте внимание на наличие аудиовыходов, которые позволят подключить дополнительные акустические системы или наушники для улучшения звучания. Некоторые мониторы также поддерживают встроенные динамики, что может быть удобным в случае, если вы не хотите использовать внешние аудиосистемы.
Таким образом, подключение монитора HDMI DisplayPort не только предоставит вам высококачественное изображение, но и позволит наслаждаться мощным и пространственным звуком. Определитесь с подходящей моделью и наслаждайтесь улучшенным ощущением от звуковых эффектов ваших любимых медиа-контентов.
Сравнение HDMI и DisplayPort

Пропускная способность: HDMI и DisplayPort предоставляют высокую пропускную способность, позволяющую передавать сигналы разрешения до 4K и даже выше. Однако DisplayPort имеет более высокую пропускную способность и поддерживает более высокие частоты обновления экрана, что важно для игроков и профессионалов в области графики.
Аудио передача: Оба интерфейса поддерживают передачу аудио сигнала. Однако HDMI также поддерживает передачу многоканального звука и может быть использован для подключения к системам домашнего кинотеатра.
Кабели и совместимость: Кабели HDMI распространены и широко доступны, их можно найти практически везде. Кроме того, HDMI был широко использован в телевизорах и видеоисточниках. Однако DisplayPort обычно используется в профессиональных мониторах и компьютерах, и устройства могут требовать адаптера для подключения.
Дополнительные функции: DisplayPort обладает такими дополнительными функциями, как высокая пропускная способность для передачи данных USB или Ethernet, а также поддержка цепной конфигурации нескольких мониторов. HDMI, с другой стороны, имеет технологию CEC (Consumer Electronics Control), которая позволяет управлять несколькими устройствами с помощью одного пульта дистанционного управления.
В конце концов, выбор между HDMI и DisplayPort зависит от ваших потребностей, устройств и требований. Если вам нужно подключиться к телевизору или использовать стандартное разрешение, HDMI может быть более практичным вариантом. Тем не менее, если вы занимаетесь играми или работаете с высоким разрешением, DisplayPort может предложить более высокую пропускную способность и дополнительные функции.