MacBook Pro – невероятно мощный компьютер, но иногда экран ноутбука может стать недостаточным для работы или развлечений. Если у вас есть монитор, вы можете подключить его к своему MacBook Pro и насладиться более крупным и удобным экраном. В этой пошаговой инструкции мы расскажем вам, как сделать это.
Первым шагом является выбор подходящего кабеля для подключения монитора к вашему MacBook Pro. Обычно используется кабель HDMI или DisplayPort. Вам также понадобится переходник, если ваш MacBook Pro имеет другой тип разъема, например, USB-C. Убедитесь, что кабель и переходник поддерживают разрешение монитора, которое вы хотите использовать.
После того как вы выбрали и приобрели необходимые кабель и переходник, следующим шагом является подключение их к вашему MacBook Pro. Вставьте один конец кабеля в разъем на задней панели монитора, а другой конец – в соответствующий разъем на вашем MacBook Pro или в переходник, если он требуется.
Когда кабель подключен, пришло время настроить монитор в системе macOS. Включите монитор и переключитесь на свой MacBook Pro. Откройте меню "Apple" в левом верхнем углу экрана и выберите пункт "Настройки системы". В появившемся окне выберите пункт "Мониторы". Здесь вы можете настроить параметры отображения монитора, такие как разрешение, масштабирование и ориентацию экрана.
После того как вы настроили монитор в соответствии с вашими предпочтениями, у вас должно появиться изображение на подключенном мониторе. Теперь вы можете использовать его в качестве дополнительного экрана для работы, просмотра фильмов или игр. Не забудьте также настроить звуковые параметры, если хотите использовать мониторные динамики.
Подключение монитора к MacBook Pro – простая процедура, которая позволяет улучшить ваше визуальное восприятие и повысить производительность. Следуйте этой пошаговой инструкции, и вскоре вы сможете наслаждаться работой или развлечениями на большем экране.
Как подключить монитор к MacBook Pro

Для подключения монитора к MacBook Pro вам потребуется следующее:
- Внешний монитор, поддерживающий соответствующие порты (например, HDMI, DisplayPort или USB-C)
- Подходящий кабель для подключения монитора к MacBook Pro (например, HDMI-кабель, DisplayPort-кабель или USB-C-кабель)
После того как у вас есть нужное оборудование, выполните следующие шаги:
- Подключите один конец кабеля к монитору, а другой – к порту на MacBook Pro. Убедитесь, что оба конца кабеля надежно подключены.
- Включите монитор.
- На MacBook Pro откройте меню "Apple" (верхняя левая часть экрана) и выберите "Системные настройки".
- В разделе "Мониторы" выберите вкладку "Расположение".
- Включите режим зеркалирования, чтобы отображать одинаковое содержимое на экране MacBook Pro и подключенном мониторе.
- Если вы хотите использовать подключенный монитор в качестве основного, выберите его в качестве "холста" для приложений и располагайте их на нем.
- Настройте разрешение и другие параметры монитора по вашему вкусу.
- Проверьте, что на экране монитора отображается корректное содержимое. В случае проблем перезапустите компьютер и/или монитор, а также проверьте правильность подключения кабеля.
Теперь монитор должен быть успешно подключен к вашему MacBook Pro. Вы можете настроить его в соответствии с вашими предпочтениями и начать использовать расширенное рабочее пространство или улучшенный опыт просмотра контента.
Выбираем подходящий кабель

Чтобы подключить монитор к MacBook Pro, вам понадобится подходящий кабель. Выбор зависит от модели и портов вашего ноутбука, а также от разъемов монитора.
Вот несколько популярных типов кабелей для подключения монитора к MacBook Pro:
- HDMI: один из самых распространенных типов кабелей, подходит для большинства мониторов и ноутбуков. Проверьте, есть ли соответствующий порт на вашем MacBook Pro и мониторе.
- DisplayPort: универсальный кабель, который обеспечивает отличное качество изображения и звука. Если ваш MacBook Pro или монитор имеют этот порт, Вы можете использовать DisplayPort для подключения.
- USB-C: новейший стандарт для Mac-устройств, который оснащен портом Thunderbolt 3. Если ваш MacBook Pro и монитор имеют порт USB-C, это лучший выбор для подключения.
- VGA и DVI: более старые виды кабелей, которые все еще могут использоваться, если ваш монитор не поддерживает HDMI, DisplayPort или USB-C, а ваш MacBook Pro - старые модели с VGA или DVI портами.
Имейте в виду, что для некоторых кабелей могут потребоваться переходники или адаптеры. Проверьте совместимость разъемов, чтобы у вас было все необходимое для подключения монитора к MacBook Pro.
Подключаем кабель к MacBook Pro и монитору

Для подключения монитора к вашему MacBook Pro вам понадобятся кабели и адаптеры.
Вот список шагов, которые вы должны выполнить:
- Возьмите кабель, который соответствует разъемам вашего MacBook Pro и монитора. Обычно это HDMI, DisplayPort или Thunderbolt 3.
- Подключите один конец кабеля к разъему на задней панели монитора.
- Подключите другой конец кабеля к соответствующему разъему на вашем MacBook Pro.
- Если ваш MacBook Pro не имеет подходящего разъема, используйте адаптер. Подключите кабель к адаптеру, а затем подключите адаптер к MacBook Pro.
- Включите монитор и MacBook Pro.
- На MacBook Pro откройте меню "Системные предпочтения" и выберите "Мониторы".
- Настройте дисплей таким образом, чтобы он отображался на внешнем мониторе. Вы можете выбрать масштаб, разрешение и другие параметры.
- Убедитесь, что настройки дисплея соответствуют вашим требованиям и нажмите "Применить".
- Теперь ваш MacBook Pro подключен к монитору и вы можете использовать его для расширения рабочего пространства или зеркального отображения.
Пожалуйста, обратите внимание, что различные модели MacBook Pro могут иметь разные разъемы и технологии подключения. Убедитесь, что вы используете правильный кабель и адаптеры для вашей модели.
Теперь вы готовы подключить монитор к вашему MacBook Pro и наслаждаться большим рабочим пространством!
Настройка внешнего монитора на MacBook Pro
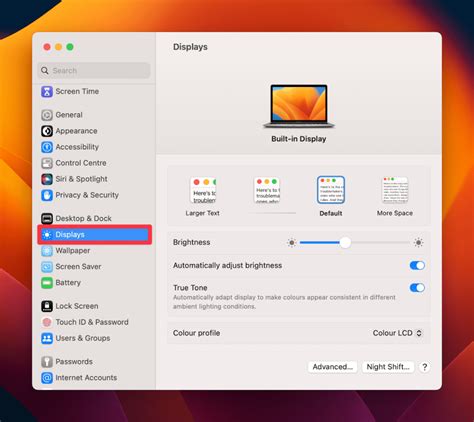
Подключение внешнего монитора к MacBook Pro может быть полезным для расширения рабочего пространства или просмотра контента на большем экране. Вот пошаговая инструкция для настройки внешнего монитора на MacBook Pro.
- Убедитесь, что ваш MacBook Pro включен и находится в режиме ожидания.
- Откройте "Настройки системы" на вашем MacBook Pro, выбрав икону "Apple" в верхнем левом углу экрана и выбрав пункт "Настройки системы".
- Выберите "Мониторы".
- Нажмите на вкладку "Расположение".
- Подключите внешний монитор к вашему MacBook Pro с помощью соответствующего кабеля.
- Настройте параметры внешнего монитора, как вам удобно: вы можете выбрать, как использовать монитор (как основной или дополнительный), разрешение и ориентацию экрана.
- Нажмите на кнопку "Применить", чтобы сохранить изменения.
После завершения этих шагов внешний монитор должен успешно подключиться к вашему MacBook Pro. Теперь вы можете наслаждаться расширенным рабочим пространством и улучшенным комфортом в работе.
Настройка разрешения и частоты обновления
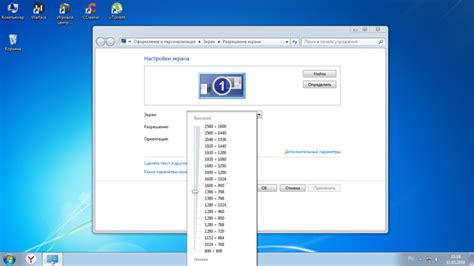
После успешного подключения монитора к MacBook Pro, вам может понадобиться настроить разрешение и частоту обновления для удобного использования дополнительного дисплея. Вот как это сделать:
| Шаг | Инструкция |
|---|---|
| Шаг 1 | Нажмите на иконку "Apple" в левом верхнем углу экрана и выберите "Системные настройки". |
| Шаг 2 | Выберите "Мониторы". |
| Шаг 3 | В разделе "Монитор" выберите подключенный монитор. |
| Шаг 4 | Настройте разрешение и частоту обновления, выбрав нужные значения из выпадающих списков. |
| Шаг 5 | Нажмите на кнопку "Принять", чтобы сохранить настройки. |
Обратите внимание, что не все мониторы могут поддерживать высокое разрешение или высокую частоту обновления. Убедитесь, что выбранные значения поддерживаются вашим монитором, чтобы избежать возможных проблем с отображением.
Распределение рабочего пространства

Подключение монитора к MacBook Pro позволяет расширить рабочее пространство и повысить производительность. Как только вы подключите монитор, у вас будет доступно большее пространство для открытия окон приложений, работы с несколькими приложениями одновременно и удобного размещения окон на экране.
Когда монитор подключен, вы можете использовать горячие клавиши и жесты на тачпаде для перемещения окон между основным экраном MacBook Pro и подключенным монитором. Например, вы можете перетаскивать окна с одного экрана на другой, размещать их рядом или в полноэкранном режиме.
Использование дополнительного монитора также удобно при работе с графическими приложениями, проектировании, видеомонтаже или программировании, когда требуется больше пространства для отображения сложных интерфейсов или расширенных кодовых панелей.
Распределение рабочего пространства в сочетании с дополнительным монитором позволяет эффективно организовать ваш рабочий процесс, повысить производительность и комфорт при работе с MacBook Pro.
Настройка цветового профиля
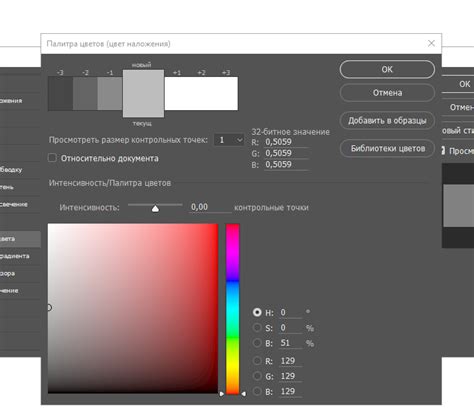
После подключения второго монитора к MacBook Pro необходимо настроить цветовой профиль нового экрана. Это позволит получить наивысшее качество цветопередачи и точность отображения.
Вот шаги, которые помогут вам настроить цвета вашего второго монитора на MacBook Pro:
- Откройте системные настройки, нажав на значок "Приложения" в Dock и выбрав "System Preferences" (Параметры системы).
- В окне "Параметры системы" выберите раздел "Displays" (Дисплеи).
- На новом мониторе выберите вкладку "Color" (Цвет).
- В выпадающем меню "Display" (Дисплей) убедитесь, что выбран ваш второй монитор.
- Нажмите на кнопку "Calibrate" (Калибровать), чтобы запустить мастер калибровки цвета.
- Следуйте инструкциям мастера, чтобы настроить яркость, контрастность и другие параметры цветопередачи на вашем втором мониторе.
- По завершении калибровки сохраните настройки цветового профиля.
После завершения этих шагов ваш второй монитор будет настроен с учетом ваших предпочтений и обеспечит максимальную точность цветопередачи.
Включение второго монитора

После успешного подключения второго монитора к MacBook Pro, необходимо включить его, чтобы начать его использовать.
Для включения второго монитора выполните следующие шаги:
- Убедитесь, что второй монитор находится включенным.
- На клавиатуре вашего MacBook Pro найдите клавишу F7 или F9. Она может иметь значок "квадрат с двумя вертикальными линиями", "квадрат с стрелками" или "пиктограмму монитора". Эта клавиша обычно используется для переключения режимов отображения.
Если вы не можете найти эту клавишу, попробуйте удерживать клавишу fn вместе с другими клавишами функций. Ноутбуки MacBook Pro разных поколений могут иметь разные клавиши функций для управления внешним монитором, поэтому вам может понадобиться найти соответствующую информацию в руководстве пользователя. - Удерживайте клавишу F7 или F9 вместе с клавишей fn, чтобы включить второй монитор.
После выполнения этих шагов ваш второй монитор должен включиться и начать отображать дополнительные рабочие поверхности или расширенный рабочий стол.
Решение проблем при подключении монитора
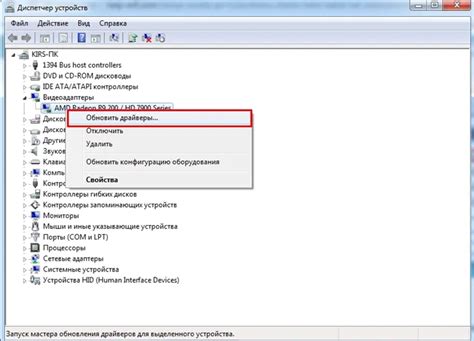
При подключении монитора к MacBook Pro иногда могут возникнуть некоторые проблемы. Вот некоторые из наиболее распространенных проблем и их возможные решения:
- Монитор не определяется MacBook Pro:
- Проверьте правильность подключения кабеля монитора к порту Thunderbolt или HDMI.
- Убедитесь, что монитор включен и имеет подходящий источник входного сигнала.
- Перезагрузите MacBook Pro и попробуйте подключить монитор снова.
- Проверьте настройки разрешения экрана на MacBook Pro. Для этого откройте меню "Apple" в верхнем левом углу экрана, выберите "Системные настройки", затем "Монитор" и настройте разрешение согласно требованиям монитора.
- При необходимости обновите драйверы монитора, которые можно загрузить с официального сайта производителя.
- Попробуйте использовать другой порт Thunderbolt или HDMI на MacBook Pro.
- Убедитесь, что кабель монитора работает исправно. Попробуйте подключить монитор к другому устройству для проверки.
- Если на мониторе есть несколько входов, убедитесь, что выбран правильный источник сигнала.
Если после применения этих решений проблема все еще не устраняется, рекомендуется обратиться к профессионалам или технической поддержке для получения дополнительной помощи.