Многие пользователи ноутбуков задаются вопросом о возможности подключения к ним внешнего монитора. К счастью, большинство ноутбуков оснащены портами, с помощью которых можно осуществить данный процесс. Одним из наиболее распространенных и удобных вариантов является подключение монитора через VGA.
VGA (Video Graphics Array) является аналоговым интерфейсом, который позволяет передавать видеосигнал от компьютера к монитору. Несмотря на то, что этот стандарт уже довольно старый, он все еще поддерживается большинством компьютеров и мониторов. Подключение монитора через VGA является простым процессом, не требующим особых навыков или технического опыта.
Для подключения монитора к ноутбуку через VGA необходимо выполнить ряд шагов. Первым делом, убедитесь, что ваш ноутбук и монитор находятся в выключенном состоянии. Затем найдите порт VGA на задней панели ноутбука и внешнем мониторе. Порт VGA обычно имеет синий цвет и семьдесят пинов для передачи видеосигнала.
После того как вы нашли порт VGA, возьмите VGA-кабель и подключите его к порту на ноутбуке и мониторе. Убедитесь, что кабель плотно вставлен в оба порта. Затем включите как ноутбук, так и монитор. По умолчанию, сигнал с ноутбука должен автоматически переключиться на подключенный монитор, и вы сможете увидеть изображение на новом экране.
Подключение монитора к ноутбуку через VGA: необходимые кабели и адаптеры

Для подключения монитора к ноутбуку через VGA вам понадобятся следующие кабели и адаптеры:
- Кабель VGA. Это стандартный кабель, который используется для передачи видео-сигнала между компьютером и монитором.
- Адаптер VGA-HDMI. Если ваш ноутбук не имеет разъема VGA, а монитор имеет только HDMI-вход, вам понадобится адаптер VGA-HDMI. Он позволит вам подключить VGA-кабель к HDMI-разъему на мониторе.
- Адаптер VGA-DVI. Аналогично, если ваш ноутбук имеет только VGA-разъем, а монитор имеет только DVI-вход, вам понадобится адаптер VGA-DVI.
- Адаптер VGA-DisplayPort. Если ваш ноутбук имеет разъем DisplayPort, а монитор имеет только VGA-вход, вам понадобится адаптер VGA-DisplayPort. Он позволит вам подключить VGA-кабель к DisplayPort-разъему на ноутбуке.
После того, как у вас есть все необходимые кабели и адаптеры, вы можете приступить к подключению:
- Убедитесь, что ноутбук и монитор выключены.
- Подсоедините один конец VGA-кабеля к VGA-разъему на ноутбуке.
- Подсоедините другой конец VGA-кабеля к VGA-разъему на мониторе.
- Если у вас есть адаптер VGA-HDMI, VGA-DVI или VGA-DisplayPort, подключите его соответствующим образом между VGA-кабелем и разъемом на мониторе.
- Включите монитор.
- Включите ноутбук.
- На мониторе должно появиться изображение с вашего ноутбука.
Теперь вы можете наслаждаться увеличенным рабочим пространством и преимуществами подключенного внешнего монитора к вашему ноутбуку.
Проверка наличия VGA-порта на ноутбуке и мониторе

Перед тем как приступить к подключению монитора к ноутбуку через VGA, вы должны убедиться, что у обоих устройств есть соответствующий порт.
1. Проверка наличия VGA-порта на ноутбуке:
- Просмотрите внешнюю поверхность ноутбука и обратите внимание на все порты. VGA-порт выглядит как определенная форма соединителя с маленькими отверстиями для пинов.
- Если у вас встроенная видеокарта, VGA-порт находится на задней или боковой стороне ноутбука. Если у вас дискретная видеокарта, стоит проверить спецификации вашего ноутбука или проконсультироваться с инструкцией пользователя.
- Если вы нашли VGA-порт, его иконка может быть выполнена в виде подобия кабеля, и она обычно помечена как "VGA" или "RGB".
2. Проверка наличия VGA-порта на мониторе:
- Взгляните на заднюю панель монитора и найдите порты. VGA-порт выглядит также, как и порт на ноутбуке, с определенной формой соединителя и маленькими отверстиями для пинов.
- Если ваш монитор подключается к компьютеру через VGA, вероятно, у него будет VGA-порт. Это стандартный порт, который присутствует на большинстве старых и некоторых новых мониторов.
- В случае, если монитор имеет несколько портов, вам нужно будет найти VGA-порт, который может быть отмечен как "VGA", "RGB" или иметь иконку, которая напоминает подобие кабеля.
Если оба устройства имеют VGA-порт, это означает, что у вас есть возможность подключить монитор к ноутбуку с помощью VGA-кабеля и следовать дальнейшим шагам по настройке и использованию дополнительного экрана.
Подготовка к подключению: определение разъемов и кабелей

Перед тем как приступить к подключению монитора к ноутбуку через VGA, необходимо убедиться в наличии необходимых разъемов и кабелей. В большинстве случаев для подключения монитора к ноутбуку используется кабель VGA (англ. Video Graphics Array), который имеет два коннектора с 15 пинами.
Чтобы определить, есть ли у вас соответствующий кабель, необходимо взглянуть на разъемы вашего ноутбука и монитора. Разъем VGA часто обозначается надписями "VGA", "PC", "RGB" или "D-Sub". Этот разъем обычно круглой формы и имеет 15 маленьких отверстий для контактов.
Если ваш ноутбук и монитор имеют разъемы VGA, следующий шаг - убедиться, что у вас есть соответствующий кабель. VGA-кабели имеют два разъема с 15 пинами, похожие на маленькие штырьки. Убедитесь, что у вас есть кабель с двумя такими разъемами.
Если у вас нет VGA-кабеля или разъемов VGA на вашем ноутбуке или мониторе, возможно, вам потребуется использовать другой тип подключения, такой как HDMI или DVI. В этом случае вам нужно будет использовать соответствующий кабель и разъемы.
После того как вы определили наличие необходимых разъемов и кабелей, вы готовы продолжить процесс подключения монитора к ноутбуку.
Подключение кабеля VGA к ноутбуку и монитору

Для подключения монитора к ноутбуку через VGA-кабель следуйте этим шагам:
Шаг 1: Убедитесь, что ноутбук и монитор выключены, чтобы избежать возможных повреждений.
Шаг 2: Найдите порт VGA на задней панели ноутбука. Обычно, он имеет синий цвет и содержит 15 контактов (3 ряда по 5).
Шаг 3: Возьмите VGA-кабель и вставьте его в порт VGA на ноутбуке. Убедитесь, что кабель и порт соответствуют и хорошо подключены.
Шаг 4: Теперь найдите порт VGA на задней панели монитора. Он должен быть того же типа и цвета, что и порт VGA на ноутбуке.
Шаг 5: Вставьте другой конец VGA-кабеля в порт VGA на мониторе. Аналогично, убедитесь, что кабель и порт хорошо соединены.
Шаг 6: Если монитор поддерживает большее разрешение, чем ноутбук, установите максимальное доступное разрешение монитора. Для этого откройте панель управления ноутбука, найдите раздел "Настройки дисплея" и выберите оптимальное разрешение для монитора.
Шаг 7: Включите монитор и ноутбук. Ваш монитор теперь должен отображать то же изображение, что и ноутбук.
Теперь вы успешно подключили монитор к ноутбуку с помощью VGA-кабеля. Наслаждайтесь более крупным экраном и улучшенным опытом использования своего ноутбука!
Настройка монитора и видеокарты на ноутбуке
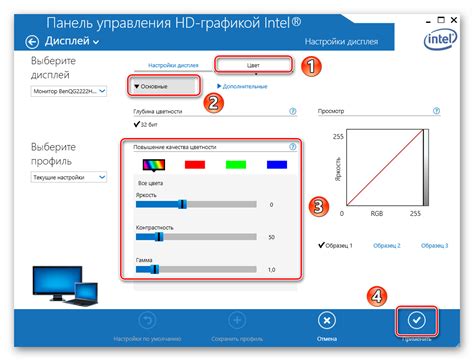
Подключение монитора к ноутбуку через VGA может понадобиться, если вы хотите увеличить экранное пространство или использовать дополнительные функции в работе. Для успешной настройки необходимо выполнить следующие действия:
1. Подготовьте необходимые кабели: VGA-кабель и адаптер (если ваш ноутбук не имеет VGA-порт).
2. Отключите ноутбук от сети и любых других устройств (монитор, проектор и пр.).
3. Подключите один конец VGA-кабеля к порту VGA на мониторе, а другой конец – к VGA-порту на ноутбуке. Если у вас есть адаптер, подключите его к аналогичным портам.
4. Включите монитор и настройте его на вход с VGA (обычно это делается через кнопки на передней панели монитора).
5. Включите ноутбук. Откройте меню настройки экрана, нажав клавишу "Win" + "P".
| Вариант | Описание |
|---|---|
| Только компьютер | Использовать только ноутбук |
| Дублирование | Отобразить одинаковое изображение на мониторе и ноутбуке |
| Расширить | Распространить рабочий стол на монитор и ноутбук |
| Проектирование | Использовать монитор как основной экран, отключив ноутбук |
6. Выберите необходимый режим работы и нажмите "Enter". Отображение на мониторе должно начаться автоматически.
После выполнения этих шагов монитор должен быть успешно подключен к ноутбуку через VGA. Если у вас есть дополнительные настройки на видеокарте, вы можете внести их соответствующим образом, чтобы настроить изображение на мониторе по своему вкусу.
Проверка соединения и устранение возможных проблем
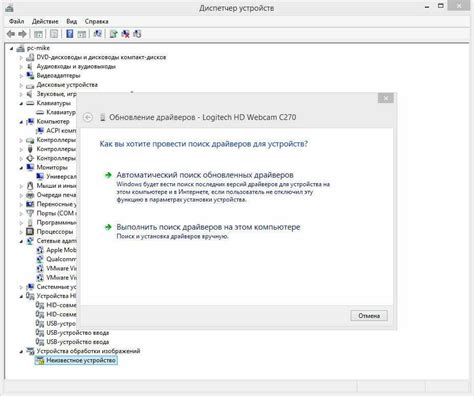
После подключения VGA-кабеля и настройки параметров, возможны некоторые проблемы, которые могут помешать правильной работе подключенного монитора. В этом разделе описываются некоторые распространенные проблемы и способы их устранения.
1. Нет изображения на внешнем мониторе:
В случае отсутствия изображения на внешнем мониторе, первым делом стоит убедиться, что оба устройства правильно подключены к VGA-кабелю и что кабель надежно закреплен. Проверьте, что разъемы VGA-кабеля надежно вставлены в порты на ноутбуке и мониторе.
Далее, убедитесь, что настройки отображения на ноутбуке заданы правильно. Некоторые ноутбуки имеют специальные комбинации клавиш для переключения между внутренним и внешним мониторами. Обычно это сочетание клавиш Fn + F4 или Fn + F7. Попробуйте нажать эти комбинации и убедитесь, что настройка "Выбрать источник видео" установлена на "VGA" или "Внешний монитор".
Если изображение все еще не отображается, попробуйте перезагрузить ноутбук и монитор и повторите все шаги подключения и настройки.
2. Низкое качество изображения или неправильное разрешение:
Если на внешнем мониторе отображается изображение низкого качества или разрешение не соответствует ожиданиям, сначала проверьте настройки разрешения на ноутбуке. Откройте "Панель управления" и найдите раздел "Отображение" или "Разрешение экрана". Установите разрешение, которое соответствует возможностям вашего монитора.
Другая причина низкого качества изображения может быть связана с силой сигнала VGA-кабеля. Убедитесь, что кабель имеет надежное соединение и что его длина не превышает рекомендованную. Длинные кабели могут привести к потере сигнала и ухудшению качества изображения.
Если все настройки верные и проблемы с изображением все еще возникают, попробуйте подключить другой VGA-кабель или использовать другой порт VGA на ноутбуке или мониторе.
3. Разъем VGA или порты на ноутбуке/мониторе повреждены:
Если у вас все еще возникают проблемы с подключением, это может быть связано с повреждением разъема VGA или портов на ноутбуке/мониторе. Проверьте визуально разъем VGA на видимые повреждения, такие как согнутые контакты или трещины. Если обнаружены повреждения разъема или портов, может потребоваться замена или ремонт устройств.
Отображение изображения на внешнем мониторе через VGA-подключение не является сложной задачей, но возможны проблемы, которые могут помешать правильной работе. Следуя этим рекомендациям, вы сможете проверить соединение и устранить возможные проблемы, чтобы наслаждаться качественным изображением на своем внешнем мониторе.