Иногда бывает полезно использовать монитор компьютера в качестве экрана для просмотра телевизионных передач или видео. Подключение монитора вместо телевизора довольно просто и не требует особых навыков. В этой пошаговой инструкции мы расскажем вам, как подключить монитор вместо телевизора и настроить его для просмотра разнообразного контента.
Шаг 1: Проверьте доступные порты
Перед тем как начать, убедитесь, что ваш монитор имеет доступные порты для подключения источника видеосигнала. Обычно мониторы компьютеров оборудованы VGA, DVI или HDMI-портами. Узнайте, какие порты есть на вашем мониторе и какой источник сигнала вы собираетесь использовать.
Шаг 2: Приобретите необходимые кабели
После того, как вы определите необходимый порт, вам понадобится соответствующий кабель для подключения монитора к источнику сигнала. Например, для подключения к HDMI-порту вам понадобится HDMI-кабель. Если ваш источник сигнала оборудован другим портом, вам нужно будет приобрести соответствующий кабель.
Шаг 3: Подключите монитор к источнику сигнала
Теперь, когда у вас есть необходимый кабель, подключите один его конец к порту на мониторе, а другой – к соответствующему порту на источнике сигнала. Убедитесь, что оба конца кабеля правильно и надежно подключены.
Следуя этой пошаговой инструкции, вы сможете подключить монитор вместо телевизора всего за несколько минут. После подключения монитора убедитесь, что выбрали правильный вход для отображения сигнала на мониторе, и настройте его в соответствии с вашими предпочтениями. Теперь вы можете наслаждаться просмотром телевизионных передач и видео на большом и ярком экране монитора компьютера!
Выбор необходимого кабеля и адаптера

Перед тем, как подключить монитор вместо телевизора, необходимо убедиться, что у вас есть правильные кабель и адаптер, чтобы осуществить подключение без проблем.
Во-первых, вам понадобится кабель, который соответствует разъему на вашем компьютере или ноутбуке, а также на мониторе. Наиболее распространенными типами разъемов являются HDMI и VGA. Если у вас компьютер или ноутбук более новой модели, вероятнее всего, у вас есть разъем HDMI. Если компьютер или ноутбук старше модели, возможно, у вас есть старый разъем VGA.
Во-вторых, вам может понадобиться адаптер, если разъемы на вашем компьютере и мониторе не совпадают. Например, если у вас есть разъем HDMI на компьютере и разъем VGA на мониторе, вам потребуется HDMI-VGA адаптер, чтобы соединить компьютер и монитор.
Перед покупкой кабеля и адаптера, убедитесь, что они подходят для вашей модели компьютера, ноутбука и монитора. Чтение инструкции или проконсультироваться с продавцом в магазине поможет избежать ошибок при выборе.
Подключение кабеля к компьютеру и монитору

Для подключения монитора к компьютеру вам понадобятся соответствующие кабели. Обычно используется кабель HDMI или VGA, но в зависимости от возможностей вашего компьютера и монитора может потребоваться иной тип кабеля.
Вот пошаговая инструкция по подключению кабеля к компьютеру и монитору:
- Перед началом подключения убедитесь, что компьютер и монитор выключены.
- Найдите разъемы на задней панели компьютера и монитора для подключения кабеля. Обычно разъемы располагаются рядом друг с другом и имеют надписи "HDMI" или "VGA".
- Вставьте один конец кабеля в разъем на задней панели компьютера.
- Вставьте другой конец кабеля в разъем на задней панели монитора.
- Надежно зафиксируйте кабель в разъемах, чтобы избежать его случайного отсоединения.
- Включите компьютер и монитор.
- Если монитор не отображает изображение, то возможно потребуется изменить настройки отображения на компьютере. Для этого нажмите правой кнопкой мыши на свободной области рабочего стола, выберите "Настройки экрана" или "Разрешение экрана" в контекстном меню, и выберите правильный монитор и разрешение.
- После выполнения всех этих шагов, монитор должен успешно подключиться к компьютеру и отображать изображение.
Теперь вы можете пользоваться монитором вместо телевизора и наслаждаться качественным изображением и удобным рабочим пространством.
Подключение адаптера к компьютеру и монитору
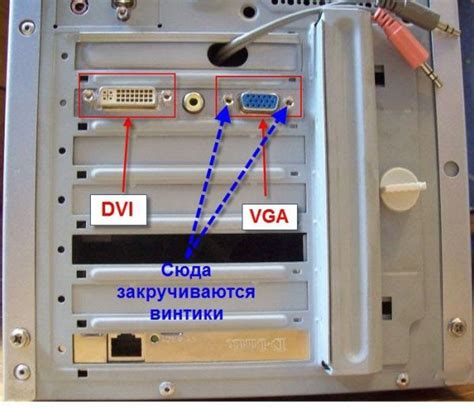
Если у вас есть монитор, который вы бы хотели использовать в качестве замены телевизора, вам потребуется адаптер для подключения монитора к компьютеру. Вот пошаговая инструкция:
1. Убедитесь, что у вас есть правильный адаптер для вашего монитора и компьютера. Обычно это HDMI-адаптер или VGA-адаптер. Проверьте разъемы на вашем мониторе и компьютере, чтобы определить, какой адаптер вам понадобится.
2. Отключите компьютер и монитор от их источников питания.
3. Подключите один конец адаптера к разъему на задней панели компьютера. Убедитесь, что адаптер плотно вставлен в разъем.
4. Подключите другой конец адаптера к разъему на задней панели монитора. Опять же, проверьте, чтобы адаптер был надежно подключен.
5. Включите компьютер и монитор.
6. Если ваш монитор не загорается, убедитесь, что настройки входа на мониторе установлены на правильный источник сигнала - HDMI или VGA.
7. Если все настроено правильно и сигнал все равно не появляется на мониторе, попробуйте перезагрузить компьютер и/или монитор.
8. Если ничего не помогает, проверьте кабель и адаптер на предмет повреждений. Попробуйте использовать другой кабель или адаптер, если у вас есть возможность.
Следуя этим шагам, вы должны успешно подключить монитор к компьютеру с помощью адаптера. Теперь вы можете наслаждаться видео и изображениями на более крупном и качественном экране.
Настройка разрешения экрана
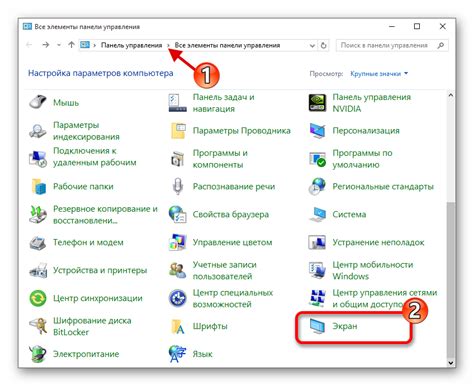
После успешного подключения монитора вместо телевизора, вам может понадобиться настроить разрешение экрана, чтобы получить наилучшее качество изображения. Ниже представлены шаги, которые помогут вам выполнить эту настройку:
- Щелкните правой кнопкой мыши на любом свободном месте на рабочем столе и выберите пункт "Настройки дисплея" из контекстного меню.
- В открывшемся окне "Настройки дисплея" найдите раздел "Разрешение экрана".
- Выберите оптимальное разрешение для вашего монитора из предложенного списка. Обычно рекомендуется выбирать наивысшее доступное разрешение, чтобы получить максимальную четкость и детализацию изображения.
- Нажмите кнопку "Применить", чтобы сохранить изменения.
- Убедитесь, что изображение на мониторе отображается правильно. Если вы заметили искажения или несоответствия, повторите шаги 2-4, выбрав другое разрешение экрана.
- Если все настроено корректно, нажмите кнопку "ОК", чтобы закрыть окно "Настройки дисплея".
После выполнения этих шагов ваш монитор должен быть настроен с оптимальным разрешением, и вы сможете наслаждаться качественным изображением на экране.
Настройка звука на мониторе
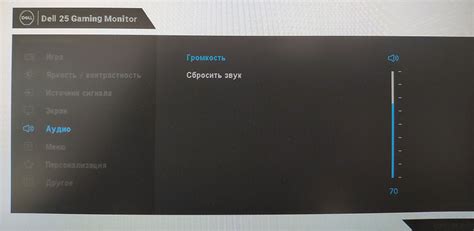
Если вы подключили монитор вместо телевизора и хотите настроить звук для просмотра фильмов или слушания музыки, следуйте этим шагам:
- Убедитесь, что монитор имеет встроенные динамики или поддержку подключения внешних колонок. Если монитор не имеет встроенных динамиков, подключите звуковую систему или наушники к монитору.
- Найдите порт для звука на мониторе. Обычно это разъем 3.5 мм (аудиоразъем) или HDMI, который может передавать и видео, и аудио.
- Подключите аудиоисточник к монитору. Если у вас есть встроенные динамики в мониторе, подключите свою аудиоисточник (например, компьютер или ноутбук) к порту звука на мониторе с помощью аудиокабеля. Если в мониторе нет встроенных динамиков, подключите свою аудиоисточник к внешним колонкам через порт звука на мониторе или через HDMI-кабель.
- Установите необходимые драйверы и настройте звук на вашем аудиоисточнике. Это позволит вам регулировать громкость и выбирать аудиоисточник, если у вас есть несколько. Обычно драйверы для аудио устанавливаются автоматически при подключении устройства к компьютеру или ноутбуку.
- Настройте звук на самом мониторе. Многие мониторы имеют встроенное меню настройки, в котором вы можете изменить громкость, выбрать источник звука и настроить другие параметры звука. Используйте кнопки на мониторе для доступа к этим функциям и настройте звук в соответствии с вашими предпочтениями.
Теперь ваш монитор готов к просмотру фильмов и прослушиванию музыки. Наслаждайтесь качественным звуком!
Проверка подключения и настройка дополнительных функций
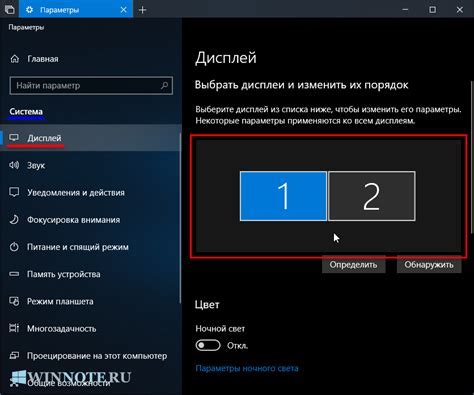
После успешного подключения монитора вам необходимо проверить его работоспособность. Для этого выполните следующие шаги:
1. Убедитесь, что кабель, который соединяет монитор с компьютером, надежно закреплен с обеих сторон.
2. Включите компьютер и монитор. Переключитесь на входной источник сигнала, соответствующий выбранному подключению (VGA, HDMI, DVI и т. д.), с помощью кнопок на передней панели монитора.
3. Если картинка на мониторе появилась, значит подключение выполнено успешно. Проверьте резкость изображения, наличие искажений и удостоверьтесь, что цвета отображаются правильно.
4. При необходимости отрегулируйте настройки монитора с помощью кнопок меню на передней панели. Измените яркость, контрастность, расположение экрана и другие параметры в соответствии с вашими предпочтениями.
5. Дополнительные функции монитора могут включать в себя настройку звука, выбор языка меню, настройку энергосбережения, а также возможность поворота и наклона экрана. Перейдите в соответствующий раздел меню монитора и настройте эти функции по своему усмотрению.
После завершения всех настроек и проверки работоспособности монитора вы можете начать использовать его вместо телевизора для просмотра фильмов, игр и других задач.