При работе с компьютером иногда одного монитора бывает недостаточно. Возникает необходимость увеличить рабочую площадь, чтобы иметь возможность одновременно отображать несколько приложений или мониторить различные процессы. В таких случаях подключение моноблока вторым монитором приходит на помощь. Это простой и эффективный способ расширить функциональность вашего ПК.
Подключение второго монитора к моноблоку можно осуществить разными способами: через HDMI, DVI, DisplayPort или VGA порты. В начале работы проверьте наличие нужных разъемов на вашем компьютере и мониторе. Также убедитесь, что у вас есть соответствующие кабели.
В первую очередь, необходимо подключить кабель от второго монитора к моноблоку. В большинстве случаев вам потребуется штатный интерфейсный кабель с двумя разъемами по обоим сторонам. Подключите один конец к моноблоку, а второй - к монитору.
Как подключить моноблок в качестве второго монитора

Если у вас есть моноблок, который вы хотите использовать в качестве второго монитора для своего компьютера или ноутбука, следуйте этим шагам:
Шаг 1: Убедитесь, что ваш моноблок и компьютер/ноутбук имеют подходящие разъемы для подключения. Обычно используются порты HDMI, VGA или DVI. Если порты не совпадают, вам может потребоваться использовать адаптер для соединения.
Шаг 2: Выключите моноблок и компьютер/ноутбук.
Шаг 3: Подключите один конец провода (HDMI, VGA или DVI) к порту на моноблоке, а другой конец - к соответствующему порту на компьютере/ноутбуке.
Шаг 4: Включите моноблок.
Шаг 5: Включите компьютер/ноутбук.
Шаг 6: Если моноблок не распознается как второй монитор автоматически, вам может потребоваться настроить его в настройках дисплея операционной системы. Перейдите в настройки дисплея и выберите опцию "Дупликация экранов" или "Расширение экрана", в зависимости от ваших требований.
Следуя этим простым инструкциям, вы сможете подключить моноблок в качестве второго монитора и наслаждаться расширенным рабочим пространством или улучшенным мультимедийным опытом.
Подготовка моноблока для подключения
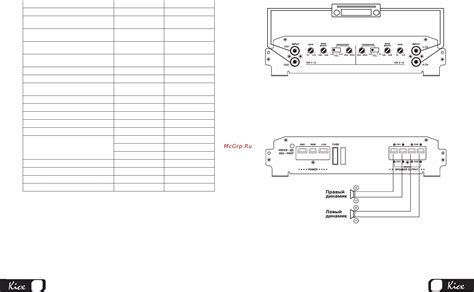
Перед тем как подключить моноблок в качестве второго монитора, необходимо провести несколько подготовительных процедур. В этом разделе мы расскажем вам, как правильно подготовить ваш моноблок для подключения.
1. Проверьте наличие необходимых разъемов. Убедитесь, что ваш моноблок имеет разъемы, которые позволят вам подключить его в качестве второго монитора. Обычно это HDMI, DisplayPort или VGA разъемы. Проверьте также наличие кабелей или адаптеров, которые вам понадобятся для подключения.
2. Очистите поверхность экрана. Прежде чем начать подключение, рекомендуется очистить экран моноблока от пыли, грязи и отпечатков пальцев. Для этого можно использовать специальные салфетки для чистки экранов или мягкую ткань. Будьте осторожны, чтобы не повредить экран.
3. Проверьте настройки моноблока. Перед подключением второго монитора убедитесь, что настройки вашего моноблока позволяют использовать его в качестве второго дисплея. Обычно эта опция находится в настройках дисплея или системы. Проверьте также разрешение и частоту обновления экрана, чтобы они соответствовали вашим требованиям.
| Разъем | Описание |
|---|---|
| HDMI | Позволяет передавать видеосигнал в высоком разрешении и качестве звука. |
| DisplayPort | Обеспечивает высокую пропускную способность и поддерживает различные разрешения. |
| VGA | Старый стандарт, поддерживающий только аналоговый видеосигнал. |
Следуя этим простым рекомендациям, вы готовите свой моноблок для подключения в качестве второго монитора. Переходите к следующему шагу и наслаждайтесь расширенным рабочим пространством или улучшенным мультимедийным контентом на своем устройстве.
Выбор соединительного кабеля
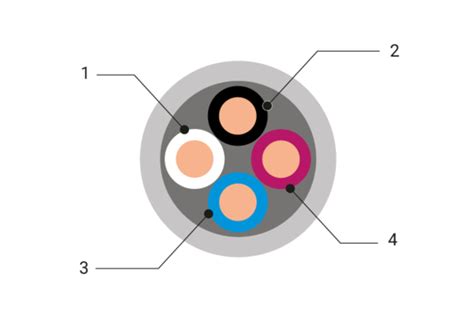
При подключении моноблока в качестве второго монитора необходимо правильно выбрать соединительный кабель. Кабель играет важную роль в передаче сигнала и определяет качество изображения на втором мониторе.
Вариантов соединительных кабелей существует несколько, наиболее популярные из них:
- VGA (D-Sub) кабель - классический аналоговый кабель, обычно используемый для подключения монитора к компьютеру. Он поддерживает низкое разрешение и выдает только видеосигнал;
- DVI кабель - цифровой интерфейс с возможностью передачи и видео, и аудиосигнала. Поддерживает высокие разрешения, но не подходит для передачи звука;
- HDMI кабель - универсальный цифровой кабель, который позволяет передавать как видео, так и аудиосигналы. Он поддерживает высокую четкость изображения и звук высокого качества;
- DisplayPort кабель - современный цифровой интерфейс, который способен обеспечить передачу видео и аудио с высокими разрешениями и частотами обновления. Он также поддерживает подключение нескольких мониторов одновременно.
При выборе кабеля необходимо учитывать интерфейсы, поддерживаемые обоими устройствами. Убедитесь, что ваш моноблок и второй монитор имеют соответствующие порты и поддерживают выбранный тип соединения.
Также обратите внимание на длину кабеля. Она должна быть достаточной для комфортного подключения, но не слишком большой, чтобы избежать потери качества сигнала.
Правильный выбор соединительного кабеля позволит насладиться качественным изображением на втором мониторе, а также получить возможность использовать его в полной мере.
Подключение кабеля к моноблоку и компьютеру

Для подключения моноблока вторым монитором вам понадобится кабель, который соединит моноблок и компьютер. В зависимости от модели моноблока и компьютера, могут потребоваться разные типы кабелей. Вот некоторые из наиболее распространенных:
- HDMI-кабель: подходит для передачи аудио- и видеосигнала высокого разрешения. Поддерживается большинством современных моноблоков и компьютеров.
- VGA-кабель: обеспечивает передачу аналогового видеосигнала. Часто используется для подключения старых мониторов.
- DVI-кабель: предназначен для передачи цифрового видеосигнала высокого разрешения. Используется в основном современными моноблоками и компьютерами.
- DisplayPort-кабель: обеспечивает передачу аудио- и видеосигнала высокого разрешения. Широко используется в ноутбуках и моноблоках.
Для подключения кабеля к моноблоку и компьютеру выполните следующие шаги:
- Выключите моноблок и компьютер.
- Найдите соответствующие разъемы на задней панели моноблока и компьютера. Обычно они имеют подписи, указывающие тип разъема.
- Подключите один конец кабеля к разъему на задней панели моноблока.
- Подключите другой конец кабеля к разъему на задней панели компьютера.
- Убедитесь, что кабель надежно прикреплен к обоим разъемам.
- Включите моноблок и компьютер.
После подключения кабеля второй монитор должен быть опознан моноблоком и готов к использованию. Если моноблок не определяет подключенный монитор, убедитесь, что кабель правильно подключен, а также проверьте настройки моноблока и компьютера.
Теперь вы готовы использовать моноблок с двумя мониторами и наслаждаться расширенным рабочим пространством! Удачного подключения!
Установка драйверов и программного обеспечения

Когда вы подключаете моноблок вторым монитором, может потребоваться установка драйверов и программного обеспечения для корректной работы. В этом разделе мы рассмотрим необходимые шаги.
- Убедитесь, что ваш компьютер подключен к Интернету. Если нет, установите соединение.
- Откройте веб-браузер и перейдите на официальный сайт производителя моноблока.
- Найдите раздел "Поддержка" или "Драйверы и загрузки" на веб-сайте.
- Выберите модель вашего моноблока из списка доступных опций.
- Найдите раздел "Драйверы" или "Программное обеспечение" и нажмите на него.
- Скачайте последнюю версию драйверов и программного обеспечения для вашего моноблока.
- Откройте загруженный файл и следуйте инструкциям по установке.
- После установки драйверов перезагрузите компьютер для завершения процесса.
После завершения установки драйверов и программного обеспечения ваш моноблок должен быть готов к использованию в качестве второго монитора. Убедитесь, что подключение выполнено правильно и проверьте настройки отображения в операционной системе.
Настройка отображения на втором мониторе
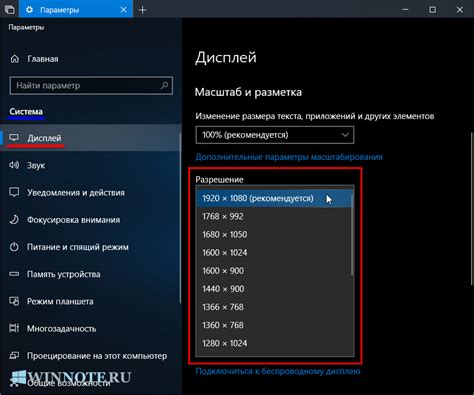
Для корректного использования второго монитора в качестве расширенного рабочего пространства при подключении моноблока, необходимо правильно настроить отображение.
Вот несколько шагов, которые помогут вам настроить отображение на втором мониторе:
| 1. | Подключите второй монитор к моноблоку с помощью соответствующего кабеля. |
| 2. | Нажмите правой кнопкой мыши на свободном месте на рабочем столе и выберите опцию "Экран" или "Настройки отображения". |
| 3. | В открывшемся окне выберите вкладку "Экран" или "Монитор". |
| 4. | Найдите опцию "Расширить эти дисплеи" или "Множественные дисплеи" и активируйте ее. |
| 5. | Выберите второй монитор в списке и установите необходимые настройки, такие как разрешение и ориентацию экрана. |
| 6. | Нажмите кнопку "Применить" или "ОК", чтобы сохранить настройки. |
| 7. | Теперь вы можете перетаскивать окна и приложения на второй монитор и использовать его в качестве дополнительного рабочего пространства. |
Не забудьте проверить, что второй монитор правильно настроен и подключен, чтобы избежать возможных проблем с отображением.
Следуя этим простым инструкциям, вы сможете успешно настроить отображение на втором мониторе при подключении моноблока и использовать его для удобной работы или развлечений.
Расширение рабочего пространства

Для расширения рабочего пространства с помощью второго монитора необходимо выполнить ряд простых шагов:
- Убедитесь, что ваш моноблок имеет необходимые порты для подключения второго монитора. В большинстве случаев это HDMI, DisplayPort или DVI.
- Получите необходимые кабели или переходники с соответствующими разъемами для подключения второго монитора к моноблоку.
- Подключите один конец кабеля к порту второго монитора, а другой конец к соответствующему порту на моноблоке.
- Включите второй монитор и убедитесь, что он успешно обнаружен моноблоком.
- Откройте настройки дисплея на моноблоке и выберите режим расширенного рабочего стола.
- Настройте разрешение и ориентацию второго монитора согласно вашим предпочтениям.
- Настройка успешно завершена! Теперь вы можете перемещать окна и приложения между рабочими столами моноблока и второго монитора.
Расширение рабочего пространства с помощью подключения моноблока вторым монитором позволяет эффективно организовать работу, уменьшить количество переключений между окнами и повысить общую производительность. Такое решение особенно полезно для дизайнеров, программистов, трейдеров и других специалистов, у которых требуется одновременная работа с большим количеством информации и приложений.
Тестирование и настройка дополнительных параметров
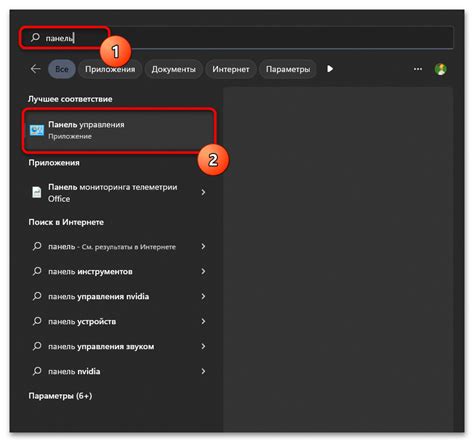
После подключения моноблока в качестве второго монитора, вам может потребоваться выполнить некоторые дополнительные настройки для оптимальной работы.
Во-первых, проверьте, правильно ли моноблок был распознан системой. Для этого перейдите в настройки дисплея и убедитесь, что моноблок отображается как второй монитор.
Затем убедитесь, что разрешение настройки дисплея соответствует требованиям вашего моноблока. Если разрешение не подходит, выберите оптимальный вариант.
Далее проверьте, правильно ли отображается изображение на моноблоке. Перетаскивайте окна с основного монитора на второй моноблок и убедитесь, что изображение отображается без искажений.
Если вы хотите использовать моноблок в качестве дополнительного рабочего пространства, убедитесь, что он правильно установлен в позицию «Расположение рядом». В этом режиме вы сможете рабочий стол на втором моноблоке, а также перетаскивать окна и приложения между мониторами.
И наконец, не забудьте настроить дополнительные параметры моноблока, такие как яркость, контрастность и цветовую гамму. Такие настройки могут различаться в зависимости от модели моноблока, поэтому обратитесь к инструкции пользователя для получения подробной информации о доступных параметрах и как их настроить.
После настройки всех параметров вы будете готовы использовать моноблок в качестве второго монитора и получать удовольствие от комфортной и продуктивной работы.