С каждым годом технические новшества все больше проникают в наш повседневный мир. Сегодня мы не представляем свою жизнь без мобильных устройств, таких как смартфоны и планшеты. И если раньше мы привыкли использовать пальцы для управления ими, то сейчас, благодаря последним обновлениям операционной системы iOS, стало возможным подключать мышь к iPad.
Подключение мыши к iPad может быть полезно во многих ситуациях. Например, если вам необходимо быстро и точно выделить текст, скопировать или переместить файлы или использовать программы, требующие более точного управления курсором. Важно отметить, что мышь полностью совместима с iPad, и вы сможете использовать все ее функции, включая клик, двойной клик и прокрутку.
Теперь перейдем к инструкции по подключению мыши к iPad. Во-первых, убедитесь, что ваш iPad работает на операционной системе iPadOS 13.4 или более поздней версии. Во-вторых, нужно учесть, что поддержка мыши доступна только для некоторых моделей iPad, таких как iPad Pro, iPad Air и iPad mini. Убедитесь, что ваша модель поддерживает эту функцию.
Подключение мыши к iPad:

1. Убедитесь, что ваша мышь поддерживает беспроводное подключение по Bluetooth. Многие модели мышей, включая Apple Magic Mouse, поддерживают данную функцию.
2. На iPad откройте раздел "Настройки".
3. В разделе "Настройки" выберите "Общие".
4. В разделе "Общие" найдите и выберите "Мышь" или "Трекпад".
5. Включите режим "Bluetooth" на вашей мыши.
6. На iPad включите режим "Bluetooth" и дождитесь, пока устройство обнаружит вашу мышь.
7. После обнаружения выберите вашу мышь в списке доступных устройств и установите сопряжение.
Теперь ваша мышь успешно подключена к iPad! Теперь вы можете использовать ее для управления различными приложениями, прокрутки веб-страниц и работы с документами. Помните, что не все приложения полностью поддерживают возможность использования мыши, поэтому рекомендуется ознакомиться с документацией каждого приложения.
Важность использования мыши с iPad

Во-первых, мышь обладает более точным и простым управлением, чем сенсорный экран iPad. Это особенно важно при работе с точными инструментами, такими как редакторы графики или CAD-программы, где требуется максимальная точность. С помощью мыши легко перемещать курсор, выделять объекты и выполнять другие необходимые действия.
Во-вторых, мышь позволяет удобно и эффективно управлять множеством окон и приложений на iPad. С помощью мыши можно быстро переключаться между окнами, открывать и закрывать их, а также масштабировать их размеры. Это особенно полезно при работе с несколькими приложениями одновременно, такими как редактор текста и веб-браузер.
В-третьих, мышь значительно облегчает работу с текстом на iPad. Клавиатура на экране может быть не всегда удобна и эффективна при вводе большого объема текста. С помощью мыши можно легко перемещаться по тексту, выделять и копировать фрагменты, а также выполнять другие операции с текстом.
Кроме того, подключение мыши к iPad расширяет возможности использования его в коммерческих целях. Компании и предприниматели могут использовать iPad с мышью для более удобной работы с различными бизнес-приложениями, такими как CRM-системы или учетные программы.
Шаги по подключению мыши к iPad

Шаг 1: Проверьте, поддерживает ли ваш iPad функцию подключения мыши. Некоторые старые модели iPad не поддерживают эту функцию.
Шаг 2: Убедитесь, что ваша мышь имеет функцию Bluetooth и включена.
Шаг 3: На iPad откройте настройки и перейдите в раздел "Bluetooth".
Шаг 4: Включите Bluetooth на iPad, если он еще не включен.
Шаг 5: Настройте вашу мышь в режиме обнаружения устройств Bluetooth.
Шаг 6: В разделе "Bluetooth" выберите вашу мышь из списка доступных устройств.
Шаг 7: Подтвердите сопряжение на iPad и мыши, следуя инструкциям на экране.
Шаг 8: После успешного сопряжения мыши и iPad, вы сможете использовать мышь для управления устройством.
Шаг 9: Настройте параметры мыши и ее курсора в разделе "Настройки" iPad.
Шаг 10: Наслаждайтесь удобством использования мыши на вашем iPad!
Настройка и конфигурация мыши на iPad
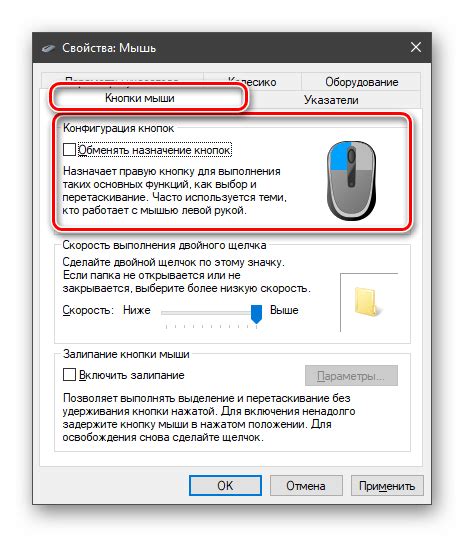
Современные модели iPad поддерживают подключение мыши для дополнительного удобства пользователя. В этом разделе мы рассмотрим процесс настройки и конфигурации мыши на вашем устройстве.
Шаг 1: Убедитесь, что ваша мышь соответствует требованиям iPad. Некоторые модели могут иметь ограничения, касающиеся поддерживаемого типа подключения или потребляемой энергии. Проверьте спецификации вашей мыши или обратитесь к руководству пользователя для получения подробной информации.
Шаг 2: Установите приложение "Настройки" на вашем iPad и откройте его.
Шаг 3: В разделе "Общие" найдите опцию "Мышь" и нажмите на нее.
Шаг 4: Включите функцию "Блютуз" на вашей мыши и убедитесь, что она находится в режиме подключения.
Шаг 5: Нажмите на опцию "Добавить устройство Bluetooth" на вашем iPad и дождитесь, пока устройство будет обнаружено.
Шаг 6: Выберите вашу мышь из списка обнаруженных устройств и дождитесь, пока она успешно подключится.
Шаг 7: После успешного подключения вы сможете настраивать дополнительные параметры мыши. Для этого нажмите на ее название в списке подключенных устройств и выберите опцию "Настроить".
Шаг 8: В открывшемся окне вы сможете настроить скорость курсора, сохранить предпочтительные настройки и выполнить другие действия, связанные с использованием мыши.
Шаг 9: После завершения настройки и конфигурации мыши, вы можете приступить к использованию ее на вашем iPad и наслаждаться удобством управления, которое она предоставляет.
Важно отметить, что не все приложения на iPad поддерживают использование мыши. Перед тем как попробовать использовать мышь в конкретном приложении, убедитесь, что оно совместимо с мышью.
Рекомендации по использованию мыши с iPad

Если вы решили подключить мышь к своему iPad, вам будут полезны следующие рекомендации:
1. Совместимость
Убедитесь, что ваш iPad поддерживает подключение мыши. Новые модели iPadOS совместимы с проводными и беспроводными мышами, однако старые модели не всегда поддерживают эту возможность.
2. Выбор мыши
Выберите мышь, которая наилучшим образом соответствует вашим потребностям. Определитесь с типом (проводная или беспроводная), размером, количеством кнопок и дизайном.
3. Подключение
Для подключения мыши к iPad вы можете использовать различные способы, включая Bluetooth, USB или конвертер Lightning-to-USB. Следуйте инструкции, прилагаемой к вашей модели мыши.
4. Настройка
После подключения мыши к iPad, приступите к настройке. В настройках iPad найдите раздел "Мышь/трекпад" и выберите нужные параметры, такие как скорость курсора, функции кнопок и т. д.
5. Использование
Теперь ваша мышь готова к использованию с iPad! Перемещайте курсор по экрану, щелкайте и двигайте объекты так, как вы привыкли делать на компьютере. Помните, что некоторые приложения могут иметь ограничения для работы с мышью.
6. Советы по использованию
Если вы новичок в использовании мыши с iPad, рекомендуется начать с простых задач. Постепенно осваивайтесь с возможностями и преимуществами работы с мышью на iPad.
7. Сохранение энергии
Если вы используете беспроводную мышь, не забудьте выключить ее или отсоединить от iPad после использования. Это поможет сохранить заряд батареи и продлить ее срок службы.
Следуя этим рекомендациям, вы сможете насладиться более удобным и эффективным использованием iPad с подключенной мышью. Удачи в освоении новых возможностей!
Поддерживаемые модели и ограничения

С подключением мыши к iPad есть несколько ограничений, связанных с моделью устройства и операционной системой.
Поддержка мыши впервые была добавлена в iPadOS 13.4 и доступна на следующих моделях:
- iPad Pro (все модели)
- iPad (6-го поколения и новее)
- iPad mini (5-го поколения и новее)
- iPad Air (3-го поколения и новее)
Если ваша модель iPad не указана выше, скорее всего, она не поддерживает подключение мыши. В этом случае, рекомендуется обновить операционную систему до последней версии, чтобы быть уверенным в доступности данной функции для вашего устройства.
Важно отметить, что не все функции мыши полностью поддерживаются на iPad. Подключение мыши на iPad предназначено в основном для использования в рамках аксессибилити-функций, таких как управление курсором и перетаскивание элементов. Некоторые функции, такие как скроллинг и навигация по интерфейсу, могут работать немного иначе, чем на компьютере.
Интерфейс взаимодействия с мышью на iPad также может отличаться в зависимости от приложения. Определенные приложения могут иметь свою собственную логику и настройки для работы с мышью, поэтому рекомендуется проверять совместимость и функциональность мыши с каждым приложением.
В любом случае, подключение мыши к iPad может значительно облегчить работу с устройством, особенно при выполнении задач, требующих точности и мелких движений курсора.
Часто задаваемые вопросы о подключении мыши к iPad

Ниже приведены ответы на некоторые часто задаваемые вопросы о подключении мыши к iPad:
1. Можно ли подключить любую мышь к iPad?
Для подключения мыши к iPad вам понадобится мышь, поддерживающая технологию Bluetooth или совместимую с портом USB-C. Убедитесь, что мышь совместима с вашим iPad и следуйте инструкциям производителя для подключения.
2. Как подключить мышь к iPad?
Для подключения мыши к iPad через Bluetooth, включите мышь в режиме обнаружения, затем перейдите в "Настройки" на вашем iPad, выберите "Bluetooth" и найдите вашу мышь в списке устройств. Нажмите на нее, чтобы подключиться. Если у вас есть адаптер USB-C к USB, вы можете также подключить мышь напрямую через порт USB-C на iPad.
3. Как настроить работу мыши на iPad?
После успешного подключения мыши к iPad, вам нужно перейти в "Настройки" на вашем iPad, выбрать "Общие", затем "Универсальный доступ" и "Мышь". Здесь вы можете настроить некоторые параметры, такие как скорость курсора и функции кнопок мыши.
4. Что делать, если мышь не подключается к iPad?
Если мышь не подключается к iPad через Bluetooth, убедитесь, что она находится в режиме обнаружения и что Bluetooth включен на вашем iPad. Если вы используете адаптер USB-C к USB, проверьте соединение и убедитесь, что ваша мышь совместима с портом USB-C на iPad.
5. Можно ли использовать мышь и сенсорный экран iPad одновременно?
Да, вы можете использовать как мышь, так и сенсорный экран iPad одновременно. Вы можете перемещать курсор мыши и нажимать кнопки мыши, а также использовать сенсорный экран для выполнения других функций и взаимодействия с приложениями.
6. Как отключить мышь от iPad?
Чтобы отключить мышь от iPad через Bluetooth, перейдите в "Настройки" на вашем iPad, выберите "Bluetooth" и найдите вашу мышь в списке подключенных устройств. Нажмите на нее и выберите "Отключить". Если вы используете адаптер USB-C к USB, отключите мышь, просто отсоединив ее от порта USB-C.
Не нашли ответ на свой вопрос? Обратитесь к руководству пользователя вашей мыши или обратитесь в службу поддержки Apple.