Несомненно, MacBook является одним из самых популярных ноутбуков на рынке. Он предлагает безупречную производительность и множество уникальных функций. Однако, для многих пользователей ноутбук Apple может быть неудобен в использовании без подключенной мыши. Это может быть особенно актуально для профессионалов, которым требуется более точное управление курсором и дополнительные кнопки. На счастье, подключение мыши к MacBook довольно просто и быстро.
Сначала, убедитесь, что ваш MacBook включен и работает. Затем найдите порт USB на вашем ноутбуке. В большинстве моделей MacBook порт USB расположен на левой или правой стороне корпуса. Подключите конец кабеля мыши в порт USB. Обратите внимание, что некоторые модели MacBook могут иметь только порты Thunderbolt или USB-C. В этом случае вам может понадобиться преобразователь или адаптер для подключения мыши через эти порты.
После подключения кабеля мыши, ваш MacBook автоматически обнаружит новое устройство. Он должен установить драйверы для поддержки работы мыши. Если драйверы не установлены автоматически, вы можете попытаться найти их на веб-сайте производителя мыши. Обычно они доступны для скачивания в разделе "Поддержка" или "Драйверы" на веб-сайте производителя.
После того, как все драйверы установлены, вы можете начать использовать мышь на вашем MacBook. Откройте меню "Настройки" на вашем ноутбуке и выберите раздел "Мышь". Здесь вы можете настроить дополнительные параметры мыши, такие как скорость курсора, функции кнопок и т. д. Вы также можете настроить жесты на трекпаде, если ваша мышь имеет поддержку такой функции.
Теперь, когда ваша мышь подключена и настроена, вы можете наслаждаться более удобным использованием MacBook. Вы получите более точное управление курсором, а также дополнительные возможности и функции, которые могут быть недоступны на трекпаде. Не забывайте чистить мышку регулярно от пыли и грязи, чтобы она продолжала работать исправно.
Выбор подходящей мыши для MacBook

Подключение мыши к MacBook может значительно улучшить пользовательский опыт и повысить эффективность работы. Однако перед тем, как приступить к подключению, необходимо выбрать подходящую мышь.
Во-первых, перед покупкой необходимо учитывать тип подключения мыши. MacBook имеет разъем USB-C, поэтому следует выбирать мышь с соответствующим подключением - USB-C или USB-A с переходником.
Во-вторых, обратите внимание на дизайн мыши. МакБук известен своим элегантным оформлением, поэтому выбирайте мышь, которая будет гармонировать с дизайном MacBook. Можно выбрать мышь с тонким корпусом и металлическими элементами, чтобы она соответствовала стилю MacBook.
Кроме того, стоит обратить внимание на функционал мыши. В зависимости от ваших потребностей, выберите мышь с дополнительными кнопками, возможностью настройки DPI или колесом прокрутки. Также полезной функцией может быть беспроводное подключение, чтобы избавиться от лишних проводов.
Не забудьте проверить, поддерживает ли выбранная мышь операционную систему macOS. Убедитесь, что установка драйверов необходима или возможна автоматическая настройка мыши.
И последнее, но не менее важное - учтите свой бюджет. Рынок предлагает широкий выбор мышей разных ценовых категорий, поэтому выберите оптимальное соотношение цены и качества.
Итак, при выборе мыши для MacBook рекомендуется учитывать тип подключения, дизайн, функционал, совместимость с macOS и ваш бюджет. Сделайте выбор, который удовлетворит ваши потребности и подчеркнет стиль вашего MacBook.
Определение требований и особенностей
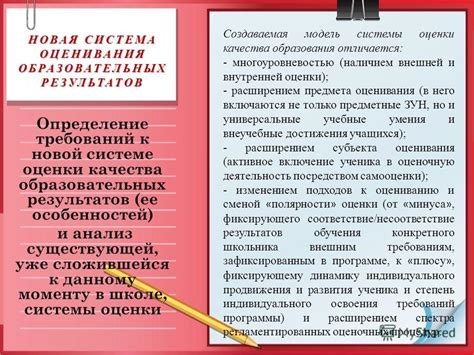
Перед тем, как приступить к подключению мыши к MacBook, необходимо определить некоторые требования и особенности, которые могут повлиять на процесс.
Во-первых, убедитесь, что ваш MacBook имеет подходящий разъем для подключения мыши. В большинстве случаев используется порт USB, но в некоторых новых моделях MacBook может быть только порт USB-C. Проверьте спецификации вашего устройства или обратитесь к руководству пользователя для подтверждения.
Во-вторых, рассмотрите тип подключения мыши, который вы хотите использовать. Существуют различные типы мышей, включая проводные и беспроводные. Проводные мыши просты в использовании, но требуют прямого подключения к MacBook с помощью кабеля. Беспроводные мыши работают посредством Bluetooth и не требуют проводов, но могут потребовать настройки и парыровки на вашем MacBook.
Кроме того, учтите особенности вашей мыши, такие как количество и расположение кнопок, наличие колеса прокрутки, чувствительность и другие дополнительные функции. Некоторые мыши могут иметь специфические настройки или требовать установки драйверов для полноценной работы.
При выборе мыши также рекомендуется учесть вашу индивидуальную предпочтение по размеру, форме и эстетическому внешнему виду. Не забудьте проверить, что выбранная вами мышь совместима с вашей операционной системой macOS.
Подготовка мыши и MacBook к подключению

Прежде чем подключить мышь к вашему MacBook, убедитесь, что у вас есть все необходимые компоненты. Вам понадобится мышь, которую вы хотите подключить, и кабель или адаптер, если требуется, чтобы соединить мышь с портом USB или Thunderbolt на MacBook.
Перед подключением мыши к MacBook важно также убедиться, что ваша мышь полностью заряжена или у вас есть новые или заряженные батареи. Нет ничего хуже, чем подключить мышь и обнаружить, что она не работает из-за низкого заряда батареи.
Когда у вас есть все необходимые компоненты и ваша мышь заряжена или у вас есть заряженные батареи, вы можете приступить к подключению мыши. Просто вставьте кабель мыши в соответствующий порт USB или Thunderbolt на вашем MacBook. Если у вас есть адаптер, подключите его к кабелю мыши, а затем вставьте адаптер в порт на MacBook.
Когда вы успешно подключили мышь к MacBook, вы можете начать использовать ее. В некоторых случаях вам может понадобиться установить драйверы или программное обеспечение для мыши, чтобы разрешить дополнительные функции или настроить ее поведение.
Теперь вы готовы начать использовать мышь с вашим MacBook и наслаждаться удобством и эффективностью, которые она предлагает.
Проверка совместимости и зарядка мыши
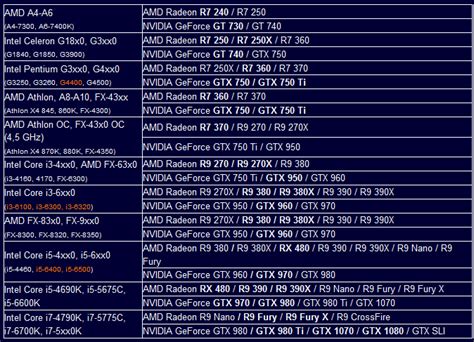
Перед тем, как подключить мышь к вашему MacBook, важно убедиться в ее совместимости с вашим устройством. Большинство современных мышей поддерживают работу с MacBook, но все же стоит проверить наличие драйверов и соответствие требованиям операционной системы.
Если у вас беспроводная мышь, перед использованием ее необходимо зарядить. Вам понадобится кабель для зарядки мыши, который часто поставляется в комплекте. Подключите кабель к порту зарядки мыши и к USB-порту вашего MacBook. Убедитесь, что зарядка проходит успешно, обратив внимание на индикатор заряда на мыше.
Если у вас проводная мышь, зарядка не требуется. Вы можете переходить к следующему шагу - подключению мыши к MacBook.
Подключение мыши к MacBook

Подключение мыши к MacBook может быть полезно, особенно если вы предпочитаете работать с мышью вместо трекпада. Чтобы подключить мышь к MacBook, следуйте этой простой пошаговой инструкции:
Шаг 1: Убедитесь, что ваш MacBook включен и находится в рабочем состоянии.
Шаг 2: Обратите внимание на разъемы, доступные на вашем MacBook. Обычно MacBook оснащен двумя разъемами USB-C или Thunderbolt.
Шаг 3: Возьмите кабель мыши и поднесите его к одному из доступных разъемов на вашем MacBook. Удостоверьтесь, что кабель правильно вставлен.
Шаг 4: Подождите несколько секунд, пока ваш MacBook распознает подключенную мышь. Обычно MacBook автоматически настраивает нужные драйверы и программное обеспечение.
Шаг 5: После того, как ваш MacBook успешно распознал мышь, вы можете начать использовать ее для управления курсором и выполнения других функций.
Теперь вы знаете, как подключить мышь к MacBook. Пользуйтесь мышью на вашем MacBook для повышения комфорта работы и эффективности.
Использование кабеля или беспроводного соединения

Подключение мыши к MacBook может осуществляться как с помощью кабеля, так и через беспроводное соединение.
Если ваша мышь имеет стандартный USB-кабель, вы можете использовать его для подключения к любому из доступных портов USB на MacBook. Просто вставьте один конец кабеля в порт на ноутбуке, а другой - в разъем мыши. После этого ваша мышь должна быть готова к работе, и вы будете иметь возможность использовать ее в macOS.
Если у вас есть беспроводная мышь, вам необходимо установить соединение между мышью и MacBook. Обычно это достигается с помощью Bluetooth. Включите Bluetooth на MacBook, перейдя в раздел "Настройки" и выбрав "Bluetooth". Затем включите вашу мышь и установите режим соединения, следуя инструкциям производителя. После установки связи ваша беспроводная мышь будет готова к использованию.
Какой бы метод подключения вы ни выбрали, важно помнить, что вам может потребоваться дополнительное программное обеспечение, если ваша мышь имеет специфические функции или настройки. Обязательно ознакомьтесь с документацией производителя мыши, чтобы быть уверенным, что вы используете ее на полную мощность.
Настройка мыши в macOS
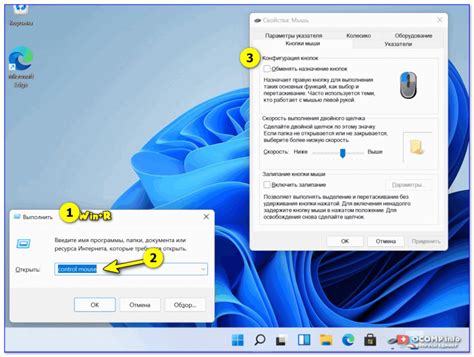
Когда вы подключили мышь к своему MacBook, вам могут понадобиться некоторые настройки для ее оптимальной работы в macOS. Вот шаги, которые вы можете выполнить, чтобы настроить мышь:
- Откройте меню "Параметры системы", нажав на иконку "Параметры системы" в доке или выбрав ее в меню "Apple".
- В окне "Параметры системы" выберите пункт "Мышь" или "Трекпад".
- На вкладке "Мышь" вам будут предоставлены различные параметры настройки мыши, такие как скорость курсора и функции кнопок. Вы можете настроить их в соответствии с вашими предпочтениями.
- Если у вас есть беспроводная мышь, проверьте, активирован ли Bluetooth на вашем MacBook. Для этого щелкните на иконке Bluetooth в верхней панели.
- Если ваша мышь имеет дополнительные функции, как, например, колесо прокрутки или кнопки боковой навигации, убедитесь, что они работают правильно.
- Если вам нужно настроить другие параметры мыши, такие как скорость прокрутки или чувствительность трекпада, вы можете найти их в разделе "Дополнительно" в настройках мыши.
- Сохраните настройки и закройте окно "Параметры системы".
После выполнения этих шагов ваша мышь должна быть готова к использованию в macOS. Не забудьте проверить, что все функции мыши работают должным образом, и, при необходимости, внесите необходимые изменения в настройки.