Мышь – незаменимый аксессуар в компьютерном мире. В то же время, некоторым пользователям ноутбуков удобнее работать с мышью, чем с тачпадом. Подключение мыши к ноутбуку – не сложная задача, но для тех, кто впервые решает эту проблему, возникают вопросы. В данной статье мы рассмотрим инструкцию по подключению мыши к ноутбуку с подробными фотографиями и видео.
Первым делом, необходимо убедиться, что на вашем ноутбуке есть свободный порт для подключения мыши. Обычно он располагается по одной из боковых сторон ноутбука и имеет форму прямоугольного разъема. Обратите внимание, что на некоторых ноутбуках подобные порты могут быть расположены на задней или фронтальной панели. Если у вас есть мышь с оптическим, беспроводным или проводным подключением, то подключение будет происходить через USB-порт.
Для подключения проводной мыши нужно выполнить несколько простых шагов. Первым делом найдите свободный USB-порт на ноутбуке и введите в него коннектор из провода мыши. Индикатор на мыши должен загореться или мигать, что будет указывать на успешное подключение. В случае, если мышь не работает, возможно, потребуется перезагрузка ноутбука или установка дополнительных драйверов для определения устройства.
Подключение мыши к ноутбуку

Для подключения мыши к ноутбуку вам потребуется следующее:
- Мышь с соответствующим разъемом или беспроводным подключением.
- Свободный порт USB на ноутбуке.
Если у вас есть мышь с разъемом USB, подключение будет очень простым. Просто найдите свободный порт USB на ноутбуке и вставьте разъем мыши в данный порт. Обычно порты USB имеют форму прямоугольника с одним квадратным углом, поэтому вы не должны столкнуться с проблемами при вставке разъема.
Если у вас есть беспроводная мышь, то для подключения потребуется выполнить следующие шаги:
- Вставьте прилагаемый USB-приемник в свободный порт USB на ноутбуке.
- Включите мышь с помощью выключателя на ее корпусе или выполните другую указанную инструкцию активации мыши.
- Дождитесь, пока система установит необходимые драйвера и подключите мышь к ноутбуку.
После выполнения этих шагов мышь должна быть полностью функциональной и готовой к использованию. Если что-то пошло не так, попробуйте перезагрузить ноутбук и проверьте, правильно ли установлены драйвера для мыши.
Теперь, когда вы успешно подключили мышь к ноутбуку, вы можете настроить ее с помощью настроек операционной системы. Настройки позволяют вам настроить скорость указателя, кнопки мыши и другие параметры, чтобы максимально адаптировать мышь к вашим потребностям и стилю работы.
Не забывайте также о том, что мышь можно использовать вместе с сенсорной панелью ноутбука. Это позволяет использовать оба устройства в зависимости от ваших предпочтений и ситуации.
Теперь у вас есть полезная инструкция о том, как подключить мышь к ноутбуку. Удачного использования вашей новой периферийной устройство и повышения удобства работы с ноутбуком!
Инструкция с фото и видео

- Сначала найдите свободный порт USB на ноутбуке и вставьте в него коннектор мыши.
- Затем подождите некоторое время, чтобы операционная система распознала подключенное устройство.
- Проверьте, что мышь включена. Обычно она оснащена встроенным выключателем, но в некоторых моделях он может отсутствовать. Если мышь не включена, найдите кнопку питания и включите ее.
- После включения мыши ноутбук автоматически установит необходимые драйверы. Если это не произойдет, вы можете скачать драйверы с официального сайта производителя мыши и установить их вручную.
- После установки драйверов, необходимо провести настройку мыши. Чтобы это сделать, перейдите в "Панель управления" и найдите раздел "Устройства и принтеры". Там вы сможете настроить чувствительность курсора, скорость перемещения, а также другие параметры работы мыши.
- Осталось только проверить работу мыши. Передвигайте курсор по экрану и кликайте на разные объекты, чтобы убедиться, что все функции работают правильно.
Теперь вы знаете, как подключить мышь к ноутбуку. Следуйте нашей инструкции и наслаждайтесь удобством использования внешней мыши вместе с вашим ноутбуком.
Шаг 1: Выбор подходящей мыши

Прежде чем подключить мышь к ноутбуку, вам понадобится выбрать подходящую модель. Рынок предлагает различные типы мышей, и выбор может быть не простым.
Одна из основных характеристик, на которую следует обратить внимание, это тип подключения. Существуют проводные и беспроводные мыши. Проводные мыши подключаются к ноутбуку с помощью кабеля, что обеспечивает надежное подключение и не требует дополнительной зарядки. Беспроводные мыши работают посредством беспроводных технологий, таких как Bluetooth или радиочастоты. Они более удобны в использовании, но требуют зарядки или замены батареек.
Также обратите внимание на форму и размер мыши. Они должны быть удобными для вашей руки и соответствовать вашему стилю работы. Если вы предпочитаете быструю игру, вам может потребоваться мышь с большим количеством программируемых кнопок и высокой чувствительностью. Если вы работаете с графическими программами, то вам пригодится мышь с большим разрешением и точностью.
Не забудьте также учесть особенности вашей рабочей среды. Если вы часто работаете в пространствах с ограниченной площадью, то компактная или складная мышь может быть предпочтительной. Если у вас есть специальные требования, например, влагозащита или ударопрочность, обратите внимание на соответствующие характеристики мыши.
Важно учесть и свой бюджет. Цена мыши может варьироваться в зависимости от ее характеристик и бренда. Определите свои потребности и сделайте выбор, исходя из ваших возможностей.
Используйте эту информацию, чтобы выбрать подходящую мышь для вашего ноутбука. После выбора можно переходить к подключению.
Как выбрать идеальную мышь для работы с ноутбуком

1. Учитывайте свои потребности. Если вы планируете использовать мышь для работы, то рекомендуется выбирать модели с высокой точностью и быстрым откликом. Если вам нужна мышь для игр, обратите внимание на модели с высокой чувствительностью и возможностью настройки DPI.
2. Размер и форма мыши. Определите, какой размер и форма мыши подходят вам лучше всего. Если вы используете ноутбук для работы вне офиса, стоит обратить внимание на компактные модели, которые легко помещаются в сумку или карман. Если вы проводите много времени за компьютером, выбирайте модели с эргономичным дизайном, которые помогут уменьшить нагрузку на запястье и позволят дольше работать без усталости.
3. Беспроводная или проводная мышь. Выбор между беспроводной и проводной мышью зависит от ваших предпочтений и стиля работы. Беспроводные модели предоставляют большую свободу движения и удобство использования. Однако, у них есть и некоторые недостатки, такие как ограниченный срок службы батарей и возможность потерять подключение. Проводные мыши не требуют зарядки и всегда готовы к работе, но могут быть не такими удобными в использовании на работе.
4. Дополнительные функции. Некоторые модели мышей имеют дополнительные кнопки, которые можно настроить под различные задачи. Например, кнопка "вперед" и "назад" позволяют быстро перемещаться по страницам в интернете, а кнопки настраиваемых макросов могут быть полезны при работе с графическими редакторами.
5. Бюджет. Определите, сколько вы готовы потратить на мышь. Существует широкий спектр цен на мыши, начиная от дешевых моделей до профессиональных устройств. Определите свой бюджет и ищите модели, соответствующие вашим требованиям и ценовому диапазону.
Подводя итоги, правильный выбор мыши поможет сделать работу с ноутбуком более эффективной и комфортной. Ориентируйтесь на свои потребности, размер и форму мыши, учитывайте тип подключения и дополнительные функции. При правильном подборе мыши, вы ощутите разницу в качестве работы и удобстве использования.
Шаг 2: Подключение мыши
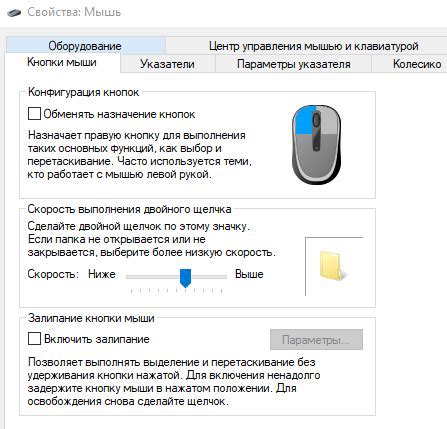
После того, как вы приобрели мышь для своего ноутбука, необходимо подключить ее к устройству. Вам понадобятся следующие шаги:
- Найдите порт USB на своем ноутбуке. Обычно он расположен на левой или правой стороне устройства.
- Возьмите кабель, поставляемый вместе с мышью, и вставьте его в порт USB.
- Дождитесь, пока операционная система вашего ноутбука распознает подключенное устройство. Обычно в правом нижнем углу экрана появится уведомление о новом оборудовании.
- Если мышь работает на беспроводной технологии, вам нужно будет установить драйверы для нее. Чаще всего они поставляются на диске вместе с мышью, но также могут быть доступны для загрузки на сайте производителя.
- После того, как мышь успешно подключена и драйверы установлены, она будет готова к использованию. Проверьте, двигается ли указатель мыши на экране при движении мыши.
Теперь вы готовы работать с мышью на своем ноутбуке и наслаждаться удобством, которое она предоставляет.
Подключение проводной или беспроводной мыши к ноутбуку

В настоящее время многие пользователи ноутбуков предпочитают использовать мышь, вместо тачпада, чтобы повысить удобство работы. Подключение мыши к ноутбуку может быть проводным или беспроводным, и в обоих случаях требует выполнения нескольких простых шагов.
Подключение проводной мыши
- Убедитесь, что ноутбук выключен.
- Возьмите проводную мышь и найдите соответствующий разъем на ноутбуке. Обычно это USB-порт.
- Вставьте конец провода мыши в USB-порт ноутбука.
- Включите ноутбук и дождитесь его полной загрузки.
- Мышь должна быть готова к использованию.
Подключение беспроводной мыши
- Откройте упаковку беспроводной мыши и найдите прилагаемый приемник USB.
- Вставьте приемник USB в USB-порт ноутбука.
- Установите батарейки в мышь, следуя указаниям в его инструкции.
- Включите мышь.
- Включите ноутбук и дождитесь его полной загрузки.
- Мышь должна быть готова к использованию.
Обратите внимание, что в случае беспроводной мыши также может потребоваться настройка драйвера или программного обеспечения, указанного в инструкции к мыши. Следуйте инструкциям, чтобы завершить настройку и наслаждайтесь удобством работы с мышью на своем ноутбуке.