Если вы только что приобрели новый Макбук и хотите подключить мышку, не волнуйтесь – это очень просто и займет всего несколько минут. В этом руководстве мы покажем вам, как подключить мышку к Макбуку шаг за шагом.
Шаг 1: Включите ваш Макбук и дождитесь, пока система загрузится. Убедитесь, что ваша мышка имеет заряженные батареи или подключена к источнику питания.
Шаг 2: Подключите мышку к Макбуку с помощью USB-кабеля или путем активации Bluetooth-соединения. Если ваша мышка подключается по Bluetooth, убедитесь, что Bluetooth на вашем Макбуке включен.
Шаг 3: Макбук автоматически определит подключенную мышку и установит необходимые драйверы. Если это не произошло автоматически, вы можете перейти в "Настройки" и выбрать пункт "Мышь" для установки драйверов вручную.
Шаг 4: Проверьте работу мышки, щелкнув по рабочему столу или открыв какое-либо приложение. Убедитесь, что курсор мыши движется и все кнопки работают правильно.
Теперь вы можете использовать мышку для более удобной навигации и управления вашим Макбуком. Удачи!
Поиск соответствующего порта на Макбуке
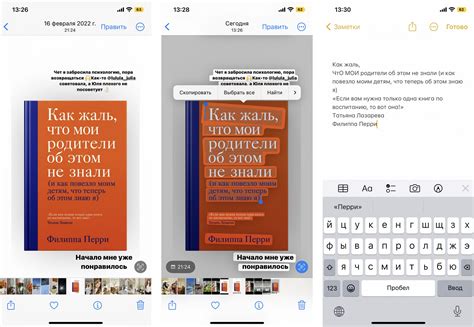
Перед подключением мыши к Макбуку, вам необходимо найти соответствующий порт. В зависимости от модели Макбука, вы можете иметь разные типы портов.
Подавляющее большинство моделей Макбука оснащены портом USB-C, который также известен как Thunderbolt 3 порт. Этот порт имеет универсальный дизайн и предлагает поддержку различных устройств, включая мыши.
Если у вас старая модель Макбука, возможно, у вас есть порт USB-A. Этот порт выглядит как обычный USB порт со стандартной прямоугольной формой.
Однако, если у вас Макбук производства 2015 года или старше, есть вероятность, что у вас может быть порт Thunderbolt 2. Он выглядит так же, как порт Mini DisplayPort.
Если вы все еще не уверены, какой порт есть на вашем Макбуке, вы можете проверить его, обратившись к руководству пользователя вашего устройства или посетив официальный сайт Apple.
Примечание: Независимо от типа порта, вы должны иметь подходящий адаптер или переходник для подключения мыши, оснащенной разъемом, отличным от порта вашего Макбука. В случае порта USB-C или Thunderbolt 3, вам может понадобиться адаптер USB-C - USB-A или USB-C - USB-C в зависимости от типа вашей мыши.
Теперь, когда вы нашли соответствующий порт на вашем Макбуке, вы готовы к подключению мыши.
Подключение мышки к Макбуку

Для подключения мышки к Макбуку вам потребуется выполнить несколько простых шагов.
1. Включите компьютер и подождите, пока операционная система загрузится.
2. Подключите USB-кабель мышки к свободному USB-порту на Макбуке. Обычно такие порты расположены по бокам или сзади ноутбука.
3. После подключения вы увидите, что мышь начинает работать. Если мышь имеет дополнительные функции, они могут не работать сразу. В таком случае вам потребуется установить драйверы или программное обеспечение, прилагаемое к мышке. Обычно эти файлы доступны на веб-сайте производителя мышки.
4. Проверьте работу мышки, перемещая курсор по экрану и кликая на различных объектах. Если мышь работает неправильно или не работает вообще, попробуйте еще раз выполнить все шаги или проверьте, что все кабели правильно подключены.
| Проблема | Возможное решение |
|---|---|
| Мышь не работает | Убедитесь, что мышь правильно подключена и попробуйте другой USB-порт. |
| Скорость курсора низкая | Измените настройки скорости курсора в системных настройках Макбука. |
| Дополнительные функции не работают | Установите драйверы или программное обеспечение от производителя мышки. |
Подключение мышки к Макбуку - простая процедура, которую можно выполнить самостоятельно без посторонней помощи. Если у вас возникли трудности, всегда можно обратиться за поддержкой к производителю мышки или к специалистам в магазине, где вы ее приобрели.
Установка и настройка драйверов

Подключение мыши к Макбуку может потребовать установки и настройки драйверов, чтобы обеспечить полную совместимость и функциональность.
Для начала необходимо определить, какой тип мыши вы планируете подключить. Некоторые мыши требуют дополнительных драйверов, которые необходимо загрузить с сайта производителя. На сайте производителя обычно есть отдельная страница с драйверами для Макбука.
После загрузки и установки драйверов необходимо перезагрузить Макбук, чтобы изменения вступили в силу.
После перезагрузки можно приступить к настройке драйверов. У каждой модели мыши настройки могут быть немного разными, поэтому следуйте инструкциям, предоставленным вместе с драйверами.
Обычно настройки драйверов позволяют настроить чувствительность мыши, скорость курсора, настроить дополнительные кнопки и функции. Также можно настроить скорость прокрутки колесика или вкладку дополнительных параметров драйвера.
После настройки драйверов мышка должна работать полностью и без проблем на Макбуке.