Наушники Apple Lightning являются одними из самых популярных аксессуаров для iPhone. Они обладают высоким качеством звука и удобными функциями, что делает их востребованными среди многих пользователей. Однако, для некоторых пользователей может вызвать затруднение подключить эти наушники к компьютеру. В этой статье мы рассмотрим пошаговую инструкцию о том, как правильно подключить наушники Apple Lightning к компьютеру и настроить их работу.
Первым шагом, чтобы подключить наушники Apple Lightning к компьютеру, вам потребуется специальный адаптер. Адаптер должен быть совместимым с вашей операционной системой и иметь разъемы, совместимые с наушниками Lightning. Этот адаптер можно приобрести в магазине Apple или у официальных дилеров.
После того, как вы приобрели адаптер, вставьте его в разъем USB-порта компьютера. Удостоверьтесь, что адаптер надежно закреплен в порту и не вызывает никаких проблем. Далее, вставьте наушники Apple Lightning в разъем на адаптере. Убедитесь, что они тоже надежно закреплены.
Теперь, когда ваш адаптер и наушники подключены к компьютеру, у вас должна появиться возможность выбрать их в качестве аудиоустройства через системные настройки звука. Откройте настройки звука и найдите вкладку "Выбор аудиоустройств". В этой вкладке должен быть список доступных устройств. Выберите наушники Apple Lightning из этого списка и сохраните настройки.
Шаг 1: Проверьте наличие разъема Lightning на компьютере
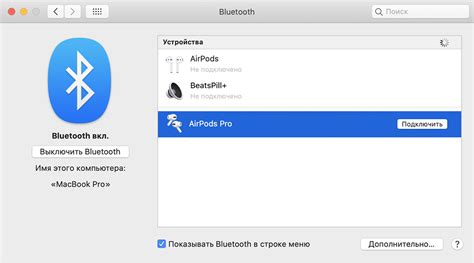
Перед тем как подключить наушники Apple Lightning к компьютеру, необходимо убедиться, что у вашего компьютера есть соответствующий разъем Lightning. Разъем Lightning имеет форму небольшого прямоугольника с вкраплениями.
Чтобы проверить наличие разъема Lightning на компьютере, взгляните на заднюю панель компьютера или боковую панель ноутбука. Это может быть маленький прямоугольник с надписями или маленькая втулка с выступающими контактами.
Помимо разъема Lightning, убедитесь, что у вас есть доступные USB-порты на компьютере. Обычно они обозначены символами USB или имеют изображение символа молнии вблизи порта.
Если ваш компьютер не имеет разъема Lightning, есть несколько вариантов решения проблемы. Вы можете приобрести адаптер Lightning-USB, который позволит вам подключать наушники к компьютеру через USB-порт. При покупке адаптера обязательно убедитесь, что он совместим с вашими наушниками и операционной системой компьютера.
 |  |
| Разъем Lightning | USB-порт |
Шаг 2: Приобретите адаптер Lightning-USB

Чтобы подключить наушники Apple Lightning к компьютеру, вам понадобится адаптер Lightning-USB. Этот адаптер позволит вам подключить наушники к порту USB вашего компьютера. Ниже приведены несколько вариантов адаптеров, которые вы можете приобрести:
- Официальный адаптер Lightning-USB от Apple. Этот адаптер разработан специально для подключения наушников Apple Lightning к компьютерам и гарантирует стабильную работу.
- Адаптеры от других производителей. На рынке существует множество адаптеров Lightning-USB от различных производителей, которые могут подойти для вашей задачи. Важно выбирать адаптеры, которые имеют положительные отзывы и поддерживают работу с наушниками Apple Lightning.
Перед покупкой адаптера рекомендуется ознакомиться с характеристиками и отзывами, чтобы выбрать подходящий для вас вариант. После приобретения адаптера можно переходить к следующему шагу.
Шаг 3: Подключите адаптер к компьютеру

После того, как вы подключили адаптер к наушникам, остается только подключить его к вашему компьютеру. Для этого возьмите один конец адаптера с разъемом Lightning, и вставьте его в соответствующий разъем USB на вашем компьютере.
Убедитесь, что разъем соответствует типу USB-порта на вашем компьютере. Если у вас есть USB 3.0 порт, рекомендуется использовать его для обеспечения наилучшей производительности и звука.
После подключения адаптера к компьютеру, ваш компьютер должен его автоматически распознать и позволить вам использовать наушники Apple Lightning. Если компьютер не видит наушники, убедитесь, что адаптер правильно вставлен в разъем USB и попробуйте подключить его в другой USB-порт.
Шаг 4: Подключите наушники Apple Lightning к адаптеру

После того, как у вас будет подходящий адаптер Lightning к USB, вы можете приступать к подключению наушников Apple Lightning.
1. Возьмите адаптер Lightning к USB и убедитесь, что он подключен к компьютеру.
2. Найдите разъем Lightning на своих наушниках Apple Lightning.
3. Осмотритесь вокруг и найдите разъем, который имеет такую же форму, как разъем наушников – это разъем адаптера Lightning к USB.
4. Осторожно вставьте разъем наушников в разъем адаптера Lightning.
5. Убедитесь, что разъемы плотно соединились, чтобы гарантировать хорошее качество звука.
Теперь, когда наушники Apple Lightning подключены к адаптеру, вы готовы к прослушиванию музыки или звонкам на своем компьютере!
Шаг 5: Проверьте настройки звука на компьютере
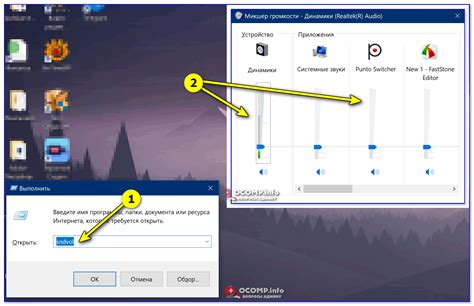
После подключения наушников Apple Lightning к компьютеру, необходимо убедиться, что настройки звука установлены правильно. Для этого выполните следующие действия:
- Откройте панель управления звуком, нажав правой кнопкой мыши по значку громкости в системном трее.
- Выберите пункт "Настройки звука" или аналогичный пункт в меню.
- Убедитесь, что устройство воспроизведения установлено на "Наушники Apple Lightning" или аналогичное название.
- Проверьте громкость звука и уровень басов, чтобы убедиться, что они настроены по вашему вкусу.
- Если настройки звука не отображаются правильно или наушники не работают, возможно, вам потребуется установить драйверы или обновить операционную систему.
После проверки настроек звука, вы можете наслаждаться качественным звуком через наушники Apple Lightning, подключенные к вашему компьютеру.
Шаг 6: Проверьте настройки звука на наушниках
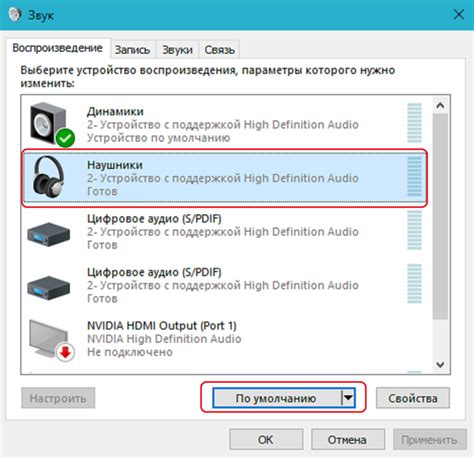
После того, как вы успешно подключили наушники Apple Lightning к компьютеру, вам следует проверить настройки звука на самих наушниках. Звук должен быть включен и громкость на оптимальном уровне.
Для этого выполните следующие действия:
- Убедитесь, что наушники подключены к компьютеру.
- Нажмите кнопку управления громкостью на наушниках. Обычно она расположена на проводе или на самом наушнике.
- Убедитесь, что громкость не установлена на минимальное значение.
- Проверьте, что звук воспроизводится через наушники, а не через встроенные динамики компьютера.
- Если звук все еще не воспроизводится через наушники, откройте настройки звука на компьютере и убедитесь, что выбран источник звука "Наушники".
После проверки и настройки звука на наушниках, вы можете начинать пользоваться Apple Lightning наушниками на компьютере в полной мере.
Шаг 7: Проверьте работу наушников на компьютере

После подключения Apple Lightning наушников к компьютеру полностью удостоверьтесь в их работоспособности. Проверьте звук, проигрывая аудио-файл или прослушивая стриминговый контент.
Если наушники не работают, попробуйте следующие действия:
| 1 | Убедитесь, что наушники полностью вставлены в разъем Lightning. |
| 2 | Проверьте, что звук не отключен на компьютере или в программе, которую вы используете для воспроизведения аудио. |
| 3 | Попробуйте подключить наушники к другому компьютеру или устройству, чтобы убедиться, что проблема не на стороне компьютера. |
| 4 | Если все вышеперечисленное не помогло, возможно, вам понадобится обратиться в сервисный центр или связаться с производителем для получения дополнительной поддержки. |
Не забудьте также проверить функциональность встроенных кнопок управления наушниками, таких как регулятор громкости или кнопка воспроизведения/паузы.
Шаг 8: Наслаждайтесь качественным звуком с наушников Apple Lightning!

Теперь, когда вы успешно подключили наушники Apple Lightning к компьютеру, настало время получить удовольствие от их превосходного звука! Современные технологии, примененные в наушниках Apple, позволяют создать потрясающе чистый и мощный звук, который в полной мере раскроет вашу любимую музыку, фильмы и игры.
Не забудьте настроить звук на компьютере и проверить уровень громкости, чтобы наушники работали наилучшим образом. Вам может понадобиться настроить звуковые параметры в операционной системе или в соответствующей медиа-программе, которую вы используете.
Также обратите внимание, что наушники Apple Lightning могут иметь специальные функции, такие как активное шумоподавление или управление звуком через приложение на вашем устройстве. Используйте эти функции, чтобы добиться максимального качества звука и комфорта во время прослушивания.
Теперь вы готовы наслаждаться потрясающим звуком с наушников Apple Lightning! Погрузитесь в мир музыки, фильмов и игр, и насладитесь каждой нотой или звуковым эффектом в полной мере!