Наушники - это удобное устройство для прослушивания музыки, видео или проведения аудио-звонков. Если вы обладатель ноутбука MSI и задаетесь вопросом о том, как правильно подключить наушники, то вы попали по адресу. В этой подробной инструкции мы расскажем вам все, что вам нужно знать для корректного подключения наушников к вашему ноутбуку MSI.
Первым шагом, который необходимо выполнить, это проверить наличие соответствующего разъема для наушников на вашем ноутбуке MSI. Обычно данный разъем располагается на левой или правой стороне ноутбука, но иногда разъем может быть также расположен на задней или передней панели. Обратите внимание на иконку, изображенную на разъеме, чтобы быть уверенным, что это именно разъем для наушников.
Как только вы нашли разъем для наушников на вашем ноутбуке MSI, вставьте штекер наушников в данный разъем. Обычно штекер имеет стандартный 3,5 мм размер, который соответствует большинству наушников. Убедитесь, что штекер полностью вставлен в разъем, чтобы гарантировать правильное подключение наушников.
Теперь, когда наушники подключены к ноутбуку MSI, вы можете наслаждаться качественным звуком при просмотре видео, прослушивании музыки или общении в аудио-чатах. Убедитесь, что громкость наушников не является слишком высокой, чтобы избежать повреждения слуха. Вы также можете регулировать громкость непосредственно на ноутбуке с помощью соответствующих кнопок или настройками звука.
Подключение наушников к ноутбуку MSI - шаг за шагом

Если вы хотите насладиться качественным звуком и уединиться от внешнего шума, подключение наушников к ноутбуку MSI может быть отличным решением. Следуйте этим простым шагам, чтобы настроить свои наушники быстро и легко:
1. Найдите разъем для подключения наушников на своем ноутбуке MSI. Он обычно расположен на одной из сторон ноутбука и помечается специальной иконкой в виде наушников.
2. Возьмите коннектор наушников и аккуратно вставьте его в разъем для наушников на ноутбуке. Коннектор должен легко войти в разъем и щелкнуть на месте.
3. Проверьте, правильно ли подключены наушники. Если все сделано правильно, у вас должен появиться звук в наушниках. Если нет, убедитесь, что коннектор правильно вставлен в разъем и попробуйте вставить его еще раз.
4. Убедитесь, что наушники включены и настройки звука на ноутбуке установлены на правильный выход. Вы можете проверить это, щелкнув правой кнопкой мыши на значок звука на панели задач и выбрав "Настройки звука". В дополнение к этому, убедитесь, что громкость на максимуме и никакие звуки не отключены.
5. Наслаждайтесь качественным звуком ваших наушников, настроенных с помощью вашего ноутбука MSI.
Проверка наличия необходимых портов и разъемов

Перед подключением наушников к ноутбуку MSI, необходимо убедиться, что на вашем устройстве присутствуют все необходимые порты и разъемы. Обычно ноутбуки MSI оснащены несколькими разъемами для подключения наушников.
Сначала проверьте наличие аудио-выхода (разъема для наушников) у ноутбука MSI. Обычно такой разъем имеет символ изображения наушников рядом с ним. Он может быть расположен на боковой или задней панели ноутбука.
Также убедитесь, что ваш ноутбук MSI поддерживает использование микрофона. Для этого необходимо найти соответствующий входной разъем на устройстве. Обычно он помечен символом изображения микрофона рядом с ним. Поддержка микрофона может быть предоставлена на боковой или задней панели ноутбука.
Если вы не обнаружили необходимые порты и разъемы на вашем ноутбуке MSI, обратитесь к инструкции пользователя или свяжитесь с технической поддержкой производителя для получения дополнительной информации о подключении наушников к вашему конкретному модели ноутбука.
Подключение наушников через разъем аудио/микрофон

Если вы хотите подключить наушники к ноутбуку MSI, у которого есть разъем аудио/микрофон, следуйте этим простым шагам:
1. Найдите разъем аудио/микрофон на вашем ноутбуке MSI. Обычно он находится на боковой или задней стороне ноутбука. Разъем имеет маленькую изображение наушники или микрофон.
2. Возьмите 3,5 мм разъем наушников и вставьте его в аудио/микрофон разъем на ноутбуке MSI. Разъем наушников должен подходить к разъему на ноутбуке без сопротивления.
3. Убедитесь, что разъем наушников полностью усажен. Он должен быть тщательно зафиксирован и не должен двигаться.
4. Проверьте, подключены ли наушники правильно, воспроизведя какую-либо музыку или видео на вашем ноутбуке MSI. Если вы слышите звук через наушники, то подключение прошло успешно.
5. Если вы хотите использовать микрофон на наушниках, убедитесь, что выбран правильный источник входного аудио в настройках звука на вашем ноутбуке MSI. Вы можете изменить источник звука, щелкнув правой кнопкой мыши на иконке звука в правом нижнем углу экрана и выбрав "Настройки звука".
6. Если наушники не работают или звук проигрывается через встроенные динамики вашего ноутбука MSI, убедитесь, что уровень громкости на ноутбуке не выключен или слишком низок.
Теперь у вас есть все необходимые знания для успешного подключения наушников через разъем аудио/микрофон на ноутбуке MSI. Наслаждайтесь качественным звуком и комфортом использования наушников!
Настройка звука и проверка работоспособности наушников
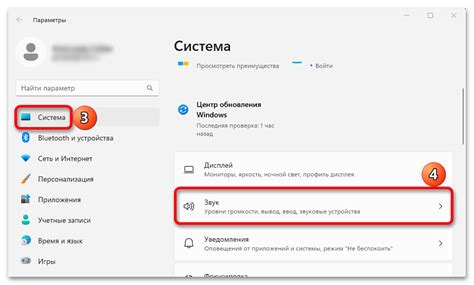
После подключения наушников к ноутбуку MSI нужно настроить звук для правильного функционирования наушников. Для этого можно использовать следующую инструкцию:
- Щелкните правой кнопкой мыши по значку звука в панели задач Windows.
- Выберите "Звуковые настройки".
- В открывшемся окне "Звук" выберите вкладку "Воспроизведение".
- Найдите наушники в списке устройств и щелкните по ним правой кнопкой мыши.
- Выберите "Активировать".
- Также убедитесь, что наушники выбраны в качестве устройства по умолчанию.
После настройки звука, важно проверить работоспособность наушников. Для этого можно выполнить следующие действия:
- Подключите наушники к ноутбуку MSI.
- Откройте любое аудио- или видео-приложение, например, плеер или YouTube.
- Воспроизведите какой-либо звук или музыку.
- Убедитесь, что звук воспроизводится через наушники, а не встроенные динамики ноутбука.
Если звук воспроизводится через наушники и они работают правильно, значит, подключение наушников к ноутбуку MSI прошло успешно.