Жесткие диски – важный компонент компьютера, отвечающий за хранение данных. Однако, с течением времени объем информации может продолжать расти, и нередко пользователи сталкиваются с необходимостью подключения дополнительных жестких дисков к своему компьютеру. А как это сделать? В данной статье мы расскажем о нескольких способах подключения дополнительных жестких дисков к компьютеру.
1. Подключение жесткого диска через внутренний интерфейс:
Для этого необходимо открыть корпус компьютера, найти свободные разъемы на материнской плате и подключить жесткий диск с помощью соответствующих кабелей. Не забудьте включить компьютер и установить необходимые драйвера для нового диска. Этот метод наиболее надежен и позволяет использовать большое количество дополнительных дисков.
2. Подключение жесткого диска через внешний интерфейс:
Если вам не хочется раскрывать корпус компьютера, вы можете подключить дополнительный жесткий диск через внешний интерфейс, например, USB или Thunderbolt. Для этого вам понадобится соответствующий активный кабель или внешний жесткий диск с преобразователями интерфейсов. Этот метод прост и удобен, однако может быть немного медленнее, чем подключение через внутренний интерфейс.
Необходимо отметить, что при подключении дополнительных жестких дисков важно учитывать особенности вашего компьютера и его операционной системы. Кроме того, стоит помнить о необходимости обеспечения правильной вентиляции и охлаждения компонентов. Следуйте инструкциям по установке и подключению жесткого диска, указанным в его руководстве пользователя.
Теперь, когда вы знаете о различных методах подключения дополнительных жестких дисков, вы сможете легко расширить пространство для хранения данных на вашем компьютере. Запомните главное – всегда придерживайтесь инструкций производителя и будьте внимательны при работе с компонентами компьютера.
Подключение нескольких жестких дисков к компьютеру: важные советы

Если вы планируете подключить несколько жестких дисков к компьютеру, есть несколько важных советов, которые следует учесть.
Во-первых, перед подключением дисков убедитесь, что ваш компьютер имеет достаточное количество свободных разъемов SATA или IDE, в зависимости от типа дисков. Это поможет избежать проблем с подключением.
Во-вторых, перед подключением дисков важно установить правильные настройки в BIOS. Откройте BIOS, найдите раздел, отвечающий за подключение жестких дисков, и убедитесь, что все разъемы активированы.
Кроме того, при подключении нескольких жестких дисков рекомендуется использовать разные разъемы на материнской плате или разные контроллеры, чтобы обеспечить наибольшую производительность. Например, если у вас есть SATA и IDE диски, подключите их к разным разъемам или контроллерам.
Также следует учесть, что при подключении нескольких жестких дисков может потребоваться дополнительное питание. Проверьте, есть ли достаточное количество свободных разъемов питания на блоке питания и подключите диски к ним.
Наконец, после подключения нескольких жестких дисков проверьте их распознавание в операционной системе. Зайдите в диспетчер устройств или дискету и убедитесь, что все диски отображаются правильно.
Следуя этим важным советам, вы сможете успешно подключить несколько жестких дисков к компьютеру и наслаждаться их дополнительным пространством хранения.
Выбор и подготовка жестких дисков
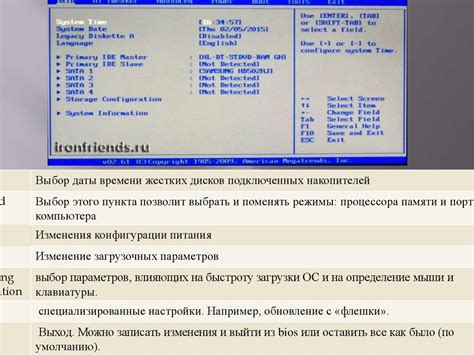
Правильный выбор и подготовка жестких дисков играют важную роль в процессе их подключения к компьютеру. Вот несколько важных моментов, которые следует учесть:
1. Тип диска:
Существуют разные типы жестких дисков, такие как HDD (Hard Disk Drive) и SSD (Solid State Drive). HDD являются традиционными и обладают большим объемом памяти, но могут быть менее производительными по сравнению с SSD. SSD, напротив, имеют меньший объем и более высокую скорость работы.
2. Объем памяти:
При выборе жесткого диска следует определиться с нужным объемом памяти, учитывая свои потребности. Если вы собираетесь хранить большое количество данных, то рекомендуется выбирать диск с большим объемом.
3. Форм-фактор:
Форм-фактор относится к размеру и форме жесткого диска, который должен соответствовать разъему на материнской плате компьютера. Наиболее распространены форм-факторы 2.5 дюйма и 3.5 дюйма.
4. Проверка состояния диска:
Перед подключением жесткого диска к компьютеру рекомендуется проверить его состояние с помощью специальных программных инструментов. Такая проверка поможет выявить возможные дефекты и проблемы с диском.
5. Форматирование диска:
После выбора и подключения жесткого диска, необходимо его отформатировать, чтобы обеспечить его совместимость с операционной системой компьютера. Форматирование удаляет все данные на диске, поэтому требуется сохранить необходимые файлы заранее.
Следуя этим рекомендациям, вы сможете правильно выбрать и подготовить жесткие диски для их подключения к компьютеру.
Подключение жестких дисков к материнской плате

При подключении нескольких жестких дисков к компьютеру необходимо правильно подключить их к материнской плате. Для этого следуйте указанным ниже инструкциям:
- Подготовка: перед подключением жестких дисков, убедитесь в том, что компьютер выключен и отключен от электропитания. Это поможет избежать возможных повреждений оборудования или поражения электрическим током.
- Определение разъемов: на материнской плате обычно имеются несколько разъемов для подключения жестких дисков. Они обозначены SATA или IDE. Определите, какие типы разъемов присутствуют на вашей материнской плате.
- Подключение SATA дисков: если у вас есть SATA диски, найдите на материнской плате соответствующие разъемы SATA. Обычно они имеют форму прямоугольных разъемов с маленькими штырьками внутри. Соедините конец SATA-кабеля с разъемом на диске, а другой конец подключите к соответствующему разъему на материнской плате. Убедитесь, что кабель надежно вставлен.
- Подключение IDE дисков: при наличии IDE дисков найдите на материнской плате разъемы IDE. Они выглядят как полоски с множеством пинов. Соедините конец кабеля IDE с разъемом на диске, а другой конец подключите к соответствующему разъему на материнской плате. Убедитесь, что кабель надежно вставлен.
- Подключение питания: помимо подключения кабелей данных, жесткий диск также требует питания. Найдите соответствующие разъемы питания на жестком диске и подключите к ним кабели питания от блока питания компьютера.
- Фиксация: после подключения всех необходимых кабелей, убедитесь, что диски надежно закреплены. В большинстве компьютерных корпусов предусмотрены специальные отсеки или крепления для жестких дисков. Установите каждый диск в отсек и закрепите его с помощью винтов или защелок.
После выполнения этих шагов, вы успешно подключите несколько дополнительных жестких дисков к материнской плате вашего компьютера. Убедитесь, что все кабели надежно подключены и диски правильно закреплены перед включением компьютера. Желаем вам успешной установки!
Настройка и форматирование дополнительных дисков
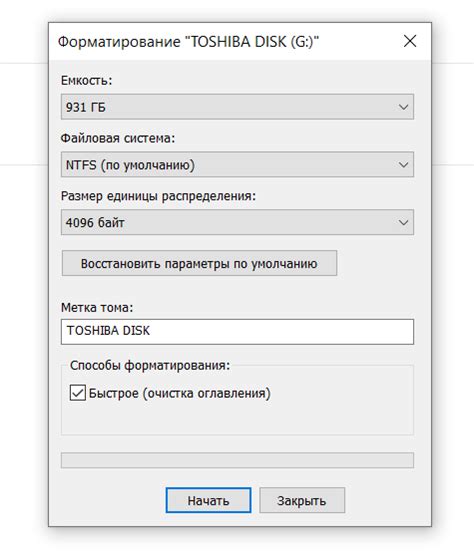
После успешного подключения дополнительных жестких дисков к компьютеру, вам необходимо выполнить настройку и форматирование этих дисков, чтобы они были готовы к использованию. В этом разделе я расскажу о нескольких шагах, которые вам следует выполнить для правильной настройки и форматирования дополнительных дисков.
1. Определите назначение дисков
Перед тем как приступить к настройке и форматированию дополнительных дисков, рекомендуется определить, для чего вы хотите использовать эти диски. Например, вы можете использовать их для хранения документов, мультимедиа файлов или резервного копирования данных. Определение назначения дисков поможет вам выбрать соответствующий файловую систему и форматирование дисков.
2. Форматирование дисков
Для правильной работы дополнительных дисков необходимо выполнить их форматирование. Форматирование диска предполагает создание файловой системы на нем, что позволит вам записывать и читать данные с диска. В ОС Windows процедура форматирования диска выполняется через Диспетчер дисков. Для этого щелкните правой кнопкой мыши на диске, выберите "Форматирование" и следуйте инструкциям на экране.
3. Выбор файловой системы
При форматировании дополнительных дисков вы должны выбрать подходящую файловую систему. В ОС Windows две наиболее распространенные файловые системы - NTFS и FAT32. Файловая система NTFS обеспечивает более высокую защиту данных и более эффективное использование дискового пространства. Однако, если вы планируете использовать диск в других операционных системах, таких как macOS или Linux, вам следует выбрать файловую систему FAT32.
4. Разделение диска на разделы
При форматировании дополнительных дисков вы также можете разделить их на несколько разделов. Разделение диска на разделы позволяет логически разграничить разные типы данных и упрощает их управление. Вы можете создать несколько разделов на одном диске с помощью Диспетчера дисков в ОС Windows или инструментов, предоставляемых другими операционными системами.
В результате выполнения этих шагов вы успешно настроите и отформатируете дополнительные диски. Они будут готовы к использованию и вы сможете начать запись и чтение данных с них без проблем.
Проверка и использование дополнительных жестких дисков

Подключение нескольких жестких дисков к компьютеру может быть полезным для увеличения объема хранения данных или улучшения производительности системы. Однако перед использованием дополнительных жестких дисков необходимо проверить их работоспособность и правильное подключение.
Первым делом следует убедиться, что дополнительные жесткие диски правильно подключены к компьютеру. Для этого можно проверить их наличие в BIOS или воспользоваться специальными программами для поиска нового оборудования.
После подключения и обнаружения дополнительных жестких дисков необходимо проверить их работоспособность. Во-первых, следует убедиться, что все диски правильно распознаются операционной системой. Для этого можно перейти в Диспетчер устройств и убедиться, что все диски отображаются без ошибок.
Затем рекомендуется протестировать каждый дополнительный жесткий диск на предмет ошибок или повреждений. Для этого можно воспользоваться специализированными программами для диагностики и тестирования жестких дисков. Некоторые из таких программ позволяют проверить диски на наличие битых секторов, скорость чтения и записи, а также провести полную поверхностную проверку.
Если все дополнительные жесткие диски прошли проверку без ошибок, то можно приступить к их использованию. В зависимости от требований и целей пользователя, можно разместить на дополнительных дисках различные данные, такие как фотографии, видеофайлы или резервные копии. Настройка доступа и хранение данных на каждом диске можно осуществлять через операционную систему или специальные программы для управления дисками.
При использовании нескольких жестких дисков также рекомендуется учитывать особенности файловой системы, которая используется на каждом диске. Некоторые операционные системы и программы могут иметь ограничения в отношении объема файлов и размера дисков, поэтому следует быть внимательным при форматировании и настройке новых дисков.
В завершение, при использовании нескольких жестких дисков важно обеспечить их правильное питание и охлаждение. Перегрев и недостаток питания могут вызвать снижение производительности или даже поломку дисков. Рекомендуется следить за температурой жестких дисков и установить дополнительные вентиляторы при необходимости.