Вы когда-нибудь задумывались о том, как удобно было бы смотреть фильмы и видео на большом экране телевизора вместо маленького ноутбука? Если у вас есть ноутбук Asus и телевизор LG с разъемом HDMI, то вы можете легко и быстро подключить свой ноутбук к телевизору и наслаждаться контентом на большом экране. В этой простой инструкции мы покажем вам, как это сделать.
Во-первых, удостоверьтесь, что у вас есть кабель HDMI. Это основное средство подключения между ноутбуком и телевизором. Кабель HDMI имеет маленький разъем с одной стороны (обычно называемый "мужским" разъемом) и большой разъем с другой стороны (обычно называемый "женским" разъемом). Убедитесь, что разъемы на ноутбуке и телевизоре совместимы с вашим HDMI-кабелем.
Однажды у вас есть HDMI-кабель, найдите соответствующий HDMI-порт на своем ноутбуке Asus и вставьте конец кабеля с маленьким разъемом (мужской) в этот порт. Обычно порт HDMI на ноутбуке имеет иконку HDMI или надпись "HDMI", чтобы помочь вам найти его.
Затем найдите HDMI-порт на вашем телевизоре LG и вставьте конец кабеля с большим разъемом (женский) в этот порт. Подождите несколько секунд, пока ноутбук и телевизор не распознают друг друга.
Когда подключение будет установлено, вы можете изменить настройки отображения на ноутбуке, чтобы контент отображался на телевизоре. Это можно сделать, нажав правой кнопкой мыши на пустом месте на рабочем столе и выбрав пункт "Настройки экрана" или "Разрешение экрана". Затем выберите опцию "Расширить экран" или "Дублировать экран", чтобы показывать то же самое содержимое на ноутбуке и телевизоре.
Теперь у вас есть самая простая инструкция о том, как подключить ноутбук Asus к телевизору LG по HDMI. Наслаждайтесь просмотром фильмов, видео и другого контента на большом экране и делитесь этой инструкцией с другими, чтобы помочь им насладиться таким же удобством подключения.
Раздел 1: Необходимые кабели и оборудование

Для подключения ноутбука Asus к телевизору LG по HDMI, вам понадобятся следующие кабели и оборудование:
1. HDMI-кабель: Для передачи аудио- и видеосигнала между ноутбуком и телевизором вам понадобится HDMI-кабель. Убедитесь, что у вас есть кабель правильного формата и длины, чтобы подключить ноутбук к телевизору.
2. Порт HDMI на ноутбуке и телевизоре: Убедитесь, что ваш ноутбук Asus и телевизор LG оба имеют порты HDMI, которые позволяют подключить к ним HDMI-кабель.
3. Работающий ноутбук и телевизор: Убедитесь, что ваш ноутбук Asus и телевизор LG включены и работают нормально. Также убедитесь, что оба устройства находятся в режиме ожидания или готовы к подключению по HDMI.
4. Дополнительное оборудование: В некоторых случаях вам может понадобиться дополнительное оборудование, такое как адаптеры или переходники, если ваш ноутбук или телевизор имеют специфические порты HDMI или несовместимость с кабелем. Проверьте совместимость вашего ноутбука и телевизора, чтобы убедиться, что вам необходимо дополнительное оборудование.
Перейдем к следующему разделу, чтобы узнать, как правильно подключить ноутбук Asus к телевизору LG по HDMI.
Раздел 2: Подготовка ноутбука Asus
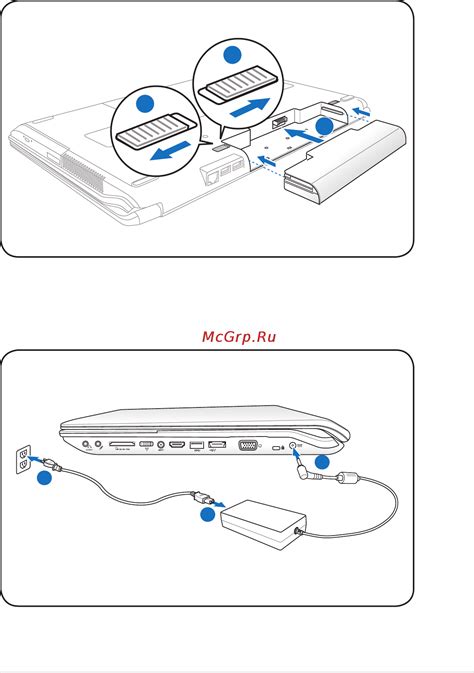
1. Убедитесь, что ноутбук Asus и телевизор LG выключены.
2. Найдите разъем HDMI на ноутбуке Asus. Обычно он находится сбоку или сзади и помечен значком HDMI.
3. Возьмите кабель HDMI и подсоедините его одним концом к разъему HDMI на ноутбуке Asus.
4. Возьмите другим концом кабеля HDMI и подсоедините его к соответствующему разъему HDMI на телевизоре LG.
5. Включите телевизор LG и ноутбук Asus.
6. На пульте дистанционного управления телевизором LG выберите вход HDMI, к которому подключили ноутбук Asus. Настройки входа HDMI могут быть различными в зависимости от модели телевизора.
7. Рабочий стол ноутбука Asus должен появиться на экране телевизора LG.
Раздел 3: Подготовка телевизора LG

Перед началом подключения ноутбука Asus к телевизору LG по HDMI, необходимо выполнить несколько подготовительных действий:
1. Убедитесь, что у вас есть кабель HDMI, который подходит для подключения телевизора LG и ноутбука Asus. Обычно такой кабель поставляется вместе с новым телевизором или ноутбуком.
2. Включите телевизор LG и ноутбук Asus и дождитесь полной загрузки операционных систем.
3. На телевизоре LG выберите правильный источник сигнала. Нажмите кнопку "Источник" на пульте дистанционного управления телевизором и выберите HDMI в списке доступных источников.
После выполнения этих подготовительных шагов вы будете готовы к подключению ноутбука Asus к телевизору LG по HDMI.
Раздел 4: Подключение ноутбука к телевизору по HDMI

Для подключения ноутбука Asus к телевизору LG с помощью кабеля HDMI следуйте следующим инструкциям:
Шаг 1: Убедитесь, что у вас есть кабель HDMI и оба устройства - ноутбук Asus и телевизор LG - включены и находятся в режиме ожидания.
Шаг 2: Найдите на задней панели ноутбука Asus порт HDMI и вставьте один конец кабеля HDMI в этот порт.
Шаг 3: Найдите на задней или боковой панели телевизора LG порт HDMI и вставьте другой конец кабеля HDMI в этот порт. Убедитесь, что кабель правильно подключен, иначе подача сигнала может быть нарушена.
Шаг 4: На пульте дистанционного управления телевизором LG найдите кнопку "Источник" и нажмите на нее. Затем выберите порт HDMI в списке доступных источников сигнала.
Шаг 5: На ноутбуке Asus нажмите правой кнопкой мыши на рабочем столе и выберите "Настройки дисплея" или "Параметры экрана".
Шаг 6: В открывшемся окне выберите "Параметры дисплея" и найдите раздел "Расширить экран" или "Дублировать экран".
Шаг 7: В списке подключенных мониторов найдите телевизор LG и выберите его в качестве основного монитора.
Шаг 8: Нажмите "Применить" и подтвердите изменения. Экран ноутбука должен отобразиться на телевизоре LG.
Примечание: Если экран телевизора не отображается на ноутбуке, убедитесь, что вы выбрали правильный порт HDMI на телевизоре и настроили параметры экрана на ноутбуке правильно.
Раздел 5: Настройка экрана на ноутбуке Asus
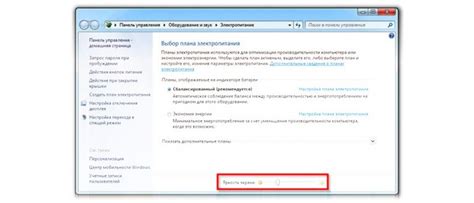
После успешного подключения ноутбука Asus к телевизору LG по HDMI, необходимо настроить экран, чтобы правильно отображать изображение на телевизоре. В этом разделе мы рассмотрим основные шаги настройки экрана на ноутбуке Asus.
1. Нажмите правой кнопкой мыши на свободной области рабочего стола и выберите "Параметры дисплея".
2. В открывшемся окне "Параметры дисплея" перейдите на вкладку "Экран".
3. В разделе "Разрешение экрана" выберите оптимальное разрешение для телевизора LG. Обычно это будет максимальное разрешение, поддерживаемое телевизором.
4. Если изображение на телевизоре отображается некорректно (например, часть изображения обрезана), вы можете воспользоваться функцией "Размещение по экрану". Эта функция позволяет подогнать изображение под размеры телевизора, чтобы оно полностью помещалось на экране.
5. Проверьте настройки частоты обновления экрана. Во многих случаях, оптимальная частота обновления будет 60 Гц. Однако, если экран мигает или появляется исказение изображения, попробуйте выбрать другую частоту обновления.
6. Чтобы сохранить все настройки, нажмите кнопку "Применить" и затем "ОК".
Теперь ваш ноутбук Asus должен правильно отображаться на телевизоре LG через HDMI. Если у вас возникли проблемы с настройкой, перепроверьте соединение и убедитесь, что драйверы для видеокарты на ноутбуке установлены и актуальны.
Раздел 6: Настройка звука на ноутбуке и телевизоре LG

После успешного подключения ноутбука Asus к телевизору LG по HDMI возможно потребуется настроить звук на обоих устройствах. В этом разделе мы расскажем, как это сделать.
1. Ноутбук Asus: Нажмите правой кнопкой мыши по иконке звука в системном трее (рядом с часами) и выберите "Устройства воспроизведения".
2. В открывшемся окне "Звук" выберите телевизор LG в качестве устройства воспроизведения. Щелкните правой кнопкой мыши по нему и выберите "Установить в качестве устройства по умолчанию".
3. Телевизор LG: Воспользуйтесь пультом дистанционного управления, чтобы открыть меню настроек звука.
4. В меню выберите опцию "Входной источник звука" и установите его на "HDMI".
5. Если на телевизоре есть функция управления громкостью, убедитесь, что она включена и уровень громкости установлен на комфортное значение.
6. Проверьте звук, воспроизведя какое-либо аудио- или видеофайлы на ноутбуке. Звук должен воспроизводиться через динамики телевизора.
| Проблема | Решение |
|---|---|
| Звук не воспроизводится на телевизоре | Проверьте, что вы выбрали правильный устройство воспроизведения на ноутбуке. Также убедитесь, что кабель HDMI надежно подключен к обоим устройствам. |
| Звук воспроизводится, но с низким качеством | Проверьте настройки звука на телевизоре: уровень громкости, режимы эквалайзера и другие параметры. |
Следуя этим шагам, вы сможете настроить звук на ноутбуке Asus и телевизоре LG, чтобы наслаждаться качественным звуком при просмотре фильмов и видеозаписей.
Раздел 7: Проверка подключения и настройка параметров
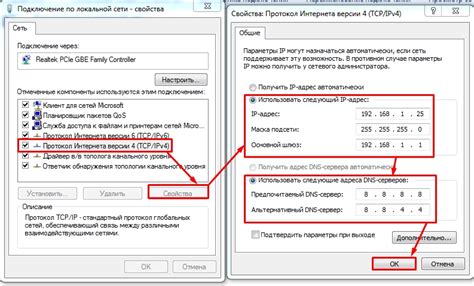
1. Проверьте подключение.
Убедитесь, что HDMI-кабель правильно подключен к ноутбуку Asus и телевизору LG. Убедитесь, что оба устройства включены.
2. Настройте входное соотношение.
На телевизоре LG найдите пульт управления и нажмите кнопку "Источник". Используйте стрелки на пульте, чтобы выбрать HDMI-порт, к которому подключен ноутбук Asus.
Примечание: У вас может быть несколько портов HDMI на телевизоре, поэтому выберите тот, к которому подключен ноутбук.
3. Настройте разрешение экрана
На ноутбуке Asus нажмите правую кнопку мыши на свободной области рабочего стола и выберите "Параметры отображения". В открывшемся окне выберите раздел "Разрешение экрана" и настройте его на соответствующее разрешение для вашего телевизора LG.
Примечание: Разрешение экрана вашего телевизора можно найти в руководстве пользователя или на официальном сайте производителя.
4. Проверьте звук.
5. Проверьте качество изображения.
Откройте на ноутбуке Asus изображение или видео и убедитесь, что оно отображается на телевизоре LG без искажений или проблем с цветом. Если есть проблемы с качеством изображения, попробуйте изменить разрешение экрана на ноутбуке или настройки изображения на телевизоре.
Поздравляю!
Вы успешно подключили ноутбук Asus к телевизору LG по HDMI и настроили параметры подключения. Теперь вы можете наслаждаться качественным изображением и звуком на большом экране телевизора LG.