Подключение ноутбука к телевизору по Wi-Fi является удобным способом передачи контента с одного устройства на другое. Если у вас есть ноутбук компании Hisense и вы хотите подключить его к телевизору по Wi-Fi, то эта инструкция поможет вам сделать это без лишних сложностей.
Первым шагом вам необходимо убедиться, что оба устройства - ноутбук и телевизор - подключены к одной Wi-Fi сети. Если этого еще не произошло, установите соединение с одной и той же сетью, используя пароль, если это требуется.
Затем откройте меню подключений на ноутбуке и найдите функцию "Дублирование экрана" или "Подключить к телевизору". Вы можете найти эту функцию в настройках системы или в центре управления. Если вы не знаете, где именно находится эта функция, вы можете воспользоваться поиском в системе, чтобы быстро найти ее.
Как подключить ноутбук Hisense к телевизору по Wi-Fi?

Подключение ноутбука Hisense к телевизору по Wi-Fi может быть полезным, если вы хотите смотреть фильмы, видео или просматривать фотографии на большом экране. Вот простая инструкция, которая поможет вам сделать это.
Шаг 1: Убедитесь, что ваш ноутбук Hisense и телевизор оба подключены к одной Wi-Fi сети.
Шаг 2: На вашем ноутбуке откройте меню "Параметры" (обычно доступно через значок шестеренки или вкладку "Пуск").
Шаг 3: В меню "Параметры" найдите раздел "Сеть и Интернет" и щелкните на нем.
Шаг 4: В разделе "Сеть и Интернет" найдите "Wi-Fi" и щелкните на нем.
Шаг 5: В разделе "Wi-Fi" найдите список доступных сетей и выберите свою сеть Wi-Fi.
Шаг 6: Введите пароль для своей Wi-Fi сети (если требуется) и нажмите "Подключиться".
Шаг 7: После успешного подключения к Wi-Fi сети, вернитесь на рабочий стол ноутбука.
Шаг 8: На телевизоре включите функцию "Смарт ТВ" (обычно доступно через пульт ДУ или кнопку на телевизоре).
Шаг 9: На телевизоре найдите раздел "Подключение к сети" или "Wi-Fi" и выберите вашу Wi-Fi сеть из списка.
Шаг 10: Введите пароль для Wi-Fi сети на телевизоре (если требуется) и подтвердите подключение.
Шаг 11: Когда ноутбук и телевизор успешно подключены к Wi-Fi сети, вы можете перейти к следующему шагу - настройке трансляции.
Шаг 12: На вашем ноутбуке откройте веб-браузер и перейдите на сайт, который вы хотите открыть на телевизоре.
Шаг 13: Убедитесь, что веб-браузер на ноутбуке открыт в полноэкранном режиме.
Шаг 14: На телевизоре выберите вход "HDMI" или "PC" в зависимости от подключаемого порта.
Шаг 15: После выбора входа на телевизоре, вы увидите на большом экране все, что происходит на ноутбуке.
Важно помнить, что на некоторых моделях ноутбуков Hisense и телевизоров может быть немного отличная последовательность действий. Рекомендуется обратиться к руководству пользователя для дополнительной информации.
Теперь у вас есть возможность наслаждаться любимыми контентом, просматривать онлайн видео и делиться фотографиями на большом экране телевизора с помощью своего ноутбука Hisense!
Подготовка к подключению

Прежде чем приступить к подключению ноутбука Hisense к телевизору по Wi-Fi, необходимо выполнить несколько предварительных шагов:
| 1. Проверьте настройки Wi-Fi | Убедитесь в том, что на вашем ноутбуке включен модуль Wi-Fi и что он подключен к сети. Для этого откройте раздел настроек Wi-Fi и проверьте статус подключения. |
| 2. Убедитесь в наличии Wi-Fi на телевизоре | Проверьте, поддерживает ли ваш телевизор функцию беспроводного подключения (Wi-Fi). Обычно это можно узнать, прочитав инструкцию к телевизору или обратившись к производителю. |
| 3. Установите последнюю версию драйверов | Перед подключением ноутбука к телевизору убедитесь, что у вас установлена последняя версия драйверов для Wi-Fi адаптера на вашем ноутбуке. |
| 4. Подготовьте соединяемые устройства | Убедитесь, что и ноутбук, и телевизор находятся в зоне действия Wi-Fi сети и находятся во включенном состоянии. |
После выполнения всех необходимых предварительных действий вы готовы приступить к процессу подключения ноутбука Hisense к телевизору по Wi-Fi.
Настройка Wi-Fi на ноутбуке Hisense

Для подключения ноутбука Hisense к телевизору по Wi-Fi, необходимо выполнить несколько простых шагов:
- Включите ноутбук и перейдите в настройки Wi-Fi. Обычно их можно найти в правом нижнем углу экрана, в системном трее.
- Найдите доступные Wi-Fi сети и выберите свою домашнюю сеть. Введите пароль, если требуется аутентификация.
- После успешного подключения к Wi-Fi сети, откройте браузер на ноутбуке и проверьте, что интернет работает.
- Теперь настройка Wi-Fi на ноутбуке Hisense завершена. Переходим к настройкам на телевизоре.
Настройка Wi-Fi на телевизоре Hisense:
- Включите телевизор и перейдите в настройки.
- Найдите раздел сетевых настроек и выберите Wi-Fi.
- Выберите свою домашнюю Wi-Fi сеть из списка доступных сетей и введите пароль, если требуется.
- После успешного подключения к Wi-Fi сети, проверьте соединение, запустив приложения или открыв веб-страницу.
Теперь ваш ноутбук Hisense и телевизор подключены к одной Wi-Fi сети и готовы к использованию.
Подключение ноутбука к телевизору
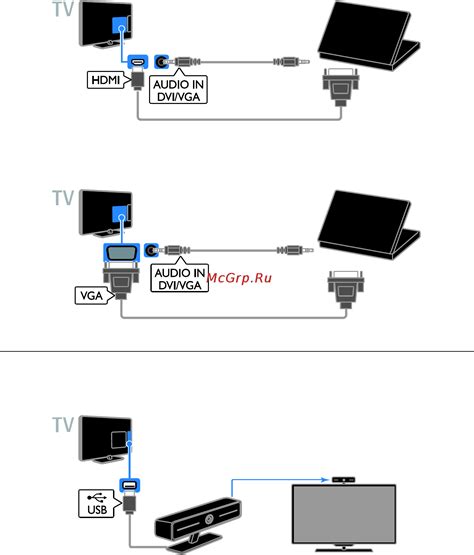
Шаг 1: Убедитесь, что ваш ноутбук и телевизор находятся в одной Wi-Fi-сети.
Шаг 2: На ноутбуке откройте меню "Пуск" и выберите "Настройки Wi-Fi".
Шаг 3: В списке доступных Wi-Fi сетей выберите имя своего телевизора.
Шаг 4: Введите пароль от Wi-Fi сети, если требуется.
Шаг 5: Дождитесь подтверждения о успешном подключении.
Шаг 6: Теперь ваш ноутбук подключен к телевизору, и вы можете передавать на него видео и аудио медиафайлы.
Примечание: При подключении у вас могут возникнуть проблемы, если сеть перегружена либо у вас низкая скорость Wi-Fi. В таком случае попробуйте перезагрузить роутер и убедиться, что нет других устройств, использующих сеть в данный момент.