Многие владельцы ноутбуков Huawei задаются вопросом о возможности подключения своего устройства к телевизору. Такое подключение может быть полезным в различных ситуациях: для просмотра фильмов и видео на большом экране, для проведения презентаций или просмотра фотографий с семейных мероприятий. Если вы также интересуетесь этим вопросом, то вам повезло, ведь мы предлагаем вам пошаговую инструкцию, которая поможет вам подключить ноутбук Huawei к телевизору без лишних хлопот.
Первый шаг в этом процессе - убедиться, что ваш ноутбук Huawei и телевизор оба имеют подходящие разъемы. В большинстве случаев ноутбуки Huawei оснащены разъемами HDMI и USB, а телевизоры также обычно имеют порты HDMI. Если ваши устройства обладают нужными разъемами, то можно переходить к следующему шагу.
Вторым шагом является подключение ноутбука Huawei к телевизору с помощью HDMI-кабеля. Вставьте один конец кабеля HDMI в разъем HDMI на задней панели телевизора, а другой конец кабеля - в соответствующий разъем на ноутбуке Huawei. Убедитесь, что кабель надежно прикреплен к обоим устройствам. Важно отметить, что кабель HDMI обеспечивает передачу как видеосигнала, так и звука, поэтому дополнительное подключение аудиокабелей не требуется.
Теперь, когда кабель HDMI надежно подключен, необходимо включить телевизор и настроить входной сигнал на соответствующий порт HDMI. В большинстве случаев это можно сделать с помощью пульта дистанционного управления телевизором. Однако, если у вас возникли сложности с этим шагом, обратитесь к инструкции по эксплуатации вашего телевизора. После того, как вы выбрали правильный порт HDMI, вы должны увидеть изображение с ноутбука Huawei на экране телевизора.
Подключение ноутбука Huawei к телевизору:
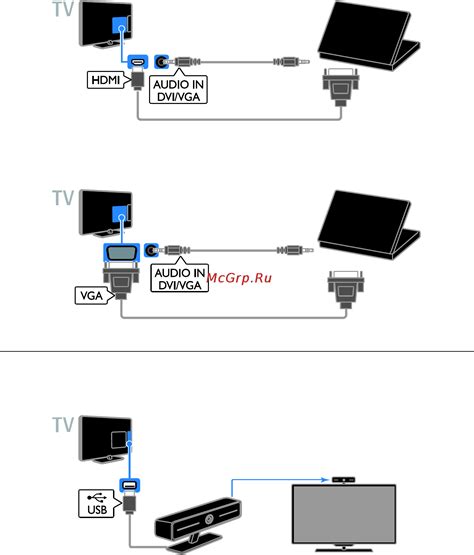
Если у вас есть ноутбук Huawei и вы хотите подключить его к телевизору, существует несколько способов сделать это. Ниже приведены пошаговые инструкции, которые помогут вам выполнить подключение:
- Убедитесь, что у вас есть необходимые кабели для подключения. Обычно для подключения ноутбука к телевизору используются кабель HDMI или VGA.
- Подключите один конец выбранного кабеля к разъему соответствующего типа на вашем ноутбуке Huawei.
- Подключите другой конец кабеля к соответствующему разъему на задней панели или боковой панели телевизора.
- Включите телевизор и ноутбук Huawei.
- Настройте входное соединение на телевизоре. Управление этой опцией обычно осуществляется через пульт дистанционного управления или кнопки на передней панели телевизора.
- На вашем ноутбуке Huawei откройте меню "Настройки" или "Параметры" и найдите раздел, относящийся к отображению или монитору.
- В разделе отображения выберите соответствующий режим или режим "Расширенный" экран.
- Следуйте инструкциям на экране для завершения настройки подключения.
После завершения этих шагов ваш ноутбук Huawei будет успешно подключен к телевизору. Теперь вы сможете наслаждаться просмотром фильмов, презентаций или других мультимедийных материалов с экрана ноутбука на большом экране телевизора.
Выбор кабеля для подключения
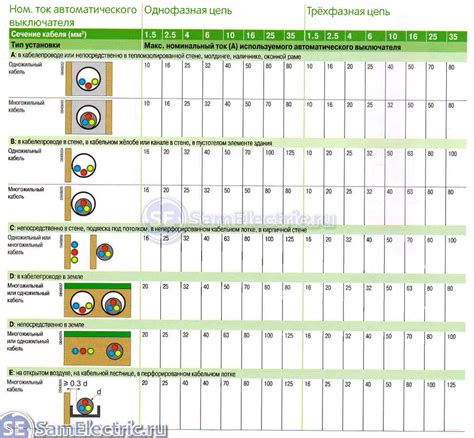
При подключении ноутбука Huawei к телевизору необходимо выбрать подходящий кабель, который позволит передать видео и звуковой сигнал между устройствами. Выбор кабеля зависит от наличия соответствующих выходов на ноутбуке и входов на телевизоре.
Для подключения ноутбука Huawei к телевизору с HDMI-входом используйте HDMI-кабель. Этот кабель обеспечивает наилучшее качество передачи видео и звука и является наиболее распространенным типом кабеля для подключения электронных устройств.
Если у вас есть ноутбук Huawei с выходом HDMI, но телевизор не поддерживает HDMI, вы можете использовать VGA-кабель. VGA-кабель передает только видеосигнал, поэтому для передачи звука потребуется дополнительный аудио-кабель, подключенный к наушниковому выходу ноутбука и аудио входу телевизора.
Если ноутбук Huawei не имеет выходов HDMI или VGA, можно воспользоваться переходником с USB-C или DisplayPort на HDMI. Такие переходники позволяют подключить ноутбук к HDMI-входу телевизора.
Перед покупкой кабеля обязательно проверьте доступные порты на ноутбуке и телевизоре, чтобы выбрать подходящий кабель и без проблем подключить ноутбук Huawei к телевизору.
Подключение ноутбука к телевизору
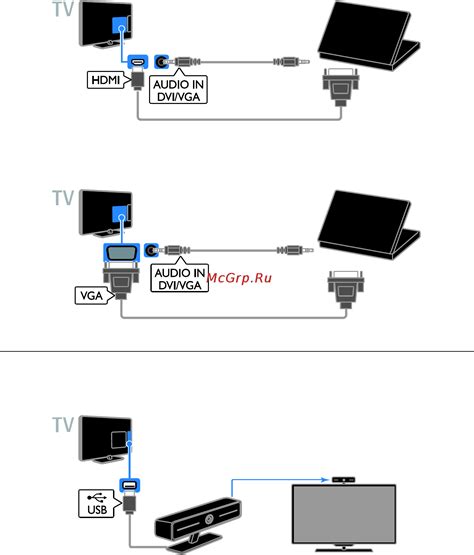
Возможность подключения ноутбука к телевизору позволяет передавать изображение и звук с экрана ноутбука на большой экран телевизора. Это особенно полезно при просмотре фильмов, презентациях или играх.
Существует несколько способов подключения ноутбука к телевизору:
1. Подключение с помощью HDMI-кабеля:
- Убедитесь, что у вашего ноутбука и телевизора есть HDMI-порт;
- Подключите один конец HDMI-кабеля к порту HDMI на ноутбуке, а другой конец - к порту HDMI на телевизоре;
- Настройте вход HDMI на телевизоре для отображения изображения с ноутбука.
2. Подключение с помощью VGA-кабеля:
- Проверьте наличие VGA-порта на ноутбуке и телевизоре;
- Подключите один конец VGA-кабеля к VGA-порту на ноутбуке, а другой конец - к VGA-порту на телевизоре;
- Настройте вход VGA на телевизоре для отображения изображения с ноутбука.
3. Подключение по беспроводной связи (Wi-Fi):
- Убедитесь, что ваш ноутбук и телевизор поддерживают Wi-Fi Direct или внешний адаптер;
- Настройте Wi-Fi на ноутбуке и телевизоре и установите их в одну сеть;
- С помощью программы или приложения настройте передачу изображения с ноутбука на телевизор.
4. Подключение с помощью кабеля DVI:
- Проверьте наличие порта DVI на ноутбуке и телевизоре;
- Подключите один конец кабеля DVI к порту DVI на ноутбуке, а другой конец - к порту DVI на телевизоре;
- Подключите аудиокабель от ноутбука к аудиоразъему на телевизоре для передачи звука.
Теперь вы знаете несколько способов подключения ноутбука к телевизору. Выберите подходящий метод в зависимости от доступных портов и интерфейсов на вашем ноутбуке и телевизоре, и наслаждайтесь просмотром контента на большом экране!
Настройка телевизора для работы с ноутбуком

Прежде чем подключать ноутбук Huawei к телевизору, необходимо настроить телевизор для работы с ноутбуком. Вот пошаговая инструкция:
Шаг 1: Включите телевизор и нажмите на кнопку "Меню" на пульте управления. | Шаг 2: Используйте кнопки навигации на пульте управления, чтобы выбрать в меню пункт "Настройки". |
Шаг 3: В меню "Настройки" найдите и выберите пункт "Источники ввода". | Шаг 4: Выберите опцию "HDMI" или "VGA", в зависимости от типа подключения к ноутбуку. |
Шаг 5: Подтвердите выбор, нажав на кнопку "OK" или "Ввод" на пульте. | Шаг 6: Теперь вы должны видеть экран ноутбука на телевизоре. Если это не произошло, проверьте подключение и попробуйте снова. |
Настройка телевизора для работы с ноутбуком завершена. Теперь вы можете наслаждаться просмотром контента с ноутбука на большом экране телевизора Huawei.
Настройка ноутбука для работы с телевизором

Прежде чем подключить ноутбук Huawei к телевизору, необходимо правильно настроить параметры экрана и аудиосигнала. В этом разделе мы подробно рассмотрим шаги, которые позволят вам настроить ноутбук для работы с телевизором.
1. Откройте Панель управления, нажав на кнопку "Пуск" в левом нижнем углу экрана и выбрав соответствующий пункт меню.
2. В Панели управления найдите раздел "Отображение" или "Экран" и выберите его.
3. В открывшемся окне выберите опцию "Настройки экрана" или "Разрешение экрана".
4. В разделе "Настройки экрана" вы увидите список доступных разрешений. Выберите разрешение, которое соответствует настройкам вашего телевизора. Обычно это разрешение 1920x1080 (Full HD).
5. После того, как вы выбрали нужное разрешение, нажмите кнопку "Применить" и закройте окно настроек экрана.
6. Теперь перейдите к настройке аудиосигнала. На нижней панели задач найдите значок динамика и щелкните по нему правой кнопкой мыши.
7. В контекстном меню выберите пункт "Звуковые настройки" или "Настройки звука".
8. В открывшемся окне перейдите на вкладку "Воспроизведение" и найдите свой телевизор в списке доступных устройств. Обычно он называется "HDMI" или "ТВ".
9. Выберите свой телевизор и нажмите кнопку "Установить по умолчанию".
10. Нажмите кнопку "ОК" или "Применить", чтобы сохранить изменения.
Использование беспроводной технологии для подключения

Если у вашего ноутбука Huawei есть поддержка беспроводной технологии, вы можете использовать ее для подключения к телевизору без использования проводов и кабелей. Это удобное решение, позволяющее стримить видео, фотографии и другое содержимое с вашего ноутбука на большой экран телевизора. Чтобы использовать беспроводную технологию для подключения, следуйте инструкциям ниже.
Шаг 1: Убедитесь, что ваш ноутбук и телевизор находятся в одной беспроводной сети. Для этого у вас должен быть доступ к Wi-Fi и настроенное соединение с Интернетом.
Шаг 2: Откройте настройки подключения по беспроводной сети на вашем ноутбуке. Для этого щелкните на значке Wi-Fi в правом нижнем углу экрана и выберите соответствующий пункт меню.
Шаг 3: В списке доступных сетей выберите свою домашнюю Wi-Fi сеть и введите пароль, если это требуется.
Шаг 4: При успешном подключении к Wi-Fi сети на вашем ноутбуке, откройте на нем контент, который вы хотите стримить на телевизор.
Шаг 5: На телевизоре включите функцию беспроводного отображения (Miracast, Wi-Fi Display или подобную, в зависимости от модели телевизора).
Шаг 6: На вашем ноутбуке выберите опцию "Проецировать" или "Cast" (проектор) в настройках экрана. В этом разделе вам будут предложены доступные варианты подключенных устройств.
Шаг 7: Выберите ваш телевизор из списка устройств и дождитесь установления соединения.
Шаг 8: После успешного подключения на вашем телевизоре начнет отображаться контент, который вы стримите с ноутбука.
Теперь вы можете наслаждаться просмотром видео, просмотром фотографий и проведением презентаций с вашего ноутбука на большом экране телевизора без использования проводов. Удачного просмотра!
Настраиваем разрешение и частоту обновления экрана
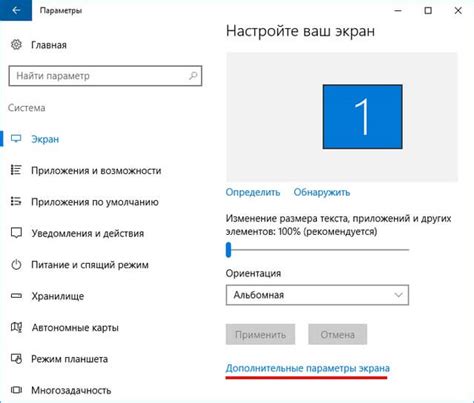
Правильная настройка разрешения и частоты обновления экрана на вашем ноутбуке Huawei позволит вам насладиться наиболее комфортным и качественным визуальным воспроизведением на подключенном телевизоре. Следуйте приведенным ниже инструкциям, чтобы настроить разрешение и частоту обновления экрана:
- Сначала откройте панель управления на ноутбуке Huawei. Для этого щелкните правой кнопкой мыши по пустому месту на рабочем столе и выберите пункт "Панель управления" из контекстного меню.
- Внутри панели управления найдите раздел "Отображение" или "Экран". Нажмите на него, чтобы открыть дополнительные настройки экрана.
- В открывшемся окне выберите вкладку "Разрешение экрана" или "Расширенные настройки". Здесь вы сможете изменить разрешение и частоту обновления экрана.
- Обратите внимание, что разрешение экрана измеряется в пикселях и обычно представлено в формате "ширина × высота". Вы можете выбрать наиболее подходящее разрешение из списка, отображенного на экране.
- Частота обновления экрана определяет, сколько раз в секунду изображение на экране будет обновляться. Обычно выбор представлен в формате "частота обновления Гц". Если вы заметите мерцание изображения на телевизоре, попробуйте изменить частоту обновления на другое значение.
- После выбора наиболее подходящих значений разрешения и частоты обновления экрана нажмите кнопку "Применить" или "ОК", чтобы сохранить изменения.
- Теперь подключите ноутбук Huawei к телевизору с помощью соответствующего кабеля и включите телевизор.
- Если все настройки выполнены правильно, экран ноутбука Huawei должен отображаться на телевизоре.
Не забывайте, что разные модели ноутбуков Huawei могут иметь различные настройки экрана, поэтому представленные выше инструкции могут незначительно отличаться для вашей модели. Если у вас возникли проблемы при настройке разрешения и частоты обновления экрана, обратитесь к инструкции пользователя, поставляемой вместе с вашим ноутбуком Huawei.
Настройка звука на телевизоре и ноутбуке
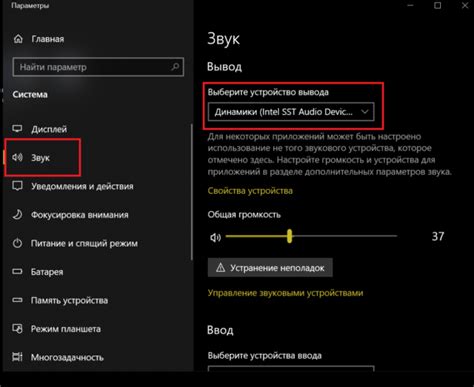
Подключение ноутбука Huawei к телевизору может позволить вам насладиться качественным звуком на большом экране. Однако перед тем, как настроить звук, убедитесь, что ноутбук и телевизор правильно подключены.
1. Проверьте, что ноутбук Huawei подключен к телевизору с помощью HDMI-кабеля. Убедитесь, что кабель надежно подсоединен к порту HDMI на ноутбуке и телевизоре.
2. Включите оба устройства - ноутбук и телевизор.
3. Настройте вход HDMI на телевизоре. Для этого нажмите на пульт управления кнопку "Источник" или "Инпут" и выберите HDMI в списке доступных источников.
4. Теперь настроим звук.
| Tелевизор | Ноутбук |
|---|---|
| 1. На пульте управления телевизором найдите кнопку "Menu" и нажмите на нее. | 1. На ноутбуке найдите иконку звука в нижнем правом углу экрана и нажмите на нее. |
| 2. В меню телевизора найдите пункт "Настройки звука". Откройте его. | 2. В меню настроек звука найдите пункт "Воспроизведение аудио". Откройте его. |
| 3. В настройках звука телевизора выберите режим "HDMI" или "Внешний источник". | 3. В настройках воспроизведения аудио выберите звуковой выход "HDMI" или "Внешний источник". |
| 4. Установите параметры звука по вашему вкусу. | 4. Установите параметры звука на ноутбуке по вашему вкусу. |
После выполнения этих шагов звук с ноутбука Huawei должен быть передан на телевизор и вы услышите звук через его динамики. Если что-то пошло не так, проверьте правильность подключения и повторите настройку звука.
Теперь вы готовы наслаждаться качественным звуком в сочетании с большим экраном телевизора, на котором отображается содержимое вашего ноутбука Huawei.
Решение проблем при подключении

В процессе подключения ноутбука Huawei к телевизору могут возникать некоторые проблемы, которые могут затруднить использование. Ниже приведены некоторые распространенные проблемы и их возможные решения:
| Проблема | Решение |
|---|---|
| Телевизор не распознает подключенный ноутбук | Убедитесь, что вы используете правильный порт HDMI на телевизоре и ноутбуке. Попробуйте переключиться на другой порт HDMI на телевизоре или использовать другой кабель HDMI. Проверьте настройки входа на телевизоре и переключитесь на правильный вход HDMI. |
| Изображение на телевизоре не отображается или отображается с низким разрешением | Убедитесь, что вы выбрали правильное разрешение экрана на ноутбуке. Попробуйте изменить разрешение на более высокое в настройках экрана на ноутбуке. Также, проверьте настройки разрешения на телевизоре и установите оптимальное разрешение. |
| Звук не идет через телевизор | |
| Ноутбук или телевизор перестали отвечать после подключения | Попробуйте отключить и снова подключить HDMI-кабель. Перезагрузите ноутбук и телевизор. Убедитесь, что драйверы графической карты на ноутбуке установлены и обновлены до последней версии. |
Если после выполнения вышеуказанных решений проблема все еще продолжается, рекомендуется обратиться за помощью к специалисту или связаться с технической поддержкой производителя ноутбука или телевизора.
Тестирование подключения и настройка оптимальных параметров
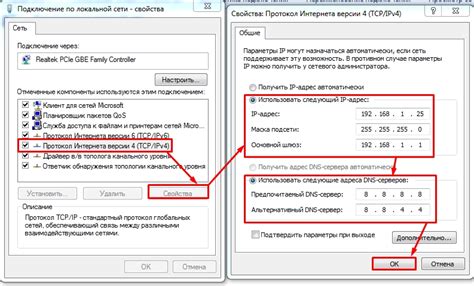
После того, как вы успешно подключили ноутбук Huawei к телевизору, рекомендуется провести тестирование подключения и настроить оптимальные параметры для наилучшего качества воспроизведения.
1. Запустите видео на ноутбуке и убедитесь, что изображение отображается на телевизоре. Проверьте, есть ли задержка воспроизведения или искажение цветов.
2. Если воспроизведение видео не идеально, вы можете попробовать изменить разрешение на ноутбуке. Для этого зайдите в настройки экрана и установите разрешение, которое наиболее соответствует разрешению вашего телевизора.
3. Если задержка воспроизведения все еще присутствует, попробуйте подключить ноутбук к телевизору с помощью HDMI-кабеля. Это может устранить любые проблемы с беспроводным соединением.
4. Важно также проверить настройки звука. Убедитесь, что звук воспроизводится через телевизор. Если звук проигрывается только на ноутбуке, откройте настройки звука и выберите телевизор в качестве внешнего устройства.
5. При необходимости вы можете улучшить качество изображения на телевизоре, открыв настройки телевизора и настроив яркость, контрастность и насыщенность цветов в соответствии с вашими предпочтениями.
Следуя этим пошаговым действиям, вы сможете успешно подключить ноутбук Huawei к телевизору и настроить оптимальные параметры для наилучшего воспроизведения видео и звука.