Нет ничего более раздражающего, чем находиться вне зоны Wi-Fi и не иметь доступа к всему преимуществу Интернета. Однако подключение ноутбука к интернету может показаться сложной и запутанной задачей, особенно для новичков. Но не волнуйтесь! В этой пошаговой инструкции мы расскажем, как подключить ваш ноутбук к интернету в нескольких простых шагах.
Первым шагом для подключения вашего ноутбука к интернету является определение доступных вам вариантов соединения. Обычно вы можете выбрать между подключением по Wi-Fi или по Ethernet (проводное соединение). Если вы находитесь дома или в офисе, вероятно, у вас есть доступ к Wi-Fi-сети. В общественных местах, таких как кафе или аэропорты, часто предоставляются бесплатные Wi-Fi-сети (хотя, конечно, имейте в виду безопасность). Если Wi-Fi недоступен или вы предпочитаете использовать проводное соединение, то вам необходимо будет подключить Ethernet-кабель от маршрутизатора или модема прямо к вашему ноутбуку.
Когда вы определили, какое соединение вам нужно, следующий шаг - настройка подключения на вашем ноутбуке. Если вы хотите подключиться по Wi-Fi, щелкните на значке Wi-Fi в правом нижнем углу экрана (обычно это изображение сигнала Wi-Fi). Вы увидите список доступных Wi-Fi-сетей, выберите нужное имя сети и введите пароль, если это требуется. После того, как вы успешно подключились к сети, значок Wi-Fi должен отобразить полную силу сигнала.
Выбор провайдера интернета

Выбор провайдера влияет на качество связи, скорость загрузки и стабильность подключения. Поэтому перед тем, как выбрать провайдера, следует ознакомиться с несколькими важными факторами:
- Проверьте наличие провайдера в вашем регионе. Некоторые провайдеры предоставляют услуги только в определенных городах или регионах. Убедитесь, что выбранный провайдер доступен в вашем местоположении.
- Исследуйте тарифные планы провайдера. У провайдеров обычно есть различные тарифы с разной скоростью интернета и стоимостью подключения. Подумайте о своих потребностях в скорости и выберите план, который наиболее соответствует вашим требованиям и бюджету.
- Проверьте репутацию провайдера. Отзывы других пользователей могут дать вам представление о качестве услуг провайдера. Сделайте небольшой поиск в интернете, чтобы узнать отзывы о выбранном провайдере.
- Узнайте о возможных дополнительных услугах. Некоторые провайдеры предлагают дополнительные сервисы, такие как телевидение или телефония. Если вам интересны эти услуги, проверьте, доступны ли они у выбранного провайдера.
Важно помнить, что выбор провайдера влияет на ваш опыт использования интернета, поэтому следует выбирать тщательно и принимать во внимание потребности и предпочтения.
Подключение проводного интернета

Подключение проводного интернета на ноутбуке может быть осуществлено через LAN-порт, для которого понадобится кабель Ethernet. Вот пошаговая инструкция:
Шаг 1: Убедитесь, что провайдер интернет-услуг предоставил вам доступ и пароль
Шаг 2: Подключите один конец Ethernet-кабеля к LAN-порту вашего ноутбука, а другой конец к маршрутизатору или модему
Шаг 3: Убедитесь, что подключение установлено правильно, появилась соответствующая индикация на модеме или маршрутизаторе
Шаг 4: Откройте настройки сети на вашем ноутбуке
Шаг 5: Выберите опцию Ethernet или проводное подключение
Шаг 6: Настройте соединение, введя логин и пароль, предоставленные вашим провайдером
Шаг 7: Проверьте соединение, открыв любой веб-браузер и попробовав зайти на веб-сайт
Шаг 8: Если все работает, вы успешно подключили ноутбук к проводному интернету!
Примечание: Если у вас есть проблемы с подключением, свяжитесь с технической поддержкой вашего провайдера интернет-услуг
Подключение беспроводного интернета

Для подключения ноутбука к беспроводной сети Интернет необходимо выполнить следующие шаги:
- Убедитесь, что на вашем ноутбуке включен модуль Wi-Fi. Обычно кнопка для включения Wi-Fi находится на клавиатуре или на самом ноутбуке.
- Откройте меню "Пуск" и выберите "Панель управления".
- В панели управления найдите и откройте раздел "Сеть и Интернет".
- В разделе "Сеть и Интернет" выберите "Центр сети и общего доступа".
- В окне "Центр сети и общего доступа" выберите "Настройка подключения к Интернету".
- В открывшемся окне выберите "Беспроводное соединение" и нажмите кнопку "Далее".
- Подождите, пока ноутбук найдет доступные беспроводные сети в вашем районе.
- Выберите название вашей домашней Wi-Fi сети из списка доступных сетей и нажмите кнопку "Подключить".
- Если ваша домашняя Wi-Fi сеть защищена паролем, введите пароль и нажмите кнопку "ОК".
- После успешного подключения к беспроводной сети на экране появится сообщение о успешном подключении.
- Откройте интернет-браузер и убедитесь, что вы можете открыть веб-страницы.
Поздравляю! Вы успешно подключили свой ноутбук к беспроводной сети Интернет.
Регистрация учетной записи
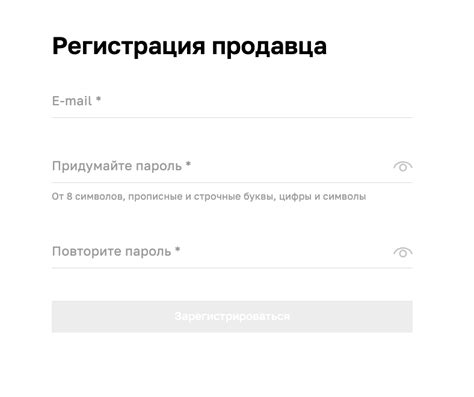
Перед тем, как подключить ваш ноутбук к интернету, вам нужно зарегистрировать учетную запись. Это позволит вам получить доступ к различным сервисам и функциям, которые предоставляются провайдером интернета.
Для регистрации учетной записи нужно выполнить следующие шаги:
- Найдите веб-сайт провайдера интернета и откройте его в веб-браузере вашего ноутбука.
- На главной странице сайта найдите раздел "Регистрация" или "Создать учетную запись".
- Перейдите в этот раздел и заполните все необходимые поля формы регистрации. Обычно вам потребуется указать ваше полное имя, адрес проживания, номер телефона и электронную почту.
- Придумайте надежный пароль для вашей учетной записи. Используйте сочетание букв, цифр и символов верхнего и нижнего регистра.
- Подтвердите свою регистрацию, щелкнув на кнопке "Зарегистрироваться" или аналогичной появившейся на экране.
Важно: Обязательно запомните вашу учетную запись (имя пользователя и пароль) или запишите их в надежное место. Вы будете использовать их для подключения к интернету и управления вашей учетной записью в дальнейшем.
После успешной регистрации учетной записи вы сможете приступить к этапу подключения вашего ноутбука к интернету.
Подключение Wi-Fi
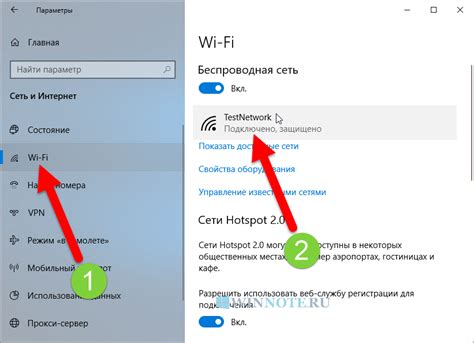
Для подключения ноутбука к интернету по Wi-Fi следуйте следующим шагам:
- Убедитесь, что ваш ноутбук имеет встроенный Wi-Fi адаптер. В большинстве случаев он есть, но если его нет, можно приобрести внешний Wi-Fi адаптер и подключить его к USB-порту ноутбука.
- Включите беспроводную сеть на ноутбуке. Обычно это делается с помощью специальной клавиши на клавиатуре или комбинации клавиш (например, Fn + F2).
- Настройте Wi-Fi соединение. Для этого внизу экрана (или в системном трее) найдите значок Wi-Fi и щелкните по нему правой кнопкой мыши. В появившемся меню выберите "Настройки сети" или "Настройки Wi-Fi".
- В списке доступных сетей выберите нужную Wi-Fi сеть и нажмите кнопку "Подключить".
- Возможно, потребуется ввести пароль Wi-Fi сети. Введите его и нажмите "ОК" или "Подключить".
- Подождите несколько секунд, пока ноутбук подключится к выбранной Wi-Fi сети. После этого значок Wi-Fi в системном трее должен показать стабильное подключение.
Поздравляю! Теперь ваш ноутбук успешно подключен к интернету по Wi-Fi.
Настройка параметров сети
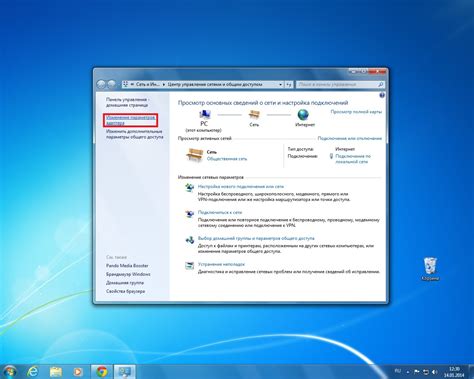
После того, как ноутбук был успешно подключен к роутеру, необходимо настроить параметры сети для обеспечения стабильного и быстрого доступа в интернет.
1. Откройте панель управления сетью и интернетом. В операционной системе Windows вы можете сделать это, щелкнув правой кнопкой мыши на значке сети в правом нижнем углу экрана и выбрав соответствующий пункт в выпадающем меню.
2. В разделе "Сетевые подключения" найдите активное подключение, которое соответствует вашему ноутбуку. Нажмите правой кнопкой мыши на нем и выберите "Свойства".
3. В открывшемся окне найдите раздел "Протокол интернета версии 4 (TCP/IPv4)" и дважды кликните на нем.
4. Выберите "Получить IP-адрес автоматически" и "Получить адрес сервера DNS автоматически", если вы хотите настроить сетевые параметры автоматически.
5. Если у вас есть статический IP-адрес и адрес сервера DNS, выберите "Использовать следующий IP-адрес" и "Использовать следующие адреса сервера DNS". Введите соответствующую информацию, предоставленную вашим интернет-провайдером.
6. Нажмите "ОК", чтобы применить изменения.
Теперь вы успешно настроили параметры сети на вашем ноутбуке. Убедитесь, что вы получили доступ к интернету, попробовав открыть веб-страницу в браузере.
Проверка связи с интернетом
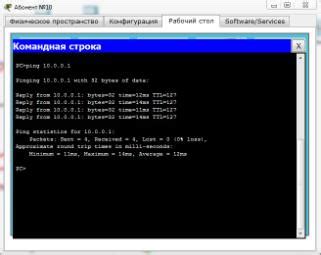
После того как настройки сети на ноутбуке выполнены, необходимо провести проверку связи с интернетом, чтобы убедиться, что все работает корректно. Для этого можно использовать несколько способов.
1. Проверка подключения к Wi-Fi:
- Кликните на значок Wi-Fi в правом нижнем углу экрана.
- Убедитесь, что выбрано правильное Wi-Fi-соединение.
- Проверьте, отображается ли статус "Подключено" или "Ограниченный доступ".
- Откройте веб-браузер и попробуйте открыть любую веб-страницу.
2. Проверка подключения по кабелю Ethernet:
- Подключите ноутбук к роутеру или сетевому коммутатору с помощью Ethernet-кабеля.
- Убедитесь, что индикаторы сетевого порта на ноутбуке и роутере/коммутаторе загорелись.
- Откройте веб-браузер и попробуйте открыть любую веб-страницу.
3. Проверка с помощью командной строки:
- Нажмите клавишу Win + R, чтобы открыть поисковую строку.
- Введите "cmd" и нажмите Enter, чтобы открыть командную строку.
- Введите команду "ping www.google.com" и нажмите Enter.
- Дождитесь завершения проверки, которая покажет результаты в виде времени задержки (ping) и статистики.
Если на каком-то этапе проверки вы обнаружили проблемы, убедитесь, что вы правильно выполнили все настройки подключения. Проверьте, что пароль Wi-Fi введен без ошибок, а также проверьте правильность подключения кабеля Ethernet. Если проблема сохраняется, возможно, стоит обратиться к провайдеру интернет-услуг для более детальной помощи.
Установка антивирусного программного обеспечения
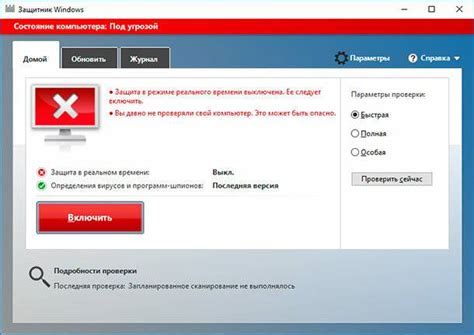
- Выберите надежное и актуальное антивирусное программное обеспечение. Существуют различные платные и бесплатные варианты. Рекомендуется ознакомиться с отзывами и рейтингами программ, чтобы выбрать самое подходящее.
- Скачайте выбранное антивирусное программное обеспечение с официального сайта разработчика. Будьте осторожны и избегайте скачивания программ с ненадежных и непроверенных источников, чтобы не установить вредоносное ПО.
- Откройте скачанный файл установки и следуйте инструкциям на экране. Обычно процесс установки требует нескольких простых шагов, таких как согласие с лицензионным соглашением и выбор директории установки.
- После завершения процесса установки антивирусное программное обеспечение будет готово к использованию. Откройте программу, чтобы активировать лицензию и настроить параметры сканирования.
- Регулярно обновляйте антивирусное программное обеспечение. Это важно, чтобы ваша система была защищена от новых угроз и вирусов. Обновления обычно предоставляются разработчиком программы через Интернет, поэтому убедитесь, что ваш ноутбук подключен к сети.
- Периодически проводите полное сканирование системы на наличие вирусов и вредоносных программ. Регулярная проверка поможет обнаружить и удалить потенциальные угрозы.
Следуя этим шагам, вы установите и настроите антивирусное программное обеспечение на своем ноутбуке, обеспечивая безопасность ваших данных и личной информации во время подключения к интернету.
Защита приватности и безопасности

Подключение ноутбука к интернету требует определенных мер по обеспечению безопасности и защите приватности. Вот несколько важных рекомендаций:
1. Установите антивирусное программное обеспечение и регулярно его обновляйте. Это поможет защитить ваш ноутбук от вредоносных программ и заразиться вирусами.
2. Включите брандмауэр, чтобы предотвратить несанкционированный доступ к вашей сети и защитить ваши личные данные.
3. Используйте сложные пароли для своих учетных записей Wi-Fi и других интернет-сервисов. Никогда не используйте простые пароли или одинаковые пароли для разных сервисов.
4. Обновляйте операционную систему вашего ноутбука и все установленные на него программы. Это поможет вам получить новейшие патчи безопасности и исправления ошибок.
5. Будьте осторожны при подключении к открытым Wi-Fi сетям. Такие сети могут быть небезопасными и представлять угрозу для вашей конфиденциальности. Всегда используйте VPN для обеспечения безопасного соединения.
6. Не делайте онлайн-операции, содержащие вашу личную информацию, на общедоступных или ненадежных сайтах. Всегда проверяйте URL-адрес сайта и убедитесь, что он начинается с "https://".
Соблюдая эти рекомендации, вы можете обеспечить безопасность и защиту своей приватности при подключении ноутбука к интернету.
Подключение и настройка VPN
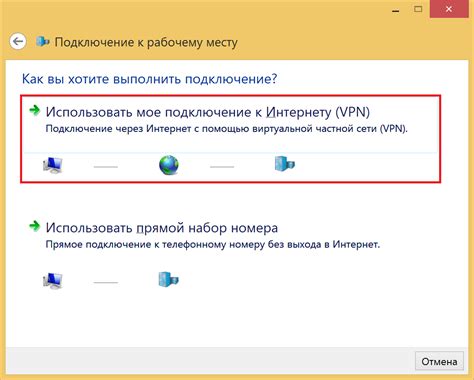
Для подключения и настройки VPN на ноутбуке следуйте следующим шагам:
- Выберите провайдера VPN. Существует множество провайдеров VPN, предлагающих различные услуги. Выберите надежного провайдера, учитывая его репутацию, цены и функциональность.
- Зарегистрируйтесь и получите учетные данные. После выбора провайдера вам нужно будет зарегистрироваться на его сайте и получить учетные данные для подключения.
- Установите приложение VPN. Провайдеры обычно предлагают свои собственные приложения для подключения к VPN. Скачайте и установите приложение на свой ноутбук.
- Войдите в аккаунт и настройте VPN. Запустите приложение VPN и введите свои учетные данные для входа в аккаунт. Затем выполните необходимые настройки VPN в соответствии с предоставленной вам информацией от провайдера.
- Выберите сервер и подключитесь. Провайдер VPN предоставит вам список серверов, доступных для подключения. Выберите сервер и нажмите кнопку "Подключиться". Ноутбук установит защищенное VPN-соединение.
После выполнения этих шагов ваш ноутбук будет подключен к VPN. Убедитесь, что VPN-соединение работает должным образом, проверив свое интернет-соединение и доступность заблокированных ресурсов, если это требуется.