Подключение ноутбука к ноутбуку может быть необходимо во многих ситуациях - для обмена файлами, совместного использования интернет-соединения или просто для совместной работы. Этот способ подключения является одним из самых удобных и надежных, поскольку не требует настройки сложных сетей и не зависит от наличия доступа к интернету.
Прежде всего, для подключения ноутбука к ноутбуку понадобится специальный кабель. Обычно это кабель Ethernet (LAN), который состоит из двух маленьких разъемов RJ-45. Такой кабель можно приобрести в любом магазине электроники или компьютерных аксессуаров.
Для начала подключите один конец кабеля к порту Ethernet (LAN) на первом ноутбуке, а другой конец - к порту Ethernet (LAN) на втором ноутбуке. Обратите внимание, что на некоторых ноутбуках порт Ethernet (LAN) может быть обозначен специальной иконкой, поэтому обратитесь к руководству пользователя для определения его местонахождения.
Как только кабель подключен к обоим ноутбукам, операционная система автоматически обнаружит новое устройство и установит все необходимые драйверы. Если этого не происходит автоматически, вам может потребоваться установить драйверы вручную.
После установки драйверов вы должны увидеть, что ноутбуки успешно подключены и готовы к работе в сети. Теперь вы можете начать обмениваться файлами, разделять интернет-соединение или работать над проектом вместе. Удачного подключения!
Выбор необходимого кабеля для подключения ноутбуков

1. USB-кабель: USB-кабель является наиболее распространенным и простым в использовании способом подключения ноутбуков. Он позволяет передавать данные и питание между устройствами. Для этого типа соединения вам понадобится USB-кабель типа A-B или USB-кабель типа C-C, в зависимости от портов USB на ваших ноутбуках.
2. Кроссовер-кабель Ethernet: Используйте этот тип кабеля, если вы планируете подключить ноутбуки к локальной сети или для передачи данных между ноутбуками. Кроссовер-кабель имеет специальные витые пары проводов, что позволяет двум ноутбукам прямо соединяться друг с другом без использования маршрутизатора.
3. HDMI-кабель: Если вы хотите подключить два ноутбука и передавать аудио и видео сигналы высокого качества, то использование HDMI-кабеля является хорошим вариантом. Проверьте наличие порта HDMI на каждом ноутбуке и удостоверьтесь, что вам понадобится соответствующий кабель для подключения.
4. VGA-кабель: Если ваш ноутбук не имеет порта HDMI, но имеет порт VGA, вы можете использовать VGA-кабель для передачи видео сигнала между ноутбуками. Однако этот тип кабеля не поддерживает передачу аудио данных, поэтому вам придется использовать другие способы для передачи звука.
5. Thunderbolt-кабель: Если ваши ноутбуки оба поддерживают порт Thunderbolt, то использование Thunderbolt-кабеля является одним из быстрых и надежных способов подключения. Он позволяет передавать данные и видео сигналы, а также поддерживает технологию дaisy chaining (цепочка устройств), что позволяет подключить дополнительные устройства через один кабель.
Выбор правильного кабеля зависит от ваших потребностей и технических характеристик ваших ноутбуков. Убедитесь, что вы правильно подключаете кабель к соответствующим портам на обоих ноутбуках и следуйте инструкциям для настройки соединения после подключения.
Подготовка ноутбуков к подключению

Перед тем как приступить к подключению ноутбуков, следует убедиться, что оба устройства находятся в рабочем состоянии и полностью заряжены. Также убедитесь, что у вас есть необходимый кабель для соединения.
1. Проверьте работоспособность обоих ноутбуков, включив их и убедившись в том, что они загружаются без ошибок.
2. Установите необходимые программы для управления подключением. Если такие программы уже установлены, обновите их до последней версии.
3. Убедитесь, что оба ноутбука полностью заряжены или подключены к источнику питания. Подключение ноутбуков к подключения необходим кабель, который часто называется "кросс-кабель". Убедитесь, что он есть у вас и что он в отличном состоянии.
| Ноутбук 1 | Ноутбук 2 |
| Операционная система: Windows 10 | Операционная система: Windows 8 |
| Процессор: Intel Core i5 | Процессор: Intel Core i7 |
| Оперативная память: 8 ГБ | Оперативная память: 16 ГБ |
| Жесткий диск: 500 ГБ | Жесткий диск: 1 ТБ |
4. Проверьте доступность портов для подключения. Убедитесь, что на обоих ноутбуках есть свободные порты Ethernet или USB, в зависимости от типа кабеля, который вы используете.
Следуя этим простым шагам, вы будете готовы приступить к подключению ноутбуков друг к другу.
Включение необходимых настроек на обоих ноутбуках
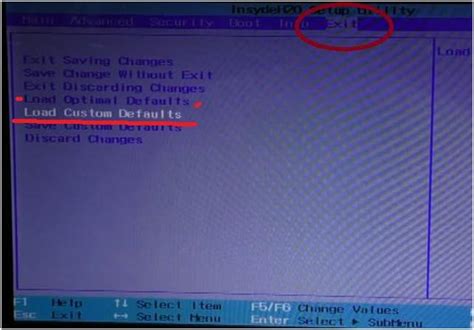
Прежде чем подключать ноутбук к ноутбуку через кабель, необходимо включить необходимые настройки на обоих устройствах. Ниже приведены шаги, которые нужно выполнить для успешного соединения.
Шаг 1: Убедитесь, что оба ноутбука подключены к электрической розетке и включены.
Шаг 2: На каждом ноутбуке откройте "Панель управления" и найдите раздел "Сеть и интернет".
Шаг 3: В разделе "Сеть и интернет" выберите пункт "Центр управления сетями и общим доступом".
Шаг 4: В окне "Центр управления сетями и общим доступом" выберите "Изменение параметров адаптера".
Шаг 5: В списке сетевых адаптеров найдите "Ethernet" и щелкните правой кнопкой мыши на нем.
Шаг 6: В выпадающем меню выберите "Свойства".
Шаг 7: В открывшемся окне "Свойства Ethernet" найдите раздел "Протокол интернета версии 4 (TCP/IPv4)" и выделите его.
Шаг 8: Нажмите кнопку "Свойства".
Шаг 9: В появившемся окне "Свойства протокола интернета версии 4 (TCP/IPv4)" выберите "Использовать следующий IP-адрес" и введите следующие значения:
- IP-адрес: 192.168.1.1 (для первого ноутбука) и 192.168.1.2 (для второго ноутбука)
- Маска подсети: 255.255.255.0
- Основной шлюз: пусто
Шаг 10: Нажмите кнопку "OK", чтобы сохранить настройки.
Повторите шаги 5-10 для второго ноутбука, указав IP-адреса 192.168.1.2 (для первого ноутбука) и 192.168.1.1 (для второго ноутбука).
После выполнения всех указанных шагов, необходимые настройки будут включены на обоих ноутбуках, и вы сможете приступить к подключению и передаче данных между ними с помощью кабеля.
Соединение ноутбуков кабелем
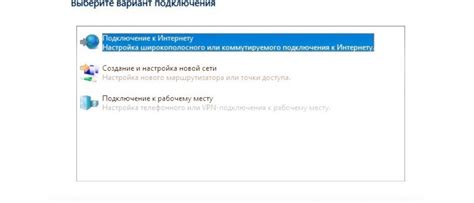
Для соединения двух ноутбуков с использованием кабеля вам потребуется следовать нескольким простым шагам:
- Подготовьте необходимые материалы: два ноутбука, кроссовый сетевой кабель.
- Убедитесь, что оба ноутбука выключены и отключены от источника питания.
- Подключите один конец кроссового кабеля к сетевому порту (Ethernet) на одном из ноутбуков.
- Подключите другой конец кроссового кабеля к сетевому порту (Ethernet) на другом ноутбуке.
- Включите первый ноутбук и дождитесь его полной загрузки.
- Включите второй ноутбук и также дождитесь его полной загрузки.
- Один из ноутбуков должен быть настроен для работы в режиме точки доступа Wi-Fi. Проверьте его настройки и убедитесь, что он находится в этом режиме.
- На другом ноутбуке найдите доступные сети Wi-Fi и подключитесь к созданной ранее точке доступа.
- Теперь вы можете обмениваться данными между двумя ноутбуками, используя проводное соединение.
Следуя этой пошаговой инструкции, вы с легкостью сможете соединить два ноутбука кабелем и обмениваться данными между ними без необходимости использования дополнительных устройств или сетей.
Проведение проверки соединения
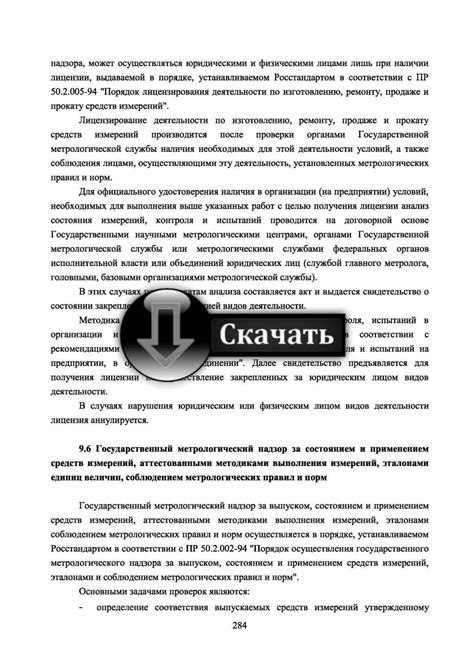
1. После того, как вы подключили оба ноутбука с помощью кабеля, необходимо убедиться в правильности соединения.
2. Откройте меню "Пуск" на одном из ноутбуков и выберите настройки сети.
3. Перейдите в раздел "Сеть и Интернет" и выберите "Центр управления сетями и общим доступом".
4. В левом меню выберите "Изменение параметров адаптера".
5. В списке адаптеров найдите соединение, которое соответствует подключенному кабелю.
6. Если соединение активно, значит, ноутбуки правильно соединены. Если не активно, возможно, что кабель подключен неправильно или имеются другие проблемы.
7. Если соединение не активно, попробуйте отключить и вновь подключить кабель между ноутбуками.
8. Если после переподключения проблема не решена, убедитесь, что кабель не поврежден и в порядке.
9. Также проверьте настройки сетевого подключения на обоих ноутбуках, чтобы убедиться, что они настроены правильно.
После проведения всех необходимых проверок и исправлений, вы должны быть уверены в правильном соединении между ноутбуками и готовы к дальнейшей работе.
Работа с подключенными ноутбуками

После успешного подключения ноутбуков, можно начать работать с ними. Вот некоторые основные варианты использования подключенных ноутбуков:
| Возможность | Описание |
|---|---|
| Обмен файлами | Подключенные ноутбуки могут обмениваться файлами друг с другом. Это можно сделать путем перетаскивания файлов из одного окна проводника на другом ноутбуке в другое окно проводника. |
| Совместное использование интернет-соединения | Если один из ноутбуков подключен к интернету, то с помощью подключенных ноутбуков можно разделять интернет-соединение. Для этого необходимо настроить соответствующие сетевые настройки на каждом ноутбуке. |
| Удаленное управление | Подключенные ноутбуки позволяют выполнять действия на одном ноутбуке с помощью другого. Например, можно управлять воспроизведением музыки или видео на одном ноутбуке с помощью другого ноутбука. |
| Совместная работа | Подключенные ноутбуки позволяют совместно работать над проектом или документом. Можно открыть один и тот же файл на обоих ноутбуках и вносить изменения в режиме реального времени. |
| Игры по сети | С помощью подключенных ноутбуков можно играть в многопользовательские игры по сети. Для этого необходимо установить и настроить соответствующую игровую платформу на обоих ноутбуках. |
Использование подключенных ноутбуков может значительно расширить возможности работы и развлечений. Если вы подключили два ноутбука через кабель, попробуйте использовать их для выполнения различных задач и наслаждайтесь новым уровнем комфорта и гибкости в работе.
Отключение ноутбуков от кабеля

Чтобы отключить ноутбуки от кабеля, выполните следующие шаги:
Сохраните все данные и закройте все программы. Убедитесь, что все документы и приложения сохранены, чтобы избежать потери данных.
Осторожно отсоедините кабель. Перед тем как отключить кабель, убедитесь, что ноутбуки выключены или находятся в спящем режиме. Аккуратно выньте разъем кабеля из порта на каждом ноутбуке.
Положите кабель в безопасное место. Чтобы избежать повреждения кабеля и его потери, рекомендуется положить его в сумку или закрепить вместе с ноутбуками.
Теперь ваши ноутбуки отключены от кабеля и готовы к дальнейшей работе без подключения.