Технология WiFi Direct стала настоящим прорывом в сфере беспроводной связи. Она позволяет подключать устройства друг к другу без использования беспроводного маршрутизатора или точки доступа. WiFi Direct находит свое применение во многих сферах, включая печать документов с ноутбука на принтер без использования проводов.
До появления WiFi Direct пользователи ноутбуков, которые хотели подключиться к принтеру, должны были использовать провода или настраивать сложные сетевые соединения. С появлением WiFi Direct все стало намного проще. Вам не нужно больше искать провода или беспокоиться о сложных настройках. Просто включите WiFi Direct на ноутбуке и на принтере и устройства найдут друг друга и автоматически подключатся.
Соединение по WiFi Direct обеспечивает стабильную и быструю передачу данных между ноутбуком и принтером. Вы можете напечатать все, что вам нужно, даже если находитесь в другой комнате или даже на другом этаже здания. Больше нет необходимости оставаться поблизости от принтера и быть связанным проводами. WiFi Direct дает вам свободу передвигаться и печатать из любой точки вашего дома или офиса.
Подключение ноутбука

Подключение ноутбука к принтеру по WiFi Direct без проводов может быть очень удобным и практичным решением. WiFi Direct позволяет установить прямое соединение между устройствами без необходимости подключения к сети интернет или роутеру. Это особенно удобно, если вам требуется распечатать документ прямо с ноутбука, не отвлекаясь на проводные соединения.
Для подключения ноутбука к принтеру по WiFi Direct вам понадобятся следующие шаги:
- Проверьте поддержку WiFi Direct. Убедитесь, что и ваш ноутбук, и ваш принтер поддерживают технологию WiFi Direct. Обычно эту информацию можно найти в руководстве пользователя или на официальном сайте производителя.
- Включите WiFi Direct на принтере. Обычно для этого вам нужно зайти в настройки принтера и найти раздел, связанный с WiFi Direct. Включите эту опцию.
- Найдите принтер на ноутбуке. На вашем ноутбуке должна быть функция поиска устройств в беспроводной сети. Запустите эту функцию и дождитесь, пока принтер не появится в списке устройств.
- Подключитесь к принтеру. Выберите принтер из списка найденных устройств и выполните подключение. Обычно для подключения требуется ввести пароль, который указан на принтере или в его руководстве.
- Настройте печать. После успешного подключения вы сможете настроить параметры печати на ноутбуке, выбрать нужный документ и отправить его на печать.
Подключение ноутбука к принтеру по WiFi Direct позволяет избавиться от необходимости использования проводного подключения и расширить возможности беспроводной печати. Это удобное и простое решение для тех, кто часто печатает документы с ноутбука.
К выбору принтера

Лазерные принтеры отличаются высокой скоростью печати и отличным качеством черно-белых отпечатков. Они обычно предназначены для офисного использования и могут печатать большое количество документов за короткое время. Кроме того, лазерные принтеры потребляют меньше энергии и имеют более долгий срок службы.
Струйные принтеры, в свою очередь, отличаются более низкой стоимостью и способностью печатать цветные изображения высокого качества. Они часто используются дома и подходят для печати фотографий и цветных документов. Также струйные принтеры обычно компактнее и проще в использовании.
При выборе принтера следует также обратить внимание на его возможности подключения по WiFi Direct. Не все модели принтеров поддерживают данную функцию, поэтому стоит убедиться, что выбранный принтер совместим с вашим ноутбуком и поддерживает беспроводное подключение.
Также рекомендуется обратить внимание на дополнительные функции принтера, такие как автоматическая двусторонняя печать или возможность печати с мобильных устройств. Эти функции могут быть полезными в повседневной жизни и сделать использование принтера еще более удобным и эффективным.
Важно также учесть стоимость расходных материалов для принтера. Цена картриджей или тонеров может отличаться в зависимости от модели и производителя принтера. Поэтому перед покупкой рекомендуется ознакомиться с ценами на расходные материалы и учесть этот фактор в бюджете.
В итоге, при выборе принтера для подключения к ноутбуку через WiFi Direct, следует учитывать тип принтера, его функциональные возможности, совместимость с ноутбуком и стоимость расходных материалов. Проанализировав все эти факторы, вы сможете выбрать принтер, который наиболее подойдет для ваших потребностей и предоставит качественную и удобную печать. Удачного выбора!
Проверка совместимости

Перед тем, как подключить ноутбук к принтеру по WiFi Direct, необходимо проверить совместимость оборудования. Убедитесь, что ваш ноутбук поддерживает функцию WiFi Direct. Это можно сделать, открыв панель управления и выбрав раздел "Сеть и интернет". В настройках сети найдите вкладку "WiFi" и проверьте наличие опции "WiFi Direct". Если эта опция доступна, значит ваш ноутбук может подключаться к другим устройствам через WiFi Direct.
Также проверьте совместимость принтера с WiFi Direct. В некоторых моделях принтеров эта функция может быть недоступна или требовать дополнительной настройки. Обратитесь к руководству пользователя принтера или посетите официальный сайт производителя, чтобы узнать поддерживает ли ваш принтер WiFi Direct и как его настроить.
Не забывайте, что для подключения по WiFi Direct оба устройства – и ноутбук, и принтер – должны быть включены и находиться в пределах действия сигнала WiFi Direct. Также учтите, что WiFi Direct работает только между двумя устройствами, поэтому убедитесь, что никакие другие устройства не подключены к принтеру или ноутбуку по WiFi Direct в данный момент.
Активация режима WiFi Direct на принтере

Для подключения ноутбука к принтеру по WiFi Direct без проводов необходимо активировать режим WiFi Direct на принтере. Это позволит установить прямое соединение между устройствами без промежуточных точек доступа.
Для активации режима WiFi Direct на принтере вам может понадобиться выполнить следующие шаги:
1. Включите принтер и перейдите в меню настроек.
2. Найдите и выберите раздел "Сеть" или "Wi-Fi".
3. Найдите опцию "WiFi Direct" или "Прямое соединение" и выберите ее.
4. Возможно, вам потребуется включить режим WiFi Direct, чтобы принтер стал видимым для других устройств.
5. После активации режима WiFi Direct на принтере, он будет готов к подключению с другими устройствами без использования проводов.
После активации режима WiFi Direct на принтере, вы сможете подключить ноутбук к нему по WiFi Direct без проводов. Подробные инструкции по установке соединения можно найти в руководстве пользователя принтера.
Подключение ноутбука к принтеру по WiFi Direct без проводов позволяет удобно печатать документы и фотографии без необходимости использования дополнительных устройств и кабелей. Режим WiFi Direct обеспечивает стабильное и быстрое соединение между устройствами, что делает процесс печати еще более эффективным.
Подключение принтера к WiFi Direct
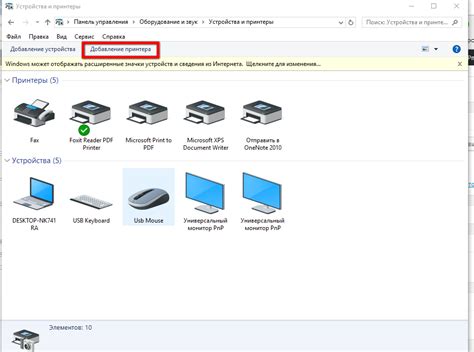
Чтобы подключить принтер к WiFi Direct, необходимо выполнить следующие шаги:
- Включите WiFi Direct на принтере. Обычно это можно сделать через меню на дисплее принтера или с помощью специальной кнопки.
- Проверьте, что функция WiFi Direct активирована на вашем ноутбуке или другом устройстве, с которого вы будете печатать. Как правило, это можно найти в настройках WiFi устройства.
- На ноутбуке найдите список доступных WiFi сетей и выберите принтер из списка подключений WiFi Direct.
- Возможно, потребуется ввести пароль WiFi Direct, указанный на дисплее принтера. Если нет, принтер будет подключен автоматически.
После успешного подключения принтера к WiFi Direct, вы сможете отправлять документы на печать с вашего ноутбука или другого устройства. Процесс печати будет проходить так же, как при подключении принтера через провода.
Подключение принтера к WiFi Direct – это удобное и простое решение для тех, кто хочет избавиться от лишних проводов и использовать принтер с разных устройств.
Подключение ноутбука к сети WiFi Direct
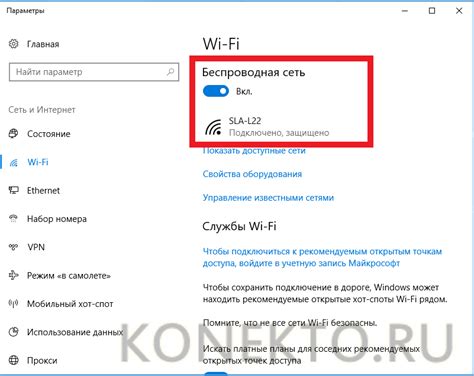
Подключение ноутбука к сети WiFi Direct позволяет передавать данные без использования проводных подключений и маршрутизаторов. Это особенно удобно, когда нет доступа к сети Интернет или нет возможности настроить WiFi-роутер.
Для подключения ноутбука к сети WiFi Direct, необходимо выполнить следующие шаги:
- Убедитесь, что ваш ноутбук и устройство, к которому вы хотите подключиться, поддерживают WiFi Direct. Обычно эта функция есть в современных ноутбуках и смартфонах.
- Настройте WiFi Direct на вашем ноутбуке. Для этого откройте настройки WiFi и найдите функцию "WiFi Direct" или "Direct-режим". Включите эту функцию.
- Настройте WiFi Direct на устройстве, к которому вы хотите подключиться. Как это сделать, зависит от конкретной модели устройства. Обычно эта функция находится в настройках подключения или сети.
- На вашем ноутбуке отобразится список доступных устройств, с которыми можно установить WiFi Direct соединение. Выберите устройство и выполните процесс подтверждения соединения. Обычно это требует ввода пароля или кода подтверждения на обоих устройствах.
- После установления соединения можно начать передавать данные между ноутбуком и подключенным устройством. Некоторые устройства также могут поддерживать совместное использование интернет-соединения ноутбука.
Подключение ноутбука к сети WiFi Direct позволяет удобно обмениваться данными без проводов и настройки маршрутизаторов. Это особенно полезно в случаях, когда требуется быстрая и надежная передача данных.
Установка драйверов принтера
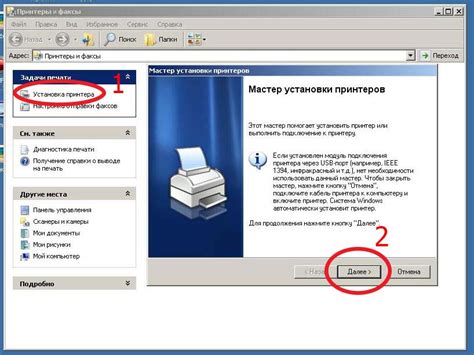
Для успешного подключения ноутбука к принтеру по WiFi Direct без проводов необходимо установить соответствующие драйверы для принтера.
1. Выберите модель принтера и поставщика драйверов. Обычно эту информацию можно найти на официальном веб-сайте производителя принтера.
2. Перейдите на веб-сайт производителя и найдите раздел "Поддержка" или "Скачать драйверы".
3. Введите модель принтера, который вы используете.
4. Найдите подходящую операционную систему (например, Windows, MacOS) и ее версию, установленную на вашем ноутбуке.
5. Скачайте драйверы для принтера, соответствующие вашей операционной системе.
6. После завершения загрузки драйверов запустите установку, следуя инструкциям на экране.
7. Подключите принтер к ноутбуку по WiFi Direct и дождитесь, пока операционная система распознает устройство.
8. Если все прошло успешно, ноутбук будет готов к использованию принтера без проводов.
Установка драйверов для принтера является важным шагом, необходимым для обеспечения правильной работы устройства и его корректного подключения к ноутбуку.
Процесс печати

Подключение ноутбука к принтеру по WiFi Direct позволяет осуществлять беспроводную передачу данных и печатать документы без необходимости использования проводов. Для начала процесса печати необходимо убедиться, что принтер и ноутбук находятся в одной сети WiFi Direct.
После успешного подключения можно выбрать файл для печати на ноутбуке. Для этого откройте нужный документ или изображение и выберите опцию "Печать" в соответствующем приложении.
На экране появится список доступных принтеров, в котором выберите нужное устройство. Обратите внимание на название принтера, чтобы не выбрать случайно другой. После выбора принтера нажмите кнопку "Печать".
Затем принтер получит команду на печать и начнет обрабатывать выбранный файл. В процессе печати принтер может выдавать звуковые сигналы или отображать статус на своем дисплее. После завершения печати документа будет выведен на бумагу.
Однако, перед началом печати рекомендуется убедиться, что принтер подключен к питанию и имеет достаточное количество бумаги и чернил для печати. Также учитывайте особенности каждого конкретного принтера, определенные настройки могут быть доступны через меню на самом принтере или при помощи специального программного обеспечения.