Ваш ноутбук и телевизор могут работать в паре, чтобы обеспечить вам кинематографический опыт независимо от размера экрана вашего устройства. Если вы хотите насладиться просмотром фильмов, сериалов или презентаций с большой группой людей или просто ощутить улучшенный комфорт при работе, подключение ноутбука к телевизору может быть идеальным решением. В этом пошаговом руководстве мы расскажем вам, как подключить ноутбук к телевизору через шнур, чтобы вы смогли насладиться яркими цветами и ясным изображением на большом экране.
Первым шагом к подключению вашего ноутбука к телевизору является проверка доступных видеопортов на обоих устройствах. Наиболее распространенным видеопортом на ноутбуке является HDMI. Убедитесь, что ваш ноутбук и телевизор оба оснащены HDMI-портами, чтобы обеспечить возможность подключения через HDMI-кабель. Если ваш ноутбук не имеет HDMI-порта, рассмотрите возможность использования VGA или DVI-порта, если они доступны на вашем ноутбуке и телевизоре.
Если вы установили HDMI-кабель, поставьте во главу угла, что его длина варьируется от 1-2 метров до 10 метров и более. Насколько практично использование кабеля с определенной длиной вам понадобится, определите заранее.
Подключение ноутбука к телевизору через шнур: пошаговое руководство

Хотите насладиться просмотром фильмов, видео или презентаций на большом экране телевизора? Легко! В этом руководстве вы найдете пошаговые инструкции о том, как подключить ноутбук к телевизору при помощи шнура.
Шаг 1: Проверьте доступные порты
Первым делом необходимо проверить, какие порты доступны на вашем ноутбуке и телевизоре. В настоящее время наиболее распространенные порты для подключения шнура - HDMI и VGA.
Шаг 2: Проверьте порты на ноутбуке и телевизоре
На ноутбуке и телевизоре могут быть различные порты, поэтому важно проверить, есть ли у вас необходимые порты. Если на ноутбуке нет нужного порта, вы можете воспользоваться переходником.
Шаг 3: Подключите шнур к ноутбуку и телевизору
Подключите один конец шнура к порту на ноутбуке, а другой конец - к порту на телевизоре. Убедитесь, что шнур надежно подключен и не оборван.
Шаг 4: Включите телевизор и выберите входной источник
Включите телевизор и на его пульте управления найдите кнопку "Источник" или "Input". Нажмите эту кнопку и выберите входной источник, соответствующий порту, к которому был подключен шнур.
Шаг 5: Настройте разрешение экрана
Возможно, телевизор не будет автоматически распознавать разрешение вашего ноутбука. Чтобы настроить разрешение, перейдите к настройкам экрана на ноутбуке и выберите оптимальное разрешение для работы с телевизором.
Шаг 6: Наслаждайтесь просмотром на большом экране!
Теперь вы можете наслаждаться просмотром фильмов, видео или презентаций на телевизоре через свой ноутбук. Просто включите нужное видео на ноутбуке и наслаждайтесь просмотром на большом экране!
Выбор соединительного кабеля
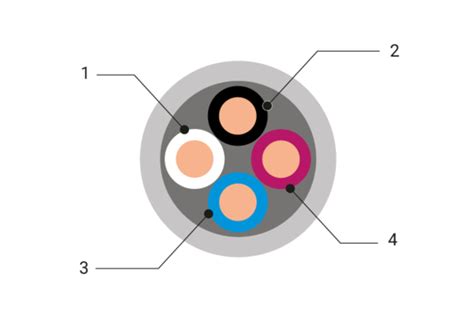
Перед тем как подключить ноутбук к телевизору, вам понадобится правильный соединительный кабель. В зависимости от доступных портов на вашем ноутбуке и телевизоре, вам могут потребоваться следующие типы кабелей:
HDMI-кабель: Это самый распространенный тип кабеля для подключения ноутбука к телевизору. HDMI-кабель передает высококачественное видео и звуковой сигнал в цифровом формате. У большинства ноутбуков и телевизоров современных моделей есть порты HDMI.
VGA-кабель: Если у вашего ноутбука отсутствует порт HDMI, вы можете использовать VGA-кабель. Он передает только видеосигнал, поэтому вам потребуется дополнительный аудиокабель, чтобы подключить звук к телевизору.
DisplayPort или Mini DisplayPort: Некоторые ноутбуки имеют порты DisplayPort или Mini DisplayPort, которые также могут использоваться для подключения к телевизору. Они передают как видео, так и аудио, поэтому вам не понадобятся дополнительные кабели.
DVI-кабель: Этот тип кабеля устарел, но некоторые ноутбуки и телевизоры могут иметь DVI-порты. Вы можете использовать DVI-кабель для передачи только видеосигнала и подключить аудио отдельным кабелем.
Важно помнить, что для передачи аудиосигнала вы можете также воспользоваться беспроводными технологиями, такими как Bluetooth или Wi-Fi, при наличии соответствующих функций в вашем ноутбуке и телевизоре.
Проверка доступных портов на ноутбуке и телевизоре
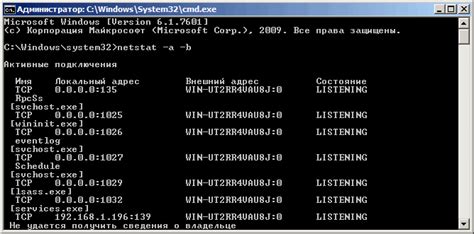
Перед тем, как подключать ноутбук к телевизору через шнур, нужно убедиться, что у обоих устройств есть соответствующие порты. Для этого выполните следующие простые шаги:
1. На ноутбуке:
| Тип порта | Описание |
|---|---|
| HDMI | Часто используется для передачи видео и аудио сигнала |
| VGA | Используется для передачи только видео сигнала |
| DVI | Используется для передачи только видео сигнала |
| DisplayPort | Часто используется в современных ноутбуках для передачи видео и аудио сигнала |
2. На телевизоре:
| Тип порта | Описание |
|---|---|
| HDMI | Поддерживается большинством современных телевизоров |
| VGA | Менее распространенный тип порта, часто используется на старых моделях |
| DVI | Менее распространенный тип порта, часто используется на старых моделях |
| Component | Используется для передачи видео сигнала, но не поддерживает аудио |
Если у вас есть соответствующие порты на ноутбуке и телевизоре, вы можете приступать к подключению.
Подключение кабеля к ноутбуку и телевизору

Шаг 1: Проверьте, есть ли на вашем ноутбуке и телевизоре соответствующие порты для подключения кабеля. Обычно это порт HDMI или VGA.
Шаг 2: Возьмите кабель с двумя соответствующими разъемами. Если на вашем ноутбуке и телевизоре есть порты HDMI, используйте HDMI-кабель. Если порты VGA, возьмите VGA-кабель.
Шаг 3: Вставьте один конец кабеля в разъем ноутбука. Убедитесь, что разъем входит плотно, и закрепите его.
Шаг 4: Вставьте другой конец кабеля в соответствующий разъем на задней или боковой панели телевизора. Опять же, убедитесь, что разъем входит плотно, и закрепите его.
Шаг 5: Включите телевизор и выберите соответствующий входной источник с помощью пульта дистанционного управления. Например, если вы подключили ноутбук через HDMI, выберите вход HDMI на телевизоре.
Шаг 6: Включите ноутбук. Если все сделано правильно, изображение с ноутбука должно появиться на экране телевизора.
Настройка экрана на ноутбуке
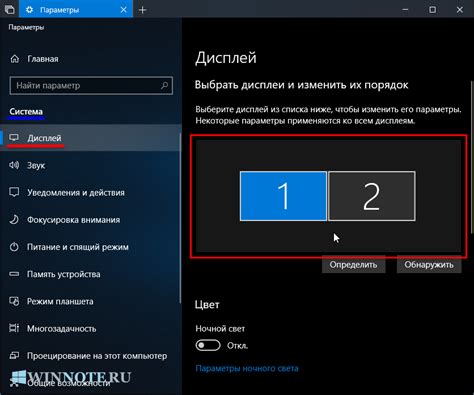
Подключение ноутбука к телевизору через шнур позволяет передавать изображение с экрана ноутбука на телевизор. Однако, прежде чем приступить к настройке экрана, необходимо убедиться, что оба устройства правильно подключены и включены.
Чтобы настроить экран на ноутбуке, следуйте инструкциям ниже:
- Убедитесь, что ноутбук подключен к телевизору при помощи соответствующего HDMI или VGA кабеля.
- Запустите ноутбук и дождитесь загрузки операционной системы.
- Нажмите правую кнопку мыши на рабочем столе и выберите "Настройки дисплея" или "Параметры экрана".
- В открывшемся окне настройки дисплея найдите раздел "Разрешение экрана".
- Выберите разрешение экрана, которое соответствует наилучшему качеству изображения на вашем телевизоре.
- Нажмите кнопку "Применить" или "Сохранить" для сохранения настроек.
- Проверьте, отображается ли изображение на телевизоре.
Если изображение не отображается на телевизоре, убедитесь, что выбрано правильное входное соединение на телевизоре. Обычно это можно сделать с помощью пульта ДУ или кнопок на телевизоре.
После завершения всех настроек, вы сможете насладиться просмотром фильмов, презентаций и другого контента с вашего ноутбука на большом экране телевизора.
Настройка выходного сигнала на телевизоре
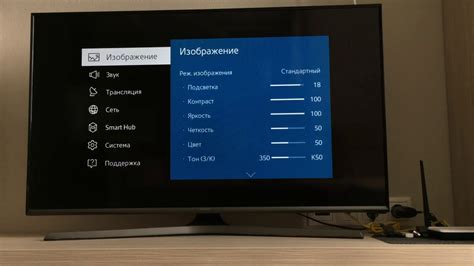
Подключая ноутбук к телевизору через шнур, важно правильно настроить выходной сигнал на телевизоре. В противном случае, может возникнуть проблема отображения изображения или звука. В данном разделе описаны основные шаги для настройки выхода сигнала на телевизоре.
1. Настройка входа на телевизоре.
Перед тем, как подключить ноутбук, убедитесь, что телевизор правильно настроен на вход, к которому вы подключите ноутбук. В большинстве случаев, вход HDMI используется для подключения ноутбука к телевизору. Если у вас есть несколько разъемов HDMI, убедитесь, что телевизор настроен на правильный вход.
2. Изменение разрешения экрана.
Настройте разрешение экрана на ноутбуке таким образом, чтобы оно соответствовало разрешению телевизора. Как правило, это делается через параметры экрана на ноутбуке. В этом разделе вы можете выбрать разрешение экрана, которое соответствует максимальному разрешению телевизора.
Примечание: Если ваш ноутбук и телевизор поддерживают разрешение Full HD (1920x1080), рекомендуется выбрать это разрешение для наилучшего качества изображения на телевизоре.
3. Настройка режима отображения на ноутбуке.
Чтобы видеть изображение на обоих экранах, на ноутбуке нужно выбрать режим отображения "Расширить". В этом режиме на телевизоре будет отображаться то, что находится за пределами экрана ноутбука. Для выбора этого режима откройте настройки экрана на ноутбуке и выберите соответствующую опцию.
4. Проверка соединения и настройки.
После осуществления всех необходимых настроек, проверьте соединение и настройки, чтобы убедиться, что все работает правильно. Заходите на телевизоре в нужный вход и убедитесь, что на ноутбуке выбран правильный режим отображения. Если все сделано правильно, вы должны увидеть изображение с ноутбука на телевизоре.
Следуя этим простым шагам, вы сможете правильно настроить выходной сигнал на телевизоре и наслаждаться просмотром контента с ноутбука на большом экране.
Проверка подключения и настройка качества
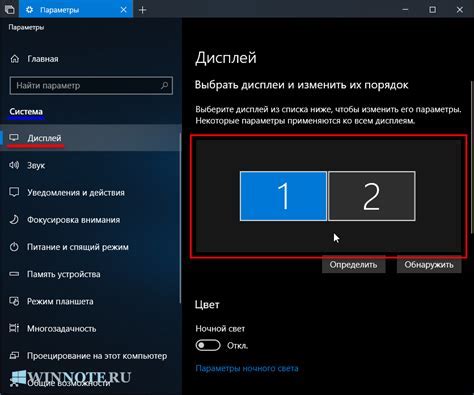
После подключения ноутбука к телевизору через шнур, следует проверить правильность подключения и настроить качество изображения и звука на желаемый уровень.
1. Убедитесь, что ноутбук и телевизор включены, и что шнур подключен к обоим устройствам надежно. Если возникли проблемы с подключением, проверьте, что шнур правильно вставлен в порты HDMI или VGA.
2. На ноутбуке найдите кнопку Fn («Функция»), которая находится в нижнем ряду клавиш. Затем нажмите комбинацию клавиш, которая соответствует активации внешнего экрана. Обычно это клавиши с изображением монитора или TV (например, Fn + F4 или Fn + F5).
3. По мере нажатия комбинации клавиш на ноутбуке, на телевизоре должно появиться изображение или экран должен переключиться на нужный режим ввода.
4. Если изображение не появилось на телевизоре, проверьте настройки входа на телевизоре. Чтобы сделать это, найдите на пульте дистанционного управления кнопку "Источник" или "Input" и используйте ее, чтобы выбрать правильный вход (HDMI или VGA) для подключения ноутбука.
5. После успешного подключения и отображения изображения на телевизоре, убедитесь, что качество изображения и звука соответствует вашим предпочтениям. Для этого можно воспользоваться настройками телевизора или ноутбука.
6. Настройка качества объективна и зависит от требований пользователя. Вы можете настроить яркость, контраст, насыщенность и резкость изображения в меню настроек телевизора. Также можно регулировать громкость и баланс звука на телевизоре или ноутбуке.
7. Если вы используете аудиосистему или колонки для улучшения качества звука, не забудьте подключить их к соответствующим портам на телевизоре или ноутбуке.
8. После настройки качества изображения и звука, проверьте их воспроизведение в различных режимах, например, при просмотре видео или игре на ноутбуке. Убедитесь, что все работает корректно и что качество устраивает вас.