В последние годы все больше людей используют ноутбуки для работы и развлечений. Однако, экран ноутбука не всегда может быть достаточного размера для того, чтобы насладиться просмотром фильмов, сериалов или презентаций. Но не беда! Современные технологии позволяют подключить ноутбук к телевизору и наслаждаться большим экраном и качественной картинкой.
Шаг 1: Проверьте доступные порты на вашем телевизоре и ноутбуке
Перед подключением ноутбука к телевизору, убедитесь, что у вас есть подходящие порты. Обычно на телевизорах присутствуют разъемы HDMI, VGA или DVI, а на ноутбуках также можно найти порты HDMI или VGA. Если на вашей модели телевизора или ноутбука нет необходимых портов, у вас может быть необходимость приобрести адаптер или конвертер. После проверки доступных портов, переходите к следующему шагу.
Шаг 2: Подключите ноутбук к телевизору с помощью кабеля
Для того, чтобы подключить ноутбук к телевизору, вам понадобится соответствующий кабель. Если у вас есть порты HDMI на обоих устройствах, то самым простым способом является использование HDMI-кабеля. Просто подключите один конец к ноутбуку, а другой - к телевизору. Если на вашем ноутбуке нет порта HDMI, но есть VGA, то вам понадобится VGA-кабель и соответствующий аудиокабель для передачи звука. В случае использования VGA-кабеля, убедитесь, что вы правильно подключили аудиокабель к разъему для наушников на ноутбуке и соответствующему аудиовходу на телевизоре.
Шаг 3: Настройте телевизор и ноутбук для отображения
После подключения ноутбука к телевизору, вам может потребоваться настроить оба устройства для отображения. Нажмите на пульте телевизора кнопку "Источник" или "Вход" и выберите соответствующий входной порт (HDMI или VGA). Затем на вашем ноутбуке переключите режим отображения на "Расширить" или "Копировать". Теперь вы можете наслаждаться большим экраном телевизора и продолжать работать или развлекаться на ноутбуке.
И вот, вы успешно подключили ноутбук к телевизору! Теперь у вас есть возможность насладиться комфортом и удобством большого экрана в любое время.
Как подключить ноутбук к телевизору: детальная инструкция

Подключение ноутбука к телевизору позволяет увидеть изображение с компьютера на большом экране телевизора. Это может быть полезно для просмотра фильмов, презентаций или игр. Для подключения ноутбука к телевизору вам понадобятся следующие шаги:
- Убедитесь, что у вас есть подходящий кабель для подключения. Обычно это HDMI или VGA кабель в зависимости от портов на вашем ноутбуке и телевизоре.
- Включите телевизор и ноутбук. Убедитесь, что оба устройства работают и находятся в рабочем состоянии.
- Найдите на телевизоре порт HDMI или VGA, в который будет подключаться кабель. Он может быть обозначен соответствующей надписью или символом.
- Подключите один конец кабеля к порту на телевизоре, а другой конец - к соответствующему порту на ноутбуке. Если используется HDMI кабель, убедитесь, что он вставлен в HDMI-порт, а не в порт для других типов кабелей.
- Настройте входной сигнал на телевизоре. Обычно это можно сделать с помощью пульта дистанционного управления или кнопок на самом телевизоре. Выберите правильный вход, чтобы телевизор отобразил изображение с подключенного ноутбука.
- Настройте разрешение экрана на ноутбуке. Откройте панель управления и найдите раздел с настройками экрана. Выберите оптимальное разрешение для телевизора, чтобы получить наилучшее качество изображения.
- После подключения на экране телевизора должно отобразиться изображение с ноутбука. Если этого не произошло, проверьте правильность подключения кабелей и настроек на телевизоре и ноутбуке.
Теперь вы можете наслаждаться просмотром фильмов, презентаций или игр на большом экране телевизора, подключив ноутбук с помощью простых шагов!
Шаг 1: Подготовка ноутбука к подключению
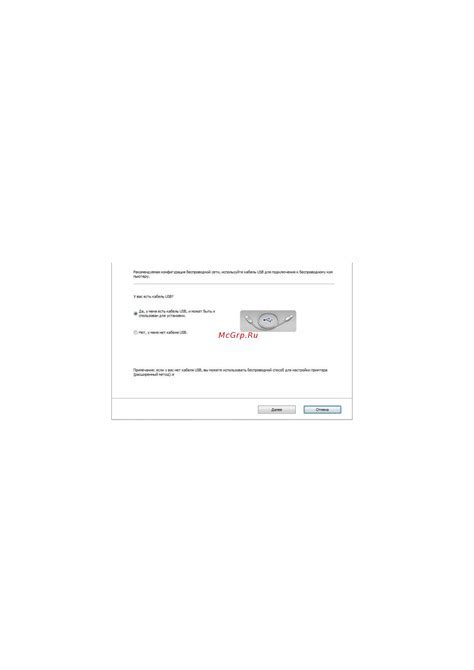
Перед тем, как подключить ноутбук к телевизору, необходимо выполнить несколько простых действий для подготовки:
| Шаг | Описание |
| 1. | Убедитесь, что ноутбук полностью заряжен или подключен к источнику питания. Подключение к телевизору может потребовать дополнительного энергопотребления. |
| 2. | Закройте все открытые программы и файлы на ноутбуке. Это поможет избежать проблем при подключении и отображении на телевизоре. |
| 3. | Убедитесь, что ноутбук имеет соответствующие выходы или разъемы для подключения к телевизору. Обычно это HDMI, VGA или DVI. Если вы не уверены, обратитесь к документации вашего ноутбука. |
После выполнения этих простых шагов ваш ноутбук будет готов к подключению к телевизору. Теперь можно переходить к следующему шагу.
Шаг 2: Выбор типа подключения
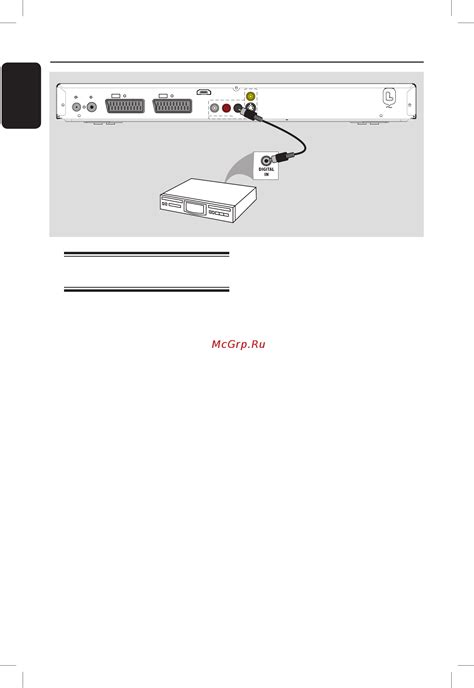
Перед тем, как приступить к подключению ноутбука к телевизору, необходимо определиться с типом соединения. Существует несколько способов подключения:
1. Подключение по HDMI
Самым распространенным и удобным способом подключения является использование HDMI-кабеля. Для этого необходимо убедиться, что как у ноутбука, так и у телевизора есть HDMI-порты. Подключение осуществляется путем вставления одного конца кабеля в HDMI-порт ноутбука, а другого конца - в HDMI-порт телевизора. Во многих случаях после подключения изображение на телевизоре появится автоматически, однако, если этого не произойдет, необходимо изменить источник сигнала на телевизоре на HDMI.
2. Подключение по VGA или DVI
Если у вас отсутствует HDMI-порт, можно воспользоваться аналоговым подключением через VGA или DVI. Для этого необходимо проверить наличие этих портов как на ноутбуке, так и на телевизоре. После этого необходимо подключить VGA-порт или DVI-порт ноутбука к соответствующему порту на телевизоре с помощью соответствующего кабеля. После подключения необходимо изменить источник сигнала на телевизоре на VGA или DVI.
3. Беспроводное подключение
Если вы хотите осуществить беспроводное подключение, необходимо убедиться, что как у ноутбука, так и у телевизора имеются функции Wi-Fi или Bluetooth. В этом случае вы можете использовать специальные программы и утилиты для передачи изображения и звука с ноутбука на телевизор.
После выбора подходящего типа подключения и осуществления соединения, вы можете переходить к настройке ноутбука и телевизора для использования в качестве расширенного дисплея или дублирования экрана.
Шаг 3: Подключение через HDMI-кабель

Для подключения ноутбука к телевизору с помощью HDMI-кабеля выполните следующие действия:
Шаг 1: Убедитесь, что у вас есть HDMI-кабель. Обычно он идет в комплекте с телевизором или ноутбуком. Если у вас его нет, то приобретите кабель в магазине электроники.
Шаг 2: Найдите HDMI-порт на вашем ноутбуке. Он обычно расположен сбоку или сзади ноутбука. Обратите внимание на его форму и размер, чтобы использовать соответствующий разъем на HDMI-кабеле.
Шаг 3: Подключите один конец HDMI-кабеля к HDMI-порту вашего ноутбука.
Шаг 4: Найдите HDMI-порт на вашем телевизоре. Он обычно расположен на задней или боковой панели. Подключите другой конец HDMI-кабеля к HDMI-порту телевизора, соответствующему выбранному вами входу.
Шаг 5: Включите телевизор и выберите вход HDMI. На пульте управления найдите кнопку Input (или Source) и с помощью стрелок выберите нужный вход HDMI. Нажмите на кнопку ОК (или Enter), чтобы подтвердить свой выбор.
Удачного подключения и приятного просмотра!
Шаг 4: Подключение через VGA-кабель

1. Проверьте наличие VGA-порта на вашем ноутбуке и телевизоре.
2. Возьмите VGA-кабель и подключите один его конец к VGA-порту ноутбука.
3. Подключите другой конец VGA-кабеля к VGA-порту телевизора.
4. Убедитесь, что оба конца кабеля надежно закреплены в портах.
5. Включите ноутбук и телевизор.
6. Настройте входной сигнал телевизора на VGA-режим. Для этого используйте пульт управления или кнопки на самом телевизоре.
7. На ноутбуке откройте меню настроек экрана. Обычно это можно сделать, нажав клавишу "Win" + "P" или "Fn" + "F4".
8. В меню выберите режим "Расширить экран" или "Дублировать экран".
9. Убедитесь, что настройки применены и изображение отображается на телевизоре.
10. Теперь вы можете наслаждаться просмотром контента с ноутбука на большом экране телевизора. Управляйте воспроизведением с помощью ноутбука или пульта телевизора.
Шаг 5: Подключение через AV-кабель

Если ваш телевизор не имеет HDMI-портов, вы можете воспользоваться AV-кабелем для подключения ноутбука. AV-кабель состоит из трех цветных разъемов: желтого (композитного видео), белого (левый аудио) и красного (правый аудио).
Для подключения ноутбука с помощью AV-кабеля выполните следующие шаги:
- Убедитесь, что телевизор и ноутбук выключены.
- Найдите AV-вход на задней или боковой панели телевизора. Обычно он обозначается цветными кольцами или надписью "AV".
- Подключите желтый конец AV-кабеля к желтому разъему на телевизоре. Убедитесь, что разъемы соответственно окрашены и подключены правильно.
- Подключите белый и красный концы AV-кабеля к соответствующим разъемам на телевизоре в порядке "левый аудио" и "правый аудио".
- Подключите другие концы AV-кабеля к соответствующим разъемам на ноутбуке. Обычно разъемы расположены на боковой панели ноутбука и помечены соответствующими цветами.
- Убедитесь, что все разъемы плотно подключены.
- Включите телевизор и выберите соответствующий AV-вход на пульте дистанционного управления.
- Включите ноутбук.
- Измените настройки видео на ноутбуке, чтобы он передавал сигнал на телевизор. Обычно в настройках отображения можно выбрать разрешение и режим работы на внешнем экране.
Теперь ваш ноутбук должен быть успешно подключен к телевизору через AV-кабель. Вы можете наслаждаться просмотром фильмов, презентаций и другого контента на большом экране телевизора.
Шаг 6: Подключение через Wi-Fi

Если ваш ноутбук и телевизор поддерживают Wi-Fi, вы можете подключить их беспроводным способом. Для этого выполните следующие действия:
Шаг 1: Убедитесь, что Wi-Fi на вашем ноутбуке и телевизоре включен. Обычно это можно сделать через настройки или с помощью специальных кнопок на устройствах.
Шаг 2: На ноутбуке откройте меню Wi-Fi. Обычно это можно сделать с помощью значка в правом нижнем углу экрана.
Шаг 3: Найдите Wi-Fi сеть, которая соответствует вашему телевизору, и подключитесь к ней. Название сети обычно указано на экране телевизора или в его инструкции.
Шаг 4: Введите пароль, если это требуется. Пароль можно найти в настройках телевизора или в его инструкции. Если пароль не требуется, вы будете автоматически подключены.
Шаг 5: После успешного подключения ноутбук будет готов к трансляции на телевизор. Вы можете использовать различные программы или сервисы для передачи видео или аудио на большой экран.
Обратите внимание, что для успешного подключения через Wi-Fi оба устройства должны быть в одной сети. Убедитесь, что ноутбук и телевизор находятся в зоне покрытия Wi-Fi и имеют стабильное подключение к интернету.
Шаг 7: Настройка экрана на телевизоре

После того, как ноутбук успешно подключен к телевизору, необходимо настроить отображение экрана на телевизоре. Это позволит вам использовать телевизор в качестве второго монитора или просто отображать содержимое ноутбука на большом экране.
Для начала, возьмите пульт управления телевизором и нажмите кнопку "Источник" или "Input". В появившемся меню выберите источник сигнала, который соответствует порту HDMI, к которому вы подключили ноутбук. Если вы не уверены, какой источник выбрать, просмотрите маркировку портов на телевизоре или обратитесь к инструкции.
Когда вы выбрали правильный источник сигнала, настройте разрешение экрана на телевизоре. Чтобы сделать это, зайдите в настройки телевизора и откройте раздел "Экран". Здесь вы сможете выбрать разрешение экрана, которое будет соответствовать разрешению ноутбука. Обычно наиболее подходящее разрешение будет указано в описании вашего ноутбука или в его настройках.
Кроме того, в этом разделе вы также можете настроить соотношение сторон, яркость, контрастность и другие параметры экрана на телевизоре. Рекомендуется настроить эти параметры в соответствии со своими предпочтениями для достижения наилучшего качества изображения.
После того, как вы завершили настройку экрана на телевизоре, нажмите кнопку "ОК" или "Применить", чтобы сохранить изменения. Теперь вы можете наслаждаться отображением содержимого вашего ноутбука на большом экране телевизора.
Шаг 8: Проверка качества подключения

После того как вы успешно подключили свой ноутбук к телевизору, важно убедиться, что качество подключения соответствует вашим ожиданиям. Вот несколько шагов, которые помогут проверить и улучшить качество подключения:
- Переключите вход на телевизоре на правильный источник входного сигнала. Обычно это делается через меню телевизора, где вы можете выбрать HDMI или VGA в зависимости от того, какой вход вы используете на своем ноутбуке.
- Убедитесь, что разрешение на вашем ноутбуке соответствует разрешению вашего телевизора. Для этого вы можете зайти в настройки дисплея на вашем ноутбуке и выбрать подходящее разрешение. Рекомендуется использовать разрешение 1920х1080 для получения наилучшего качества изображения.
- Настройте частоту обновления экрана на вашем ноутбуке. Некоторые телевизоры могут иметь ограничение на максимально допустимую частоту обновления. Убедитесь, что ваш ноутбук настроен на подходящую частоту, чтобы избежать возможных проблем со совместимостью.
- Проверьте качество изображения и звука на телевизоре, запустив видео или файл с помощью своего ноутбука. Убедитесь, что изображение четкое и звук хорошо передается через телевизор. Если есть проблемы с качеством, проверьте подключение кабелей, возможно, они не были надежно закреплены.
- Если возникают проблемы с качеством подключения, попробуйте перезагрузить свой ноутбук и телевизор. Иногда простой перезапуск может решить множество проблем со связью.
- Если все вышеперечисленные шаги не помогли улучшить качество подключения, попробуйте использовать другой кабель или порт на вашем ноутбуке или телевизоре. Иногда проблема может быть связана с дефектным кабелем или портом.
Процесс проверки качества подключения может занять некоторое время, но это важно для достижения наилучших результатов. После того, как вы удостоверитесь, что качество подключения соответствует вашим требованиям, вы сможете наслаждаться просмотром фильмов и видео на большом экране вашего телевизора.