Современные ноутбуки и телевизоры стали основными атрибутами нашей повседневной жизни. Каждый день мы используем их для работы, развлечений или просмотра контента. Когда хочется поделиться фотографиями или видео с семьей или друзьями, а экран ноутбука кажется слишком маленьким, лучшим решением будет подключить ноутбук к телевизору. В этой статье мы расскажем, как это сделать и как настроить правильное отображение.
Первый способ подключения – использование HDMI-кабеля. Для этого нужно подсоединить один конец кабеля к HDMI-порту на ноутбуке, а второй конец – к HDMI-порту на телевизоре. Если ваш ноутбук не имеет HDMI-порта, вы можете приобрести переходник HDMI-VGA или HDMI-DVI. После подключения следует установить правильный вход на телевизоре, нажав кнопку "Источник" на пульте дистанционного управления и выбрав HDMI-порт.
Второй способ – использование Wi-Fi. Для этого надо убедиться, что как ноутбук, так и телевизор подключены к одной Wi-Fi-сети. На ноутбуке нужно включить функцию "Представление на экране" или "Мониторы и проекторы", чтобы отобразить свой экран на телевизоре. Это можно сделать через настройки системы или графическую карту. На телевизоре вам может потребоваться ввести код, который отображается на ноутбуке. После завершения настройки вы сможете видеть свой ноутбук на экране телевизора.
Независимо от способа подключения, после установки связи ноутбук будет отображаться на телевизоре. Для настройки разрешения и других параметров отображения следует правой кнопкой мыши нажать на рабочем столе ноутбука и выбрать "Разрешение экрана" (в зависимости от операционной системы). Обратите внимание, что изображение на телевизоре может немного отличаться от того, что вы видите на ноутбуке. Чтобы получить оптимальное отображение, следует настроить соотношение сторон, частоту обновления и другие параметры.
Подключение ноутбука к телевизору: пошаговая инструкция

- Подготовка телевизора:
- Убедитесь, что у телевизора есть соответствующие разъемы для подключения ноутбука. Обычно это HDMI-порт.
- Включите телевизор и выберите соответствующий источник сигнала (HDMI).
- Убедитесь, что у ноутбука есть HDMI-порт.
- Перезагрузите ноутбук, чтобы убедиться, что он воспринимает изменения в подключении.
- Подключите один конец HDMI-кабеля к HDMI-порту на телевизоре.
- Подключите другой конец HDMI-кабеля к HDMI-порту на ноутбуке.
- Откройте меню на телевизоре и найдите настройки входа HDMI.
- Выберите вход HDMI, соответствующий порту, в который вы подключили ноутбук.
- На ноутбуке нажмите правой кнопкой мыши на рабочем столе и выберите "Настройки дисплея".
- Выберите вкладку "Параметры дисплея" и настройте разрешение и ориентацию экрана в соответствии с требованиями.
- Убедитесь, что телевизор отображает экран ноутбука.
Следуя этой простой пошаговой инструкции, вы сможете подключить свой ноутбук к телевизору и наслаждаться просмотром фильмов, игр и других мультимедийных контентов на большом экране.
Шаг 1: Проверка доступного разъема на телевизоре и ноутбуке
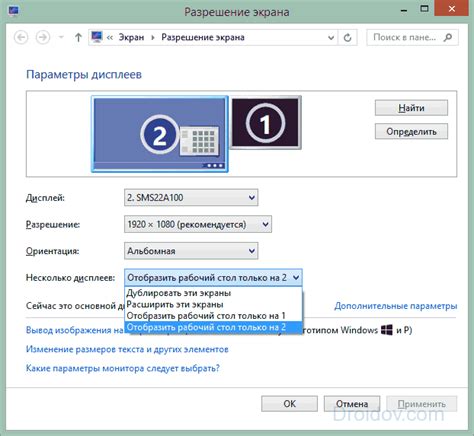
Перед тем как подключать ноутбук к телевизору, важно убедиться в наличии подходящих разъемов на обоих устройствах.
На телевизоре заранее нужно найти соответствующий вход. Обычно это HDMI (High-Definition Multimedia Interface), но также возможны RCA (Composite), DVI (Digital Visual Interface), VGA (Video Graphics Array) и другие.
На ноутбуке наиболее распространенными разъемами являются HDMI, VGA и DisplayPort. HDMI поддерживается практически всеми современными ноутбуками, VGA является более старым стандартом и может не подходить для некоторых новых моделей, а DisplayPort широко используется в профессиональных устройствах.
Для определения доступного разъема на ноутбуке и телевизоре можно воспользоваться их спецификациями, найденными в руководстве пользователя или на веб-сайтах производителей. Также можно просто взглянуть на доступные разъемы на задней панели устройств.
Важно: Если на телевизоре нет подходящего разъема для подключения ноутбука, можно воспользоваться специальными адаптерами или конвертерами сигнала.
Шаг 2: Подключение ноутбука к телевизору с помощью HDMI-кабеля

Для подключения ноутбука к телевизору с помощью HDMI-кабеля выполните следующие действия:
Шаг 1: Убедитесь, что ваш ноутбук и телевизор оба имеют разъемы HDMI.
Шаг 2: Возьмите HDMI-кабель и подсоедините его к HDMI-входу на телевизоре.
Шаг 3: Подсоедините другой конец HDMI-кабеля к HDMI-выходу на ноутбуке.
Шаг 4: Включите телевизор и ноутбук.
Шаг 5: На телевизоре выберите вход HDMI, к которому был подключен ноутбук.
Шаг 6: Нажмите на клавиатуре комбинацию клавиш "Win+P" для открытия настроек проекции на ноутбуке.
Шаг 7: Выберите режим проекции "Расширить" или "Дублирование" для отображения содержимого ноутбука на телевизоре.
Примечание: Настройки проекции могут отличаться в зависимости от операционной системы и модели ноутбука.
Теперь ваши ноутбук и телевизор должны быть успешно подключены с помощью HDMI-кабеля, и вы можете наслаждаться просмотром контента на большом экране телевизора.
Шаг 3: Подключение ноутбука к телевизору с помощью VGA-кабеля

Если ваш ноутбук и телевизор имеют порты VGA, вы можете использовать VGA-кабель для подключения ноутбука к телевизору. Следуйте этим шагам, чтобы осуществить подключение:
- Убедитесь, что ваш ноутбук и телевизор выключены.
- Найдите порт VGA на вашем ноутбуке. Обычно он обозначается символом "VGA" или имеет синий цвет. Вставьте один конец VGA-кабеля в порт на ноутбуке.
- Найдите порт VGA на телевизоре. Обычно он также обозначается символом "VGA" или имеет синий цвет. Вставьте другой конец VGA-кабеля в порт на телевизоре.
- Включите как ноутбук, так и телевизор.
- Настройте телевизор на вход сигнала VGA. Обычно это можно сделать, используя кнопку "Источник" или "Вход" на пульте дистанционного управления телевизора.
- Теперь вы можете наслаждаться изображением с ноутбука на телевизоре. В зависимости от настроек разрешения, у вас может быть необходимость вручную настроить их для оптимального качества.
Если изображение не отображается на телевизоре, убедитесь, что все соединения были правильно установлены и что выбран правильный входной сигнал на телевизоре. Вы также можете попробовать перезапустить ноутбук и телевизор, чтобы исправить возможные проблемы с подключением.
Шаг 4: Настройка разрешения экрана ноутбука и телевизора

После успешного подключения ноутбука к телевизору, вам может потребоваться настроить разрешение экрана для обоих устройств, чтобы достичь наилучшего качества изображения.
1. На ноутбуке откройте "Панель управления" и выберите "Отображение".
2. В разделе "Настройка экрана" выберите телевизор и нажмите "Параметры".
3. В открывшемся окне выберите разрешение экрана, которое соответствует настройкам вашего телевизора.
4. Чтобы сохранить изменения, нажмите "ОК" и закройте "Панель управления".
5. Настройте разрешение экрана на самом телевизоре, если требуется, следуя инструкциям в руководстве по эксплуатации.
После завершения этих шагов разрешение экрана на ноутбуке и телевизоре должно быть настроено правильным образом, и вы можете наслаждаться просмотром контента на большом экране телевизора.
Шаг 5: Подключение ноутбука к телевизору без проводов

Если вы хотите передать изображение с ноутбука на телевизор без использования проводов, вам потребуется специальное оборудование.
Существуют несколько способов беспроводного подключения ноутбука к телевизору:
| Метод | Описание |
|---|---|
| Wi-Fi | На ноутбуке и телевизоре должна быть включена функция Wi-Fi. Затем вы можете использовать функцию беспроводного отображения на телевизоре и подключиться к нему через Wi-Fi на ноутбуке. |
| Chromecast | Если у вас есть устройство Chromecast, вы можете подключить его к телевизору, а затем использовать приложение Google Chrome на ноутбуке для передачи изображения на телевизор. |
| Miracast | Если ваш ноутбук и телевизор поддерживают технологию Miracast, вы можете подключить их напрямую друг к другу без использования проводов. |
Выберите подходящий метод в зависимости от того, какие у вас устройства и какую функциональность вы хотите получить.
Шаг 6: Настройка звука на телевизоре при подключении ноутбука
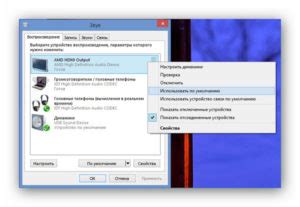
После успешного подключения ноутбука к телевизору по HDMI-кабелю, вам может понадобиться настроить звук на телевизоре, чтобы он передавался с ноутбука.
Чтобы сделать это, выполните следующие шаги:
- Возьмите пульт от телевизора и нажмите на кнопку "Меню".
- Используйте кнопки с помощью стрелок на пульте, чтобы найти раздел "Настройки звука".
- Войдите в раздел "Настройки звука" и найдите опцию "Входной источник".
- Выберите входной источник "HDMI", чтобы звук передавался с ноутбука.
- Сохраните изменения, нажав на кнопку "ОК" или аналогичную.
После выполнения этих шагов звук с ноутбука будет передаваться на телевизор через HDMI-кабель.
Примечание: В некоторых случаях может потребоваться также настроить звук на самом ноутбуке. Для этого перейдите в меню звуковых настроек на ноутбуке и выберите HDMI-выход как основной источник звука. Конкретные шаги могут отличаться в зависимости от операционной системы вашего ноутбука.
Шаг 7: Использование специальных программ для воспроизведения контента

Если у вас возникла потребность в воспроизведении определенного контента с ноутбука на телевизоре, вы можете воспользоваться специальными программами. Эти программы обеспечат более удобное и функциональное воспроизведение различного мультимедийного контента.
Существует множество программ, которые можно использовать для этой цели. Рассмотрим некоторые из них:
1. VLC Media Player - это бесплатный медиаплеер, который поддерживает широкий спектр аудио и видео форматов. Он также позволяет стримить контент с ноутбука на телевизор через Wi-Fi.
2. Windows Media Player - это стандартный медиаплеер, поставляемый вместе с операционной системой Windows. Он также предоставляет возможность стриминга контента с ноутбука на телевизор через Wi-Fi.
3. Plex - это программное обеспечение для организации и воспроизведения медиафайлов. Оно позволяет стримить контент с устройства на другие устройства, включая телевизоры.
4. Kodi (ранее известный как XBMC) - это медиацентр с открытым исходным кодом, который позволяет организовать и воспроизводить мультимедийные файлы. Он также может быть использован для стриминга контента на телевизоры.
Выбор программы зависит от ваших предпочтений и требований. Перед установкой программы убедитесь, что она поддерживает вашу операционную систему и требуемый формат контента.
Чтобы начать использовать программу, вам необходимо установить ее на ноутбук. Затем запустите программу и выберите нужные настройки для стриминга контента на телевизор. Обычно, это делается через меню «Настройки» или «Параметры» программы.
После настройки программы подключите ноутбук к телевизору с помощью HDMI-кабеля или беспроводной технологии (например, Wi-Fi или Bluetooth). Затем включите телевизор и выберите соответствующий вход, чтобы просмотреть контент с ноутбука на большом экране.
Не забудьте, что для некоторых программ может потребоваться дополнительная настройка или аккаунт пользователя. Проверьте документацию или официальный сайт программы для получения дополнительной информации.
Шаг 8: Решение возможных проблем при подключении ноутбука к телевизору

1. Нет изображения на телевизоре:
- Убедитесь, что кабель HDMI или VGA должен быть правильно подключен к ноутбуку и телевизору.
- Проверьте, что на телевизоре выбран правильный источник входного сигнала (HDMI или VGA).
- Убедитесь, что разрешение экрана на ноутбуке соответствует настройкам телевизора. Попробуйте изменить разрешение на ноутбуке и проверьте, появится ли изображение на телевизоре.
- Проверьте, что драйверы графической карты на ноутбуке обновлены до последней версии.
2. Звук не передается на телевизор:
- Убедитесь, что кабель аудио или HDMI должен быть правильно подключен к ноутбуку и телевизору.
- Проверьте, что настройки звука на ноутбуке и телевизоре настроены на правильный источник звука.
- Убедитесь, что драйверы звуковой карты на ноутбуке обновлены до последней версии.
3. Размытое или некорректное изображение:
- Проверьте качество кабеля HDMI или VGA и убедитесь, что он не поврежден. Попробуйте использовать другой кабель, чтобы исключить возможность проблемы с кабелем.
- Проверьте настройки разрешения экрана на ноутбуке и телевизоре. Измените разрешение экрана для достижения наилучшего качества изображения.
- Проверьте, что драйверы графической карты на ноутбуке обновлены до последней версии.
Если проблема не решена после выполнения вышеперечисленных действий, рекомендуется обратиться за помощью к профессионалу или связаться с технической поддержкой производителя ноутбука или телевизора.