В наше время ноутбук – это не только рабочий инструмент, но и мультимедийный центр, позволяющий наслаждаться любимыми фильмами, сериалами и музыкой прямо на большом экране. И что может быть лучше, чем смотреть контент на телевизоре Samsung с его превосходным качеством изображения и звука? Однако, чтобы настроить подключение ноутбука к телевизору, вам понадобится немного технических навыков и знания. В этой статье мы расскажем вам о всех необходимых шагах для установки соединения между вашим ноутбуком и телевизором Samsung, чтобы вы могли с комфортом наслаждаться фильмами, фотографиями и другим медиа на большом экране.
Шаг 1: Проверьте доступные порты
Первым делом вам необходимо определить, какие порты доступны на вашем ноутбуке и телевизоре Samsung. Обычно ноутбуки оснащены портами HDMI, VGA или DisplayPort, а телевизоры Samsung имеют различные варианты подключения: HDMI, USB, компонентные и другие. Помните, что выбор порта зависит от возможностей вашего ноутбука и телевизора, поэтому внимательно изучите их спецификации и инструкции перед процедурой подключения.
Шаг 2: Подключите кабель
После определения доступных портов на ноутбуке и телевизоре Samsung, вам нужно подключить соответствующий кабель. Если у вас есть порт HDMI на обоих устройствах, наилучшим выбором будет HDMI-кабель, так как он позволяет передавать видео и аудио сигналы в цифровом формате. Если же доступен только порт VGA на вашем ноутбуке или телевизоре, вам понадобится VGA-кабель, а также аудиокабель для передачи звука.
Шаг 3: Настройте вход на телевизоре Samsung
После физического подключения кабеля необходимо настроить входной сигнал на телевизоре Samsung. Воспользуйтесь пультом дистанционного управления и выберите правильный входной источник, соответствующий порту, к которому подключен ваш ноутбук. Обычно варианты включения доступны в меню настройки телевизора. Если вам трудно определить, какой именно порт выбрать, обратитесь к руководству пользователя вашего телевизора.
После выполнения всех этих шагов ваш ноутбук успешно подключен к телевизору Samsung, и вы можете наслаждаться своими любимыми фильмами, сериалами, презентациями и другим контентом на большом экране. Убедитесь, что настройки экрана на ноутбуке соответствуют разрешению телевизора для получения наилучшего качества изображения. Приятного просмотра!
Шаг 1: Проверка доступных портов
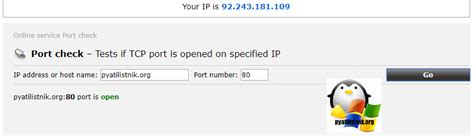
Перед тем как подключить ноутбук к телевизору Samsung, необходимо убедиться, что у вас есть подходящие порты на обоих устройствах. Наиболее распространенные порты, которые могут использоваться для подключения, включают HDMI, VGA и DisplayPort.
Для проверки доступных портов на вашем ноутбуке, обычно достаточно взглянуть на боковую панель или заднюю панель устройства. Обратите внимание на наличие портов HDMI, VGA или DisplayPort. Если у вас есть один из этих портов, значит вы готовы перейти к следующему шагу.
Возможно, что у вашего ноутбука есть и другие порты, такие как DVI или Thunderbolt. Если у вас есть один из этих портов, вам потребуется дополнительный адаптер для подключения к телевизору Samsung.
Теперь проверим доступные порты на телевизоре Samsung. Обычно они расположены на задней панели телевизора. Проверьте наличие HDMI, VGA или DisplayPort портов на задней панели. Если у телевизора есть эти порты, значит вы готовы перейти к следующему шагу и подключить ноутбук к телевизору Samsung.
| Тип порта | Описание |
|---|---|
| HDMI | Позволяет передавать видео и аудио сигналы по одному кабелю. Это наиболее распространенный и удобный способ подключения ноутбука к телевизору Samsung. |
| VGA | Позволяет передавать только видео сигналы. Однако, для передачи аудио сигнала потребуется дополнительный кабель. |
| DisplayPort | Позволяет передавать видео и аудио сигналы по одному кабелю. Это более новый и высококачественный порт, поддерживаемый многими ноутбуками и телевизорами Samsung. |
Шаг 2: Подключение видеокабеля
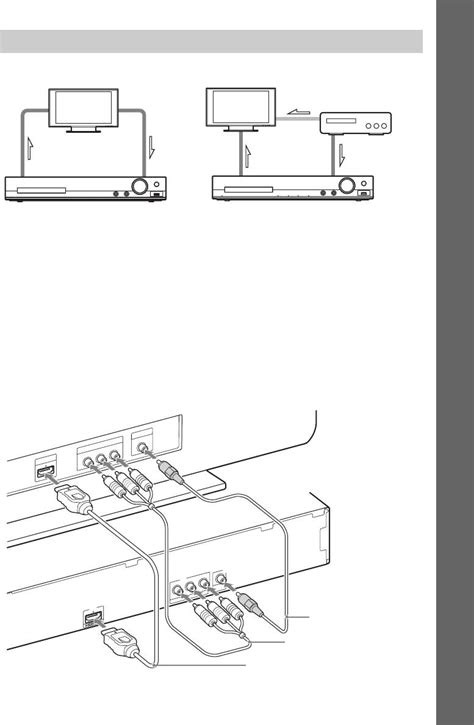
- На обратной стороне телевизора найдите разъем HDMI и вставьте один конец видеокабеля в этот разъем.
- На ноутбуке найдите соответствующий разъем HDMI и вставьте другой конец видеокабеля в этот разъем.
Обратите внимание, что оба конца видеокабеля должны быть тщательно вставлены в разъемы, чтобы избежать потери сигнала или искажения изображения. Кроме того, убедитесь, что видеокабель подключен к разъемам HDMI на обоих устройствах.
Как только видеокабель будет подключен, перейдите к следующему шагу для дальнейшей настройки подключения.
Шаг 3: Настройка разрешения экрана на ноутбуке
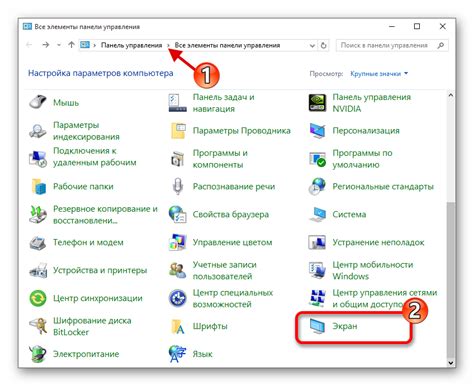
Чтобы обеспечить наилучшее качество изображения на телевизоре Samsung, необходимо правильно настроить разрешение экрана на ноутбуке.
1. Нажмите правой кнопкой мыши на свободной области Рабочего стола и выберите "Настройки дисплея".
2. В открывшемся окне перейдите в раздел "Дисплей" или "Расширенные настройки дисплея".
3. Установите разрешение экрана, рекомендуемое для вашего телевизора Samsung. Обычно это значение указано в инструкции к телевизору или на его коробке. Если точного значения нет, попробуйте выбрать наиболее близкое разрешение.
Примечание: Некорректное разрешение может привести к искажению изображения или его неполному отображению на телевизоре.
Обратите внимание, что процедура настройки разрешения экрана может отличаться в зависимости от операционной системы вашего ноутбука. Если у вас возникли сложности, рекомендуем обратиться к документации или технической поддержке производителя ноутбука.
Шаг 4: Включение режима "Расширенный экран"
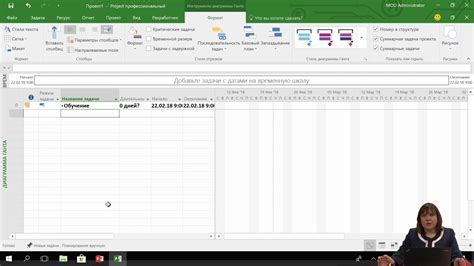
После того, как вы подключили ноутбук к телевизору Samsung с помощью HDMI кабеля, настройка продолжается. Теперь вам нужно включить режим "Расширенный экран", чтобы телевизор стал дополнительным монитором для вашего ноутбука.
Для этого нажмите правой кнопкой мыши на свободной области рабочего стола и выберите "Параметры дисплея". Другим способом является сочетание клавиш Windows + P.
После открытия настроек дисплея выберите режим "Расширить" или "Расширенный экран". Это позволит вам использовать телевизор в качестве второго монитора для отображения расширенного рабочего пространства.
Теперь ваш ноутбук успешно подключен к телевизору Samsung и готов к использованию в качестве расширенного экрана. При необходимости вы можете настроить параметры разрешения и ориентации экрана в настройках дисплея.
Шаг 5: Подключение звукового кабеля
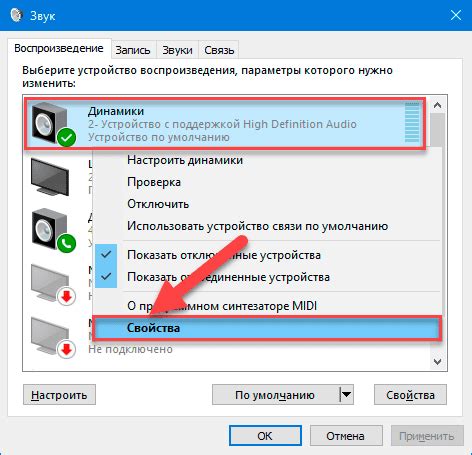
После того, как вы подключили ноутбук к телевизору при помощи HDMI-кабеля, возможно, вы заметили, что звук воспроизводится лишь через динамики ноутбука. Однако, для того чтобы получать звук на телевизоре, необходимо подключить звуковой кабель.
Звуковой кабель может быть соединен различными способами. Первый способ - это использование стандартного аналогового аудиокабеля. В зависимости от доступных портов на телевизоре и ноутбуке, вам понадобится либо аудио-кабель с двумя 3,5 мм разъемами (Jack - Jack), либо аудио-кабель с одним 3,5 мм разъемом на одном конце и 2 х 3,5 мм разъемами на другом конце (Jack - RCA).
Второй способ - использование цифрового аудио-кабеля. Для этого вам понадобится оптический кабель (TOSLINK) или HDMI-кабель с функцией передачи аудиосигнала. Если ваш телевизор и ноутбук оснащены оптическими разъемами, подключение звукового кабеля становится проще - просто соедините концы кабеля с соответствующими разъемами.
Третий способ - использование безпроводных аудио-кабелей или адаптеров. Если ваш телевизор и ноутбук поддерживают Bluetooth, вы можете подключить их друг к другу посредством этого беспроводного протокола.
Выберите наиболее подходящий для вас способ подключения звукового кабеля и получите полноценный звук на телевизоре при просмотре фильмов, видео или игр с ноутбука.
Шаг 6: Проверка подключения

После выполнения всех предыдущих шагов важно проверить успешность подключения ноутбука к телевизору Samsung.
Для этого включите телевизор и выберите соответствующий вход, к которому был подключен кабель HDMI.
На ноутбуке у вас должно появиться разрешение экрана, соответствующее разрешению вашего телевизора. Если разрешение некорректное или на экране ничего не отображается, может потребоваться проверить настройки экрана и разрешение ноутбука.
Если на телевизоре появляется экран отображения вашего ноутбука, значит подключение прошло успешно! Теперь вы можете наслаждаться большим экраном телевизора при просмотре видео, играх или презентациях.
Обратите внимание:
- Если на экране телевизора отображается изображение с низким разрешением или с некорректными пропорциями, такие проблемы могут быть связаны с настройками разрешения ноутбука. В этом случае, проверьте настройки разрешения экрана на вашем ноутбуке и выберите оптимальное разрешение для вашего телевизора.
Теперь вы знаете, как подключить ноутбук к телевизору Samsung и проверить успешность соединения. Наслаждайтесь комфортом просмотра контента на большом экране вашего телевизора!