Виртуальные встречи, стримы, онлайн-конференции стали неотъемлемой частью нашей жизни. Они помогают нам быть на связи с коллегами, друзьями, а иногда даже семьей, находясь на расстоянии. Однако, часто возникают проблемы с качеством звука и видео во время таких мероприятий. К счастью, NVIDIA Broadcast, инновационное программное обеспечение, поможет решить эти проблемы и сделать твои стримы и видеозвонки качественными и профессиональными.
Но что же такое NVIDIA Broadcast?
НVIDIA Broadcast - это пакет инструментов для стриминга и видеоконференций, разработанный NVIDIA. Он включает в себя возможности шумоподавления, удаления фона, настройки голоса и многое другое. Это программное обеспечение помогает повысить качество аудио и видео, что позволит улучшить впечатление от ваших онлайн-мероприятий.
Итак, как подключить NVIDIA Broadcast к OBS?
Шаг 1: Скачайте и установите NVIDIA Broadcast. Вы можете сделать это на официальном сайте NVIDIA. Убедитесь, что у вас установлена последняя версия программы.
Подключение NVIDIA Broadcast к OBS
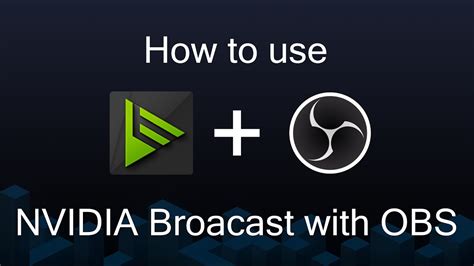
Чтобы подключить NVIDIA Broadcast к OBS, следуйте этой пошаговой инструкции:
- Убедитесь, что на вашем компьютере установлены последние версии NVIDIA Broadcast и OBS.
- Запустите OBS и откройте окно «Настройки».
- Перейдите на вкладку «Аудио», выберите устройство для микрофона и настройте его параметры.
- Включите функцию «Noise Removal» (Устранение шума), выбрав соответствующую опцию.
- Перейдите на вкладку «Видео», выберите устройство для камеры и настройте его параметры.
- Включите функцию «Background Removal» (Удаление фона), если требуется.
- Настройте параметры видео, такие как разрешение, кадровая частота и битрейт.
- Настройте другие параметры OBS по вашему усмотрению.
- Запустите NVIDIA Broadcast и включите нужные функции, такие как «Noise Removal», «Virtual Background» (Виртуальный фон) и «Auto Frame» (Автоматическая рамка).
- В окне OBS выберите источник видео и аудио, используя функцию «Добавить».
- Установите необходимые параметры и позицию источников в окне просмотра.
- Нажмите кнопку «Старт просмотра», чтобы запустить трансляцию.
Теперь вы знаете, как подключить NVIDIA Broadcast к OBS и настроить оба приложения для достижения наилучших результатов во время вещания видео.
Шаг 1: Установка NVIDIA Broadcast
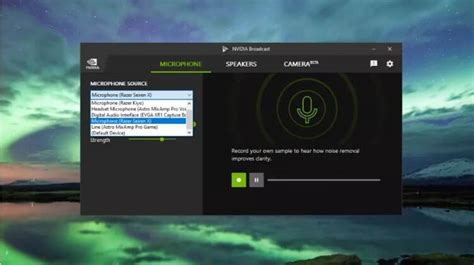
Перед тем как начать использовать NVIDIA Broadcast в OBS, необходимо установить его на ваш компьютер. Для этого выполните следующие шаги:
- Перейдите на официальный сайт NVIDIA и найдите раздел "NVIDIA Broadcast".
- В разделе "NVIDIA Broadcast" найдите ссылку для скачивания программы и щелкните по ней.
- Скачайте установочный файл NVIDIA Broadcast на ваш компьютер.
- После завершения загрузки, запустите установочный файл.
- Следуйте инструкциям мастера установки, чтобы установить программу.
- По завершении установки, запустите NVIDIA Broadcast и убедитесь, что она работает корректно.
Теперь у вас установлена программа NVIDIA Broadcast, и вы готовы перейти к следующим шагам по подключению к OBS.
Шаг 2: Настройка OBS для работы с NVIDIA Broadcast
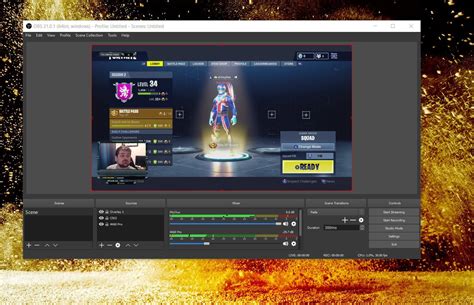
Чтобы начать использовать NVIDIA Broadcast с OBS, необходимо выполнить следующие шаги:
- Запустите OBS на своем компьютере.
- Откройте настройки OBS, нажав на кнопку "Настройки" в нижней правой части интерфейса.
- В левой панели выберите раздел "Видео".
- Поменяйте настройку "Адаптер" на "NVIDIA Broadcast - Audio" или "NVIDIA Broadcast" в выпадающем списке "Адаптер видео".
- Нажмите кнопку "Применить" и закройте настройки.
- Перетащите окно NVIDIA Broadcast на монитор, где вы запустили OBS.
- Настройте видео и аудио сигналы по вашим предпочтениям в окне NVIDIA Broadcast.
- Вернитесь в OBS и настройте потоковый профиль и другие параметры записи в соответствии с вашими требованиями.
Теперь ваш OBS готов к использованию с NVIDIA Broadcast. Вы можете наслаждаться преимуществами фильтров и эффектов, предоставляемых NVIDIA Broadcast, и создавать профессиональный контент без лишних проблем.
Шаг 3: Тестирование и настройка параметров
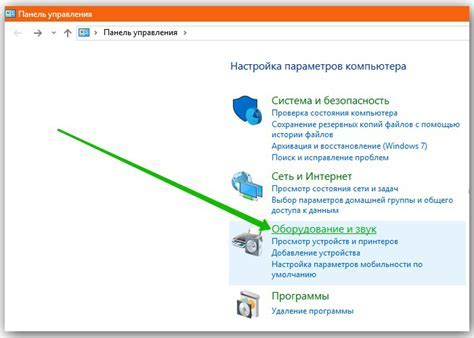
После успешной установки NVIDIA Broadcast и подключения его к OBS, необходимо протестировать и настроить параметры программы для достижения идеального качества вещания.
Вот несколько основных параметров, которые можно настроить:
- Шумоподавление: Эта функция позволяет автоматически удалять нежелательные фоновые шумы, такие как шум вентиляторов или треск микрофона.
- Эффекты: NVIDIA Broadcast предлагает несколько эффектов, которые можно использовать для улучшения звука и видео. Вы можете экспериментировать с ними и выбрать наиболее подходящие.
- Голосовые эффекты: Если вы хотите добавить эффекты к своему голосу, такие как звук робота или эхо, можно активировать эту функцию и настроить желаемые параметры.
- Virtual Backgrounds (виртуальный фон): Если вы хотите использовать виртуальный фон во время потока, вы можете выбрать готовый фон или загрузить свой собственный. Настройте параметры, чтобы он выглядел естественно и без искажений.
- Камера: Если у вас есть несколько камер, вы можете выбрать нужную для трансляции и настроить параметры камеры, такие как контрастность, насыщенность и четкость.
После настройки параметров рекомендуется провести несколько тестовых потоков, чтобы убедиться, что все работает должным образом.
Не бойтесь экспериментировать с настройками, чтобы найти оптимальные параметры для своего конкретного случая. И помните, что NVIDIA Broadcast предлагает множество функций и возможностей для улучшения качества вашего вещания.