В наше время гейминг стал неотъемлемой частью жизни многих людей. Когда дело касается игр, мы стремимся получить наилучшую графику и наивысшую производительность. Многие геймеры предпочитают использовать ноутбуки из-за их мобильности и удобства использования. Однако, не все ноутбуки обладают достаточными возможностями для запуска самых требовательных игр. В этом случае подключение внешней видеокарты Nvidia может стать отличным решением.
Но как подключить Nvidia к ноутбуку? Существует несколько различных способов реализации этой идеи, и мы предлагаем вам нашу подробную инструкцию с пошаговым руководством.
Шаг 1: Проверьте совместимость
Перед приобретением внешней видеокарты Nvidia необходимо убедиться, что ваш ноутбук может поддерживать эту технологию. Обратитесь к документации к ноутбуку или производителю, чтобы узнать, совместимы ли они.
Примечание: Некоторые ноутбуки могут быть совместимы только с определенными моделями внешних видеокарт или удаленным подключением через Thunderbolt порт.
Проверка совместимости ноутбука с Nvidia
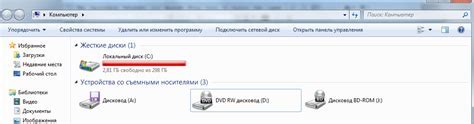
Перед тем как подключать Nvidia к ноутбуку, необходимо убедиться в его совместимости с графической картой. Для этого следуйте следующим шагам:
Шаг 1: Проверьте модель ноутбука
Узнайте модель вашего ноутбука, обратившись к документации, упаковке или на самом устройстве. Основное требование для совместимости - наличие свободного слота PCIe x16 для установки видеокарты.
Шаг 2: Проверьте спецификацию ноутбука
Посетите официальный сайт производителя ноутбука и найдите его технические характеристики. Обратите внимание на тип материнской платы и наличие совместимых разъемов и шин.
Шаг 3: Проверьте мощность блока питания
Убедитесь, что блок питания ноутбука имеет достаточную мощность для работы с дополнительной видеокартой Nvidia. Обычно это указано на самом блоке питания или в его спецификациях.
Шаг 4: Проверьте операционную систему
Убедитесь, что ваша операционная система совместима с драйверами Nvidia. Проверьте список поддерживаемых ОС на официальном сайте Nvidia.
Шаг 5: Проверьте наличие свободного места и охлаждения
Убедитесь, что внутри ноутбука есть достаточно свободного места для установки дополнительной видеокарты и системы охлаждения.
В случае, если ваш ноутбук не совместим с Nvidia, вы можете обратиться к специалистам или использовать внешнюю видеокарту с помощью специального адаптера.
Подключение Nvidia к ноутбуку

Если вы хотите улучшить графические возможности своего ноутбука, то подключение внешней видеокарты, такой как Nvidia, может быть отличным решением. В этой статье мы предоставим вам подробную инструкцию о том, как подключить Nvidia к вашему ноутбуку.
Шаг 1: Проверьте совместимость
Первым делом вы должны проверить совместимость вашего ноутбука с видеокартой Nvidia. Узнайте модель вашего ноутбука и проверьте совместимость с видеокартой Nvidia на официальном сайте производителя.
Шаг 2: Приобретите внешний разъем для видеокарты
Вам также понадобится внешний разъем для видеокарты. Он позволит вам подключить видеокарту Nvidia к вашему ноутбуку. Вы можете приобрести такой разъем в магазине электроники или онлайн-магазине.
Шаг 3: Установите драйверы видеокарты
Прежде чем подключать видеокарту, убедитесь, что у вас установлены новейшие драйверы Nvidia. Вы можете скачать их с официального сайта Nvidia и установить на ваш ноутбук.
Шаг 4: Подключите видеокарту к ноутбуку
Теперь, когда у вас есть совместимый ноутбук, внешний разъем и установленные драйверы, вы готовы приступить к подключению видеокарты Nvidia. Подключите разъем видеокарты к порту вашего ноутбука и убедитесь, что он прочно закреплен.
Шаг 5: Настройте ноутбук
После подключения видеокарты вам может потребоваться настроить ноутбук, чтобы он использовал видеокарту Nvidia вместо встроенного графического процессора. Для этого вам понадобится зайти в настройки BIOS и выбрать видеокарту Nvidia в качестве основного устройства графики.
Шаг 6: Проверьте подключение
После завершения всех предыдущих шагов, вы можете проверить, правильно ли подключена Nvidia к вашему ноутбуку. Запустите некоторые графические приложения или игры и убедитесь, что они используют видеокарту Nvidia вместо встроенного графического процессора.
Вот и все! Вы успешно подключили Nvidia к своему ноутбуку. Теперь вы можете наслаждаться улучшенными графическими возможностями и запускать требовательные графические приложения, не переживая за производительность.