В наши дни использование принтера неизбежно для многих людей, особенно для тех, кто работает с большим объемом документов. Но что делать, если у вас есть два компьютера и нужно подключить один принтер к обоим? Одним из решений данной проблемы является использование USB хаба. В этой статье мы расскажем вам, как правильно подключать принтер к двум компьютерам через USB хаб, чтобы вы могли максимально эффективно использовать устройство на обоих компьютерах.
Прежде чем начать подключение принтера к двум компьютерам через USB хаб, убедитесь, что у вас имеется все необходимое оборудование. Вам понадобятся: принтер, два компьютера, USB хаб и необходимое количество USB-кабелей. При выборе USB хаба обратите внимание на его характеристики, такие как количество портов, скорость передачи данных и совместимость с вашими компьютерами.
Для начала, подключите принтер к USB хабу с помощью USB-кабеля. Затем, подключите USB хаб к одному из компьютеров с помощью еще одного USB-кабеля. Теперь, повторите этот процесс для второго компьютера. Таким образом, вы создадите цепочку, где принтер является основным устройством, а USB хаб служит промежуточным звеном между принтером и компьютерами.
Подключение принтера к двум компьютерам через USB хаб

Подключение одного принтера к двум компьютерам может показаться сложной задачей, но с использованием USB хаба это становится намного проще. USB хаб позволяет разделить один USB-порт на несколько, таким образом позволяя подключить несколько устройств к одному компьютеру или одно устройство к нескольким компьютерам.
Для подключения принтера к двум компьютерам с помощью USB хаба необходимо выполнить следующие шаги:
- Подключите USB хаб к одному из компьютеров путем вставки USB-разъема хаба в один из USB-портов компьютера.
- Подключите принтер к USB хабу, вставив USB-разъем принтера в один из свободных портов хаба.
- Подключите USB хаб ко второму компьютеру, аналогично подключению к первому компьютеру.
Теперь принтер будет доступен для печати с обоих компьютеров. Он будет распознан как общий принтер и сможет принимать печатные задания от обоих компьютеров.
При установке драйверов принтера в каждом компьютере убедитесь, что выбрано правильное подключение принтера через USB хаб. Если у вас возникнут проблемы с печатью, проверьте настройки принтера и драйверов, возможно, потребуется настроить права доступа к принтеру на обоих компьютерах.
Выбор правильного USB хаба

Подключение принтера к двум компьютерам через USB хаб может быть очень удобным решением, позволяющим сэкономить место и упростить управление печатью. Однако, чтобы все работало без сбоев, важно правильно выбрать USB хаб.
Вот несколько ключевых факторов, на которые стоит обратить внимание при выборе USB хаба:
- Скорость передачи данных. Поскольку принтеры обычно требуют высокой скорости передачи данных, убедитесь в том, что USB хаб поддерживает USB 3.0 или более новую версию протокола. Это обеспечит быструю и стабильную передачу данных между компьютерами и принтером.
- Количество портов. Обратите внимание на количество портов на USB хабе. Учтите, что вам понадобится как минимум два порта для подключения двух компьютеров и одного порта для принтера. Рекомендуется выбирать USB хаб с несколькими портами, чтобы иметь возможность подключить другие устройства.
- Питание. Существуют пассивные (без источника питания) и активные (с источником питания) USB хабы. Если вам нужно подключать к хабу устройства с высоким энергопотреблением, такие как принтеры, сканеры и т.д., рекомендуется выбирать активный USB хаб. Он обеспечит стабильное питание и предотвратит снижение производительности.
- Совместимость и драйверы. Проверьте совместимость USB хаба с вашими операционными системами. Убедитесь, что no-name USB хаб, если вы выбираете такой вариант, поддерживает не только вашу операционную систему, но и принтер.
- Дополнительные функции. Некоторые USB хабы имеют дополнительные функции, такие как возможность зарядки устройств, встроенные кард-ридеры или аудио-разъемы. Если вам нужны такие функции, учтите их наличие при выборе USB хаба.
Обращайте внимание на эти факторы при выборе USB хаба для подключения принтера к двум компьютерам. Это поможет вам сделать правильный выбор, который обеспечит стабильное и эффективное подключение принтера.
Проверка совместимости принтера и компьютеров
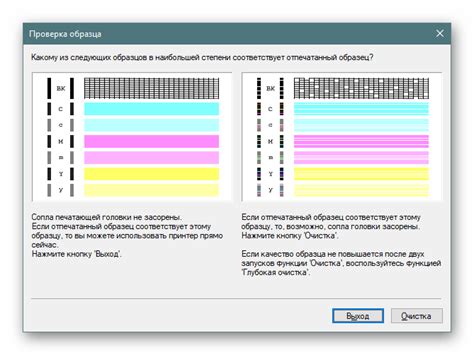
Перед тем, как подключить принтер к двум компьютерам, необходимо убедиться в совместимости принтера с этими компьютерами. Это гарантирует, что принтер будет работать корректно и без проблем.
Для проверки совместимости принтера и компьютеров важно учесть следующие факторы:
1. Операционная система:
Убедитесь, что операционная система каждого компьютера поддерживается принтером. Различные принтеры могут иметь совместимость только с определенными операционными системами, такими как Windows, macOS или Linux. Обратите внимание на требования к операционной системе, указанные в спецификациях принтера.
2. Драйверы принтера:
Установите драйверы принтера на каждый компьютер. Драйверы - это специальные программы, которые позволяют компьютеру и принтеру взаимодействовать. Они должны быть совместимы с операционной системой каждого компьютера. Проверьте наличие драйверов для каждой операционной системы на веб-сайте производителя принтера.
3. Подключение:
Удостоверьтесь, что принтер и компьютеры имеют необходимые порты и разъемы для подключения. Наиболее распространенным способом подключения принтера к компьютеру является использование USB-кабеля. Удостоверьтесь, что оба компьютера имеют доступные USB-порты.
Проверка совместимости принтера и компьютеров является важным шагом перед подключением. Это поможет избежать проблем совместимости и обеспечить надежную работу принтера на обоих компьютерах.
Подключение USB хаба к компьютерам
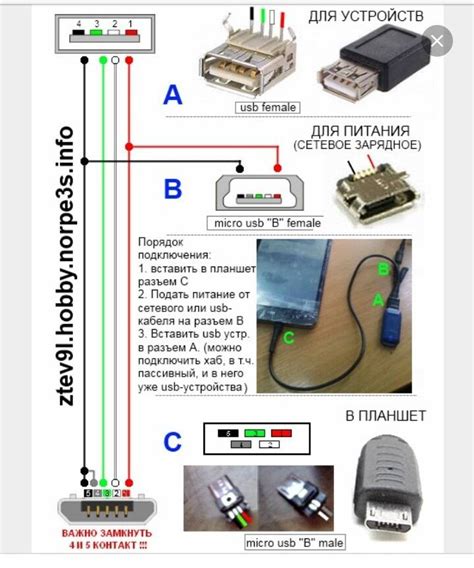
Для подключения принтера к двум компьютерам через USB хаб необходимо выполнить следующие шаги:
- Проверьте, что ваш USB хаб имеет достаточное количество портов для подключения принтера и двух компьютеров. Обычно хабы бывают с 4 или более портами, что позволит вам подключить все устройства.
- Выключите оба компьютера и принтер перед подключением.
- Подключите один конец USB-кабеля к принтеру и другой конец к одному из портов USB хаба. Убедитесь, что кабель плотно вставлен в порт.
- Подключите один конец второго USB-кабеля к другому компьютеру и другой конец к следующему свободному порту USB хаба.
- Проверьте, что все кабели надежно подключены и не имеют повреждений.
- Включите принтер и компьютеры.
- Дождитесь, пока компьютеры полностью загрузятся, чтобы устройства были распознаны.
- Теперь вы можете печатать документы с обоих компьютеров на подключенном принтере.
Обратите внимание, что в некоторых случаях может потребоваться установка драйверов принтера на оба компьютера. Установка драйверов обычно прилагается к поставляемому с принтером диску или может быть загружена с официального сайта производителя.
Подключение принтера к USB хабу

Если вы хотите подключить принтер к двум компьютерам через USB хаб, вам потребуется следовать нескольким простым шагам. Во-первых, убедитесь, что ваш принтер и компьютеры поддерживают USB подключение.
Далее, подключите принтер к одному из портов USB хаба с помощью USB-кабеля. Убедитесь, что кабель правильно вставлен и надежно зафиксирован.
Затем, подключите USB хаб к одному из компьютеров также с помощью USB-кабеля. Убедитесь, что кабель надежно вставлен в порт компьютера и в порт хаба.
Повторите те же самые действия для второго компьютера, подключив его к другому порту USB хаба.
Теперь ваш принтер подключен к обоим компьютерам через USB хаб. Вы можете использовать его для печати с любого компьютера. Просто выберите принтер в соответствующем приложении и нажмите "Печать".
Будьте внимательны при использовании USB хаба - убедитесь, что он имеет достаточное количество портов для всех устройств, которые вы хотите подключить, и что его скорость передачи данных соответствует требованиям принтера.
Важно: Если ваш принтер имеет возможность подключения к сети, вы также можете рассмотреть возможность использования сетевого подключения вместо USB хаба. Это позволит подключить принтер к нескольким компьютерам без необходимости использования хаба и кабелей.
Установка драйверов принтера на компьютеры
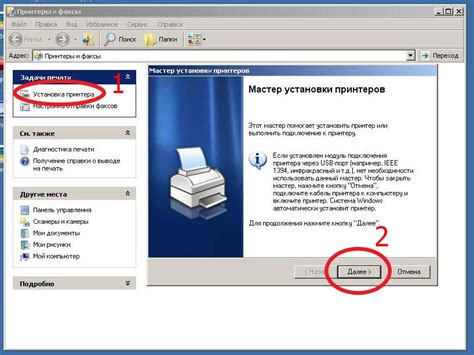
Для того чтобы подключенный к USB хабу принтер корректно работал на двух компьютерах, необходимо установить драйверы принтера на каждый компьютер по отдельности. Драйверы позволяют операционной системе взаимодействовать с принтером и правильно обрабатывать печать.
Процесс установки драйверов принтера может незначительно отличаться в зависимости от операционной системы каждого компьютера. В большинстве случаев процесс установки сводится к следующим шагам:
- Подключите принтер к одному из компьютеров через USB хаб.
- Перейдите на официальный сайт производителя принтера.
- Найдите раздел поддержки или загрузки драйверов.
- Выберите модель вашего принтера и операционную систему вашего компьютера.
- Скачайте последнюю версию драйверов для вашего принтера.
- Запустите установщик драйверов и следуйте инструкциям на экране.
- После завершения установки драйверов, подключите принтер к другому компьютеру через USB хаб.
- На втором компьютере также установите драйверы для принтера, следуя аналогичным инструкциям.
После установки драйверов на оба компьютера, принтер должен быть готов к работе на обоих устройствах. Обратите внимание, что необходимо убедиться, что оба компьютера находятся в одной сети и принтер сконфигурирован для общего доступа. Также убедитесь, что только один компьютер использует принтер одновременно, чтобы избежать конфликтов и ошибок печати.
Настройка печати на обоих компьютерах
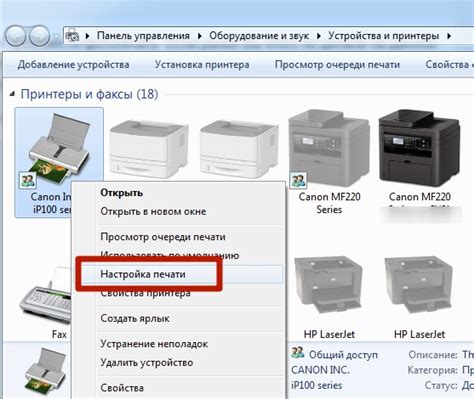
После успешного подключения принтера к двум компьютерам через USB хаб, необходимо настроить печать на обоих устройствах. В этом разделе мы рассмотрим основные шаги по настройке печати на каждом компьютере.
1. На компьютере №1:
| Шаг | Действие |
| 1 | Откройте меню "Пуск" и выберите пункт "Панель управления". |
| 2 | Найдите и откройте раздел "Принтеры и устройства". |
| 3 | Выберите подключенный принтер и щелкните правой кнопкой мыши. |
| 4 | В контекстном меню выберите пункт "Сделать принтером по умолчанию". |
2. На компьютере №2:
| Шаг | Действие |
| 1 | Откройте меню "Пуск" и выберите пункт "Параметры". |
| 2 | Перейдите в раздел "Устройства". |
| 3 | Выберите категорию "Принтеры и сканеры". |
| 4 | Нажмите на кнопку "Добавить принтер или сканер". |
| 5 | Выберите подключенный принтер из списка и нажмите "Далее". |
| 6 | Произведите тестовую печать для проверки работоспособности принтера. |
После выполнения этих шагов печать будет готова к использованию на обоих компьютерах. Учтите, что принтер должен быть включен и подключен через USB хаб для правильной работы на обоих устройствах.
Проверка соединения и печать тестовой страницы
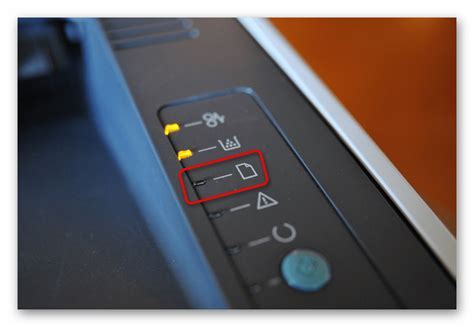
После подключения принтера к USB хабу и обеим компьютерам, необходимо проверить, успешно ли установлено соединение и принтер готов к работе.
Чтобы провести проверку, выполните следующие шаги:
- На первом компьютере откройте Меню Пуск и выберите "Устройства и принтеры".
- Найдите принтер в списке и щелкните правой кнопкой мыши.
- Выберите "Свойства принтера" в контекстном меню.
- В открывшемся окне пройдите на вкладку "Общие" и нажмите "Печать тестовой страницы".
- Принтер начнет печатать тестовую страницу.
Если тестовая страница успешно распечатана на принтере, значит, соединение установлено правильно и принтер готов к использованию. Если же тестовая страница не распечатывается или возникают ошибки, следует проверить правильность подключения принтера к USB хабу и повторить все шаги заново.
Обратите внимание, что при подключении принтера к нескольким компьютерам через USB хаб, одновременно печатать сразу с двух компьютеров невозможно. В этом случае необходимо организовать очередь печати или использовать специальное программное обеспечение для управления печатью.
Работа с принтером через оба компьютера
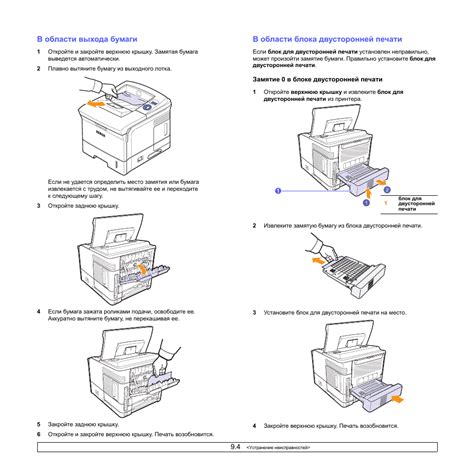
Подключение принтера к двум компьютерам через USB хаб позволяет использовать одно устройство печати на обоих компьютерах. Для этого необходимо выполнить несколько шагов.
1. Подготовка оборудования:
- Подключите принтер к USB хабу;
- Подключите USB хаб к каждому из компьютеров с помощью USB-кабелей.
2. Установка драйвера принтера на каждом компьютере:
- Скачайте и установите драйвер принтера с официального сайта производителя;
- Повторите установку драйвера на каждом компьютере, с которого планируется печать.
3. Настройка общего доступа к принтеру:
- На каждом компьютере откройте "Панель управления" и найдите раздел "Принтеры и устройства";
- Щелкните правой кнопкой мыши по принтеру и выберите "Свойства";
- В разделе "Общий доступ" установите флажок "Разрешить общий доступ к этому принтеру".
4. Печать с обоих компьютеров:
- Откройте документ, который вы хотите распечатать, на одном из компьютеров;
- В меню печати выберите общий принтер, указав его наименование в списке доступных принтеров.
Теперь вы можете работать с принтером через оба компьютера, комфортно печатая свои документы без необходимости перемещения с одного компьютера на другой.
Отключение принтера от компьютеров и USB хаба

Когда вам больше не потребуется подключение принтера к двум компьютерам через USB хаб, вам следует правильно отключить его. Чтобы избежать повреждения компонентов и обеспечить сохранность данных, следуйте инструкциям:
- Остановите все печатные задания на компьютерах и дождитесь, пока принтер полностью завершит печать и выключится.
- Отсоедините USB-кабели, соединяющие принтер с компьютерами, из портов USB хаба. Отсоединение следует производить аккуратно, не оказывая излишнего давления и не повреждая разъемы.
- Отключите USB хаб от каждого компьютера, вынув соответствующие USB-кабели из портов компьютеров.
- Внимательно извлеките USB-кабели из USB хаба. При необходимости можно пометить кабели, чтобы верно подключить их в будущем.
- Отключите USB хаб от источника питания. Для этого выньте штекер из розетки.
Теперь принтер и USB хаб отключены от компьютеров и готовы к перемещению или другому использованию. Помните, что при следующем подключении принтера через USB хаб к компьютерам, потребуется повторить процесс настройки соединения.