Множество людей любят наслаждаться своей любимой музыкой везде и всегда, и Android-устройства предоставляют отличную возможность организовать свою собственную музыкальную библиотеку в одном месте. Однако, чтобы в полной мере насладиться музыкой на своем Android-устройстве, необходимо правильно настроить его для воспроизведения музыкальных файлов. Именно об этом мы и поговорим в этой подробной инструкции для начинающих.
Шаг 1: Поиск и загрузка песен
Первым шагом для создания своей музыкальной библиотеки на Android-устройстве является поиск и загрузка песен. Существует несколько способов сделать это. Вы можете использовать интернет-магазины приложений, такие как Google Play Музыка или Amazon Музыка, чтобы найти и скачать свои любимые песни. Кроме того, вы также можете загрузить песни с ПК на свое Android-устройство, используя USB-кабель или облачные хранилища, такие как Google Диск или Dropbox.
Совет: При поиске и загрузке песен для вашей музыкальной библиотеки обратите внимание на формат файлов. Android-устройства поддерживают различные аудиоформаты, такие как MP3, AAC, WAV, FLAC и другие. Убедитесь, что ваши песни находятся в поддерживаемом формате, чтобы быть воспроизводимыми на вашем устройстве.
Шаг 2: Организация песен в музыкальной библиотеке
Когда вы загрузили свои песни на Android-устройство, следующим шагом является организация песен в музыкальной библиотеке. Вы можете создать папки или плейлисты для различных жанров, альбомов или настроения, чтобы легко ориентироваться в своей музыкальной коллекции. Некоторые приложения для воспроизведения музыки, поставляемые с Android-устройствами, уже имеют функцию организации песен, но вы также можете установить сторонние приложения для улучшения возможностей управления вашей музыкой.
Создание плейлиста с помощью встроенного плеера
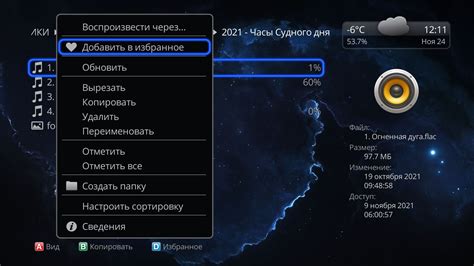
Чтобы создать плейлист с помощью встроенного плеера, выполните следующие шаги:
- Откройте приложение "Музыка" на своем устройстве Android.
- Переключитесь на вкладку "Плейлисты".
- Нажмите на кнопку "Создать плейлист".
- Введите имя для вашего нового плейлиста.
- Нажмите на кнопку "Создать" или подтвердите создание путем нажатия клавиши Enter на клавиатуре.
Теперь у вас есть новый плейлист, к которому можно добавлять музыкальные треки. Чтобы добавить песни в плейлист:
- Выберите плейлист, к которому вы хотите добавить треки.
- Нажмите на кнопку с символом "плюс" или иконкой "Добавить песню".
- Выберите желаемые треки из списка доступных песен. Для выбора нескольких песен вы можете использовать функцию множественного выбора.
- Нажмите на кнопку "Добавить" или подтвердите добавление путем нажатия клавиши Enter.
Теперь выбранные песни появятся в вашем плейлисте. Вы можете редактировать плейлист, изменять порядок треков, удалять песни и многое другое. Встроенный плеер Android дает вам полный контроль над вашей коллекцией музыки, чтобы создать и настроить плейлисты, которые соответствуют вашим предпочтениям.
| Кнопка | Описание |
|---|---|
| Воспроизведение/Пауза | Начать или приостановить воспроизведение музыки. |
| Следующая песня | Перейти к следующей песне в плейлисте. |
| Предыдущая песня | Перейти к предыдущей песне в плейлисте. |
| Перемотать вперед | Перемотать музыку вперед на несколько секунд. |
| Перемотать назад | Перемотать музыку назад на несколько секунд. |
Импортирование существующих песен с компьютера на Android

Если у вас уже есть коллекция песен на компьютере и вы хотите импортировать ее на ваше Android устройство, следуйте этим простым инструкциям:
- Подключите ваше Android устройство к компьютеру с помощью USB-кабеля.
- На вашем Android устройстве откройте настройки и найдите раздел "Хранение" или "Устройство".
- В разделе "Хранение" найдите опцию "Подключение USB" и выберите ее.
- На компьютере найдите папку, в которой хранятся ваши песни.
- Откройте папку с песнями и выделите те, которые вы хотите импортировать на Android устройство.
- Скопируйте выбранные песни во внутреннюю память или на SD-карту вашего Android устройства.
- После завершения копирования, отсоедините Android устройство от компьютера.
- На вашем Android устройстве откройте музыкальное приложение по умолчанию.
- В приложении найдите вновь импортированные песни и наслаждайтесь прослушиванием.
Теперь у вас есть доступ к вашей коллекции песен на Android устройстве. Не забудьте регулярно обновлять свою музыкальную коллекцию, добавляя новые песни и удаляя старые.
Копирование песен с помощью USB-кабеля

- Подключите ваше Android-устройство к компьютеру с помощью USB-кабеля.
- На вашем устройстве откройте уведомления, нажав на верхнюю панель экрана и проведя ее вниз.
- Нажмите на уведомление "Подключено как устройство носителя" или "Подключено как MTP-устройство".
- На вашем компьютере откройте проводник (Windows) или Finder (Mac).
- В проводнике или Finder найдите ваше Android-устройство в списке подключенных устройств.
- Откройте папку на вашем устройстве, в которой хранятся песни.
- Скопируйте песни с вашего Android-устройства на компьютер, перетащив их в нужную папку или используя команду копирования и вставки.
После завершения копирования песен вы можете отключить Android-устройство от компьютера, нажав на уведомление вверху экрана и выбрав "Отключить устройство" или аналогичную опцию.
Теперь у вас есть копии ваших песен на компьютере, и вы можете использовать их по своему усмотрению.
Синхронизация музыки с помощью облачных сервисов
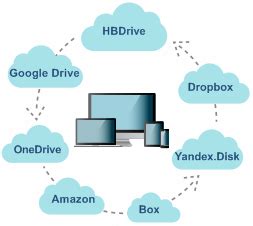
Синхронизация музыки с помощью облачных сервисов стала популярным способом хранения и доступа к музыкальным коллекциям. Облачные сервисы позволяют сохранить вашу музыку на удаленных серверах и получить к ней доступ с любого устройства, подключенного к Интернету. Это удобно, если у вас есть большая коллекция музыки, доступ к которой вы хотите иметь везде и всегда.
Для синхронизации музыки с облачными сервисами сначала вам нужно будет создать учетную запись в выбранном сервисе. Некоторые популярные облачные сервисы, которые предоставляют возможность хранить и слушать музыку, включают Google Play Музыку, Apple Music, Spotify и Dropbox.
После того, как вы создали учетную запись и вошли в нее, следующим шагом будет загрузка вашей музыки на облачный сервис. Обычно это делается через официальное приложение или веб-интерфейс сервиса. Выберите песни или альбомы, которые вы хотите загрузить, и следуйте инструкциям по загрузке.
Когда ваша музыка загрузится на облачный сервис, вы сможете получить к ней доступ с помощью приложения на своем Android-устройстве. Откройте приложение облачного сервиса, войдите в свою учетную запись и ваши песни будут доступны для прослушивания. Большинство облачных сервисов предлагают возможность стриминга музыки, то есть прослушивания песен онлайн без необходимости загрузки на устройство.
При использовании облачных сервисов для синхронизации музыки важно помнить о подключении к Интернету. Если у вас нет подключения к Интернету, вы не сможете получить доступ к своей музыке, хранящейся в облаке. Поэтому перед выходом из дома или в местах с плохим интернет-покрытием рекомендуется скачать песни для офлайн-прослушивания.
Синхронизация музыки с помощью облачных сервисов – отличный способ вести свою музыкальную коллекцию на смартфоне или планшете. Вы всегда будете иметь доступ к своим любимым трекам, независимо от того, где вы находитесь, и сможете стримить их или загружать для прослушивания офлайн.
Загрузка музыки через интернет на Android-устройство
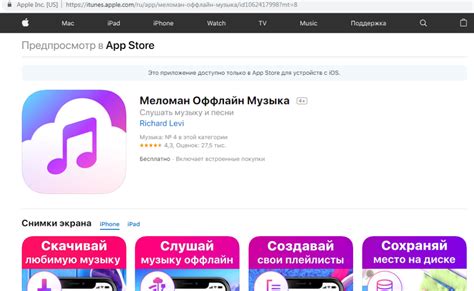
1. Приложение для прослушивания музыки онлайн
Существует множество приложений, которые позволяют слушать музыку онлайн. Для начала, вам необходимо выбрать подходящее приложение из Google Play Маркет. Популярными сервисами для онлайн-прослушивания музыки являются Spotify, Apple Music, Deezer, Яндекс.Музыка и другие.
После установки выбранного приложения, вам может потребоваться создать учетную запись. Обычно это бесплатно, но в некоторых случаях доступны дополнительные платные функции.
После выбора трека или плейлиста, вы можете найти нужную песню и начать ее прослушивать через приложение. Во многих приложениях также доступна функция скачивания песен на устройство для прослушивания в офлайн-режиме.
2. Веб-плеер
Если вы предпочитаете музыку из онлайн-источников, но не хотите использовать отдельное приложение, вы можете воспользоваться веб-плеерами. Веб-плееры позволяют прослушивать музыку прямо в браузере, не требуя установки дополнительных приложений.
Для этого просто откройте ваш любимый браузер и перейдите на сайт выбранного музыкального потокового сервиса. Войдите в свою учетную запись или зарегистрируйтесь, если это потребуется. После этого, веб-плеер позволит вам искать и слушать музыку онлайн с помощью вашего Android-устройства.
3. Загрузка песен с помощью загрузчиков музыки
Если вам необходимо загрузить конкретную песню для прослушивания в офлайн-режиме, вы можете воспользоваться специальными загрузчиками музыки. Эти приложения позволяют искать и загружать песни с различных онлайн-ресурсов.
Некоторые из популярных загрузчиков музыки включают в себя приложения типа Music Downloader, Simple mp3 Downloader, Free Mp3 Downloads и других. После установки приложения, вы можете воспользоваться функцией поиска и загрузить нужную песню на ваше Android-устройство.
Обратите внимание, что некоторые песни могут быть защищены авторским правом и их загрузка может быть незаконной. Убедитесь, что вы загружаете только те песни, права на которые вы имеете или которые доступны для свободного распространения.
Загрузка музыки через интернет на Android-устройство предлагает множество возможностей для наслаждения вашими любимыми треками. Будьте внимательны при выборе приложения или сервиса и наслаждайтесь музыкой, где бы вы ни находились!
Использование приложения для скачивания музыки
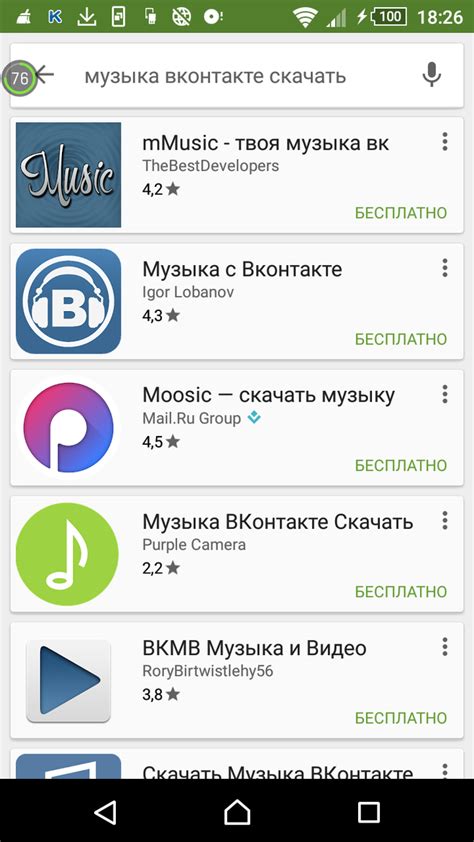
Для начала, вам потребуется найти и установить одно из таких приложений на ваше устройство. Для этого откройте Google Play Store и воспользуйтесь поиском, чтобы найти приложение, которое наиболее подходит для ваших потребностей.
После установки приложения, откройте его на вашем устройстве. Обычно после запуска у вас отобразится главный экран или поисковая строка. Воспользуйтесь поиском, чтобы найти нужную вам песню или исполнителя. Введите название трека или имя артиста и нажмите на кнопку поиска.
Приложение начнет искать треки, соответствующие вашему запросу, и отобразит результаты на экране. Вы можете выбрать нужный вам трек, нажав на него. Обычно вам будут предложены различные варианты скачивания трека, выбирайте тот, который вам больше нравится.
После выбора трека, приложение начнет скачивание файла на ваше устройство. После завершения загрузки, вы сможете найти загруженную песню в папке "Музыка" или в специальной вкладке "Загрузки" внутри приложения.
Теперь у вас есть возможность слушать песни в любое время, даже без доступа к Интернету. Просто откройте встроенный медиа-плеер на вашем Android устройстве или использование стороннего плеера для воспроизведения загруженных треков.
Использование приложения для скачивания музыки - это удобный и быстрый способ получить доступ к вашей любимой музыке прямо на вашем Android устройстве. Просто найдите нужное вам приложение в Google Play Store и начните наслаждаться музыкой в любое время и в любом месте.
Добавление музыки через Bluetooth-подключение
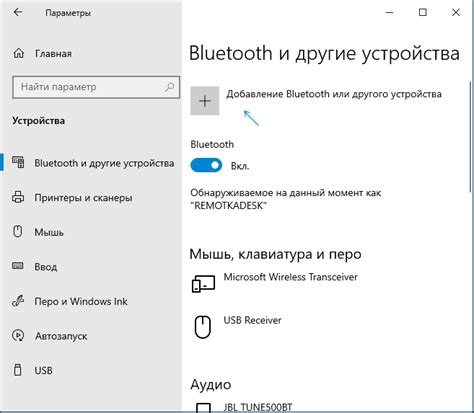
Чтобы добавить музыку через Bluetooth-подключение, следуйте этим простым шагам:
- Убедитесь, что Bluetooth включен на обоих устройствах. Перейдите в настройки Android-устройства и включите Bluetooth. Также удостоверьтесь, что Bluetooth включен на устройстве с музыкой.
- На Android-устройстве откройте приложение "Настройки" и выберите раздел "Bluetooth".
- В разделе "Bluetooth" найдите имя устройства с музыкой и нажмите на него. Если устройство с музыкой видно, но не подключено, нажмите на переключатель рядом с именем устройства, чтобы установить соединение.
- После успешного подключения откройте файловый менеджер на вашем Android-устройстве. Поискайте и выберите песни, которые вы хотите добавить через Bluetooth.
- Нажмите на кнопку "Поделиться" или "Отправить" в файловом менеджере и выберите опцию "Bluetooth".
- На выбор появится список устройств Bluetooth, подключенных к вашему Android-устройству. Выберите устройство с музыкой, куда вы хотите добавить песни.
- Подтвердите передачу файлов на устройство с музыкой. После подтверждения процесс передачи начнется.
- Дождитесь завершения передачи файлов. После этого песни будут доступны на устройстве с музыкой и вы сможете наслаждаться ими.
Таким образом, вы можете легко добавить музыку на устройство с помощью Bluetooth-подключения. Этот способ удобен, когда у вас нет доступа к Интернету или USB-кабелю, и вы хотите быстро передать песни между устройствами.
Импортирование песен с CD-диска на Android с помощью компьютера
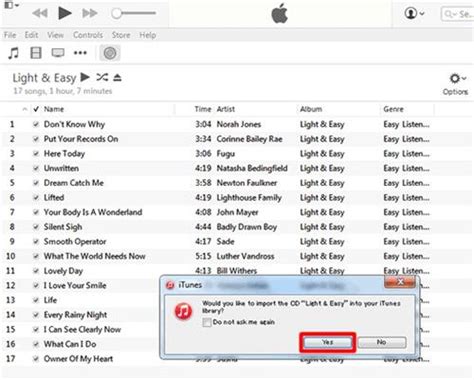
Конвертирование и загрузка музыки с CD-диска на мобильное устройство Android может показаться сложной задачей для начинающих. Однако с помощью компьютера и нескольких простых шагов вы сможете легко импортировать свои любимые песни на свое устройство Android.
Для начала вам понадобятся следующие вещи:
| 1. | Компьютер с установленной программой для работы с аудио-CD (например, Windows Media Player, iTunes и т. д.). |
| 2. | CD-диск с музыкой, которую вы хотите импортировать. |
| 3. | USB-кабель для подключения вашего устройства Android к компьютеру. |
Вот как можно импортировать песни с CD-диска на устройство Android:
- Вставьте CD-диск в привод вашего компьютера.
- Запустите программу для работы с аудио-CD на вашем компьютере (например, Windows Media Player).
- Выберите опцию "Импортировать диск" или "Конвертировать аудио-CD" в программе для работы с аудио-CD.
- Выберите формат файла, в который вы хотите сконвертировать песни (например, MP3).
- Выберите папку на вашем компьютере, куда будут сохраняться сконвертированные песни.
- Нажмите "Старт" или "Импортировать", чтобы начать процесс конвертации и загрузки песен.
- Подождите, пока процесс конвертации завершится.
- Подключите ваше устройство Android к компьютеру с помощью USB-кабеля.
- Откройте папку с сконвертированными песнями на вашем компьютере.
- Скопируйте песни на ваше устройство Android, перетащив их в папку, открытую в проводнике в вашем устройстве Android.
- Отключите устройство Android от компьютера.
- Откройте музыкальное приложение на вашем устройстве Android и наслаждайтесь импортированными песнями с CD-диска.
Теперь вы можете наслаждаться своими любимыми песнями с CD-диска на вашем устройстве Android, где бы вы ни находились!