PlayStation 4 (PS4) - это популярная игровая консоль, которая предлагает множество захватывающих игровых возможностей. Если у вас есть PS4, вы, безусловно, захотите настроить его и подключить к телевизору для воспроизведения игр на большом экране. Однако, если у вас возникли сложности с подключением, не беспокойтесь! В этой пошаговой инструкции мы рассмотрим, как правильно подключить PS4 к телевизору.
Первый шаг - правильный выбор кабеля. PS4 поставляется с HDMI-кабелем, что делает его идеальным выбором для подключения к телевизору. Убедитесь, что у вас есть свободный порт HDMI на телевизоре. Если такого порта нет, вам может понадобиться адаптер для подключения PS4 к другим видам портов, таким как VGA или композитный.
После того, как вы проверили наличие HDMI-порта, подключите один конец HDMI-кабеля к порту HDMI на задней панели PS4, а другой конец - к порту HDMI на задней панели телевизора. Убедитесь, что кабель надежно подсоединен к обоим устройствам, чтобы избежать возможных проблем с сигналом. Возможно, вам потребуется немного приложить усилия, чтобы установить кабель в порты.
Теперь, когда ваш PS4 и телевизор соединены кабелем HDMI, вам нужно убедиться, что правильный источник сигнала выбран на вашем телевизоре. В большинстве телевизоров есть кнопка входа, на которой можно выбрать соединенное устройство. Найдите на пульте дистанционного управления телевизора эту кнопку и убедитесь, что выбран HDMI-вход, к которому подключена PS4.
Подключение PlayStation 4 к телевизору
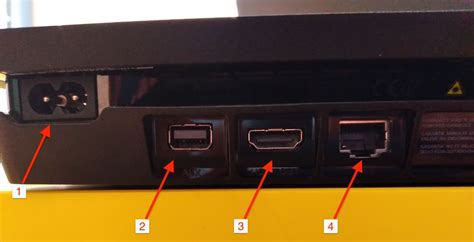
Если у вас есть PlayStation 4, вам необходимо правильно подключить его к телевизору, чтобы насладиться игровым процессом на большом экране. Вот пошаговая инструкция:
- Убедитесь, что ваш телевизор и PlayStation 4 выключены.
- Найдите порт HDMI на задней или боковой панели телевизора. Обычно он помечен специальным значком или надписью "HDMI".
- Подключите один конец HDMI-кабеля к порту HDMI на телевизоре.
- Подключите другой конец HDMI-кабеля к порту HDMI на задней панели PlayStation 4.
- Если у вашего телевизора есть несколько портов HDMI, запомните номер порта, к которому вы подключили PlayStation 4.
- Включите телевизор и выберите источник входного сигнала, соответствующий порту HDMI, к которому вы подключили PlayStation 4.
- Включите PlayStation 4 и настройте его согласно инструкциям на экране.
- После завершения настройки вы увидите главное меню PlayStation 4 на телевизоре и будете готовы к игре!
Теперь вы знаете, как правильно подключить PlayStation 4 к телевизору. Приятной игры!
Выбор соединительного кабеля
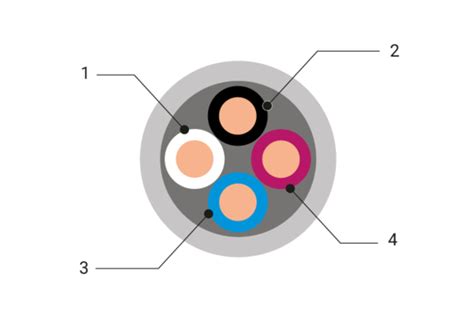
Для подключения PlayStation 4 к телевизору вам понадобится соединительный кабель. Выбор кабеля зависит от технических характеристик вашего телевизора и желаемого качества изображения.
Популярным вариантом является HDMI-кабель, который позволяет передавать аудио и видео сигналы высокого качества. Он наиболее распространен и подходит для большинства современных телевизоров. HDMI-кабель также обладает надежным соединением и позволяет передавать сигналы на большие расстояния.
Если ваш телевизор не поддерживает HDMI или у вас есть старый телевизор, то вам потребуется композитный кабель. Композитный кабель передает аналоговые сигналы видео и аудио, однако качество изображения может быть ниже по сравнению с HDMI.
Еще один вариант - компонентный кабель. Он передает аналоговые сигналы видео, но помимо этого обладает лучшим качеством изображения по сравнению с композитным кабелем. Компонентный кабель требует также дополнительных аудио-кабелей для передачи звука.
Выбор соединительного кабеля зависит от ваших потребностей и возможностей вашего телевизора. Важно убедиться, что кабель поддерживает нужное разрешение и форматы, чтобы получить максимальное качество изображения и звука.
Подключение HDMI-кабеля

Для корректной работы PlayStation 4 необходимо подключить консоль к телевизору при помощи HDMI-кабеля. Это позволит передавать видеосигнал высокой четкости и получать наилучший игровой опыт.
Для подключения HDMI-кабеля выполните следующие шаги:
| Шаг 1 | Убедитесь, что телевизор и PlayStation 4 выключены. Это важно для предотвращения повреждения оборудования. |
| Шаг 2 | Возьмите HDMI-кабель и один конец подключите к порту HDMI на задней панели PlayStation 4. |
| Шаг 3 | Подключите другой конец HDMI-кабеля к доступному порту HDMI на телевизоре. Обычно порты HDMI обозначаются символом HDMI. |
| Шаг 4 | Убедитесь, что кабель надежно подключен к обоим устройствам. Обратите внимание на соответствие номеров портов HDMI у консоли и телевизора, если таковые имеются. |
| Шаг 5 | Включите телевизор и выберите соответствующий HDMI-вход в меню источника сигнала. Обычно это может быть HDMI 1, HDMI 2 и т. д., в зависимости от порта, к которому вы подключили PlayStation 4. |
| Шаг 6 | Включите PlayStation 4 и наслаждайтесь игровым процессом на большом экране своего телевизора. |
Теперь вы знаете, как подключить PlayStation 4 к телевизору с помощью HDMI-кабеля. Убедитесь, что кабель имеет достаточную длину, чтобы обеспечить комфортную установку и игру.
Настройка разрешения изображения
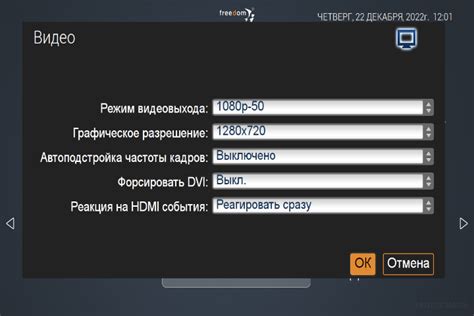
После успешного подключения PlayStation 4 к телевизору, вам может потребоваться настроить разрешение изображения, чтобы получить наилучшее качество и оптимальный размер экрана.
Чтобы настроить разрешение изображения, выполните следующие действия:
| Шаг 1: | Включите PlayStation 4 и телевизор. |
| Шаг 2: | Откройте меню настройки PS4, нажав на кнопку "Настройки" (Settings) на главном экране PS4. |
| Шаг 3: | Выберите "Настройки экрана и звука" (Sound and Screen Settings). |
| Шаг 4: | Выберите "Настройки разрешения" (Display Settings). |
| Шаг 5: | В этом разделе вы можете выбрать предпочтительное разрешение изображения, такое как 720p, 1080p или Автоматическое (Auto). Выберите желаемое разрешение и следуйте инструкциям на экране для подтверждения изменений. |
| Шаг 6: | После завершения настройки разрешения, проверьте полученное изображение на телевизоре и убедитесь, что оно отображается правильно и соответствует вашим предпочтениям. |
Настройка разрешения изображения позволит вам насладиться игровым процессом с наилучшим качеством графики, что в свою очередь поможет вам погрузиться в игровой мир PlayStation 4 еще глубже!
Подключение к сети Интернет

Чтобы полноценно использовать PlayStation 4, необходимо подключить консоль к сети Интернет. Здесь представлена инструкция для подключения через проводное соединение с использованием LAN-кабеля:
Шаг 1: | Подключите один конец LAN-кабеля к задней панели консоли PlayStation 4 в порт LAN. |
Шаг 2: | Подключите другой конец LAN-кабеля к свободному порту на маршрутизаторе или модеме. |
Шаг 3: | На главном меню PlayStation 4 выберите "Настройки" и нажмите "Сеть". |
Шаг 4: | В меню "Сеть" выберите "Проводное подключение". |
Шаг 5: | Выберите "Настройка Интернет-соединения" и нажмите "Подключиться к Интернету". |
Шаг 6: | Вам будет предложено выбрать метод подключения. Выберите "Использовать LAN-кабель". |
Шаг 7: | Нажмите "Проверить подключение". Если все настроено правильно, PlayStation 4 подключится к Интернету. |
Поздравляю! Ваша PlayStation 4 теперь подключена к сети Интернет и готова к использованию онлайн-функций и игр в режиме многопользовательской игры.
Установка обновлений системы
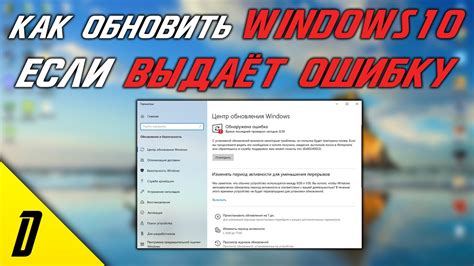
Чтобы обеспечить стабильную работу вашей PlayStation 4, рекомендуется регулярно обновлять систему. В основном, обновления включают исправления ошибок, улучшения производительности и добавление новых функций.
Для установки обновлений системы выполните следующие шаги:
- Подключите PlayStation 4 к интернету. Можно использовать проводное соединение через LAN-кабель или безопасное беспроводное подключение Wi-Fi.
- На главном экране PlayStation 4 выберите пункт "Настройки".
- В меню "Настройки" выберите "Обновление системы".
- Нажмите на кнопку "Обновить систему".
- Если доступны какие-либо обновления, система предложит их скачать и установить. Нажмите "Да", чтобы начать процесс загрузки.
- Подождите, пока обновление будет скачано и установлено. Это может занять несколько минут в зависимости от размера обновления и скорости интернет-соединения.
- После успешной установки обновления система автоматически перезагрузится.
После перезагрузки PlayStation 4 вы будете иметь последнюю версию операционной системы, что позволит вам наслаждаться игровым процессом без проблем и с лучшей поддержкой функций.
Подключение к PlayStation Network

Чтобы подключить вашу PlayStation 4 к PlayStation Network, выполните следующие шаги:
| Шаг 1: | Включите вашу PlayStation 4 и перейдите в главное меню. |
| Шаг 2: | Выберите иконку "Настройки" (Settings), расположенную в верхнем меню. |
| Шаг 3: | В меню настроек выберите пункт "Сеть" (Network). |
| Шаг 4: | Выберите пункт "Подключение к сети" (Set Up Internet Connection). |
| Шаг 5: | Выберите способ подключения к сети: проводной или беспроводной. Для проводного подключения выберите пункт "Подключение к локальной сети с использованием кабеля" (Use a LAN Cable), а для беспроводного выберите пункт "Подключение к Wi-Fi" (Use Wi-Fi). |
| Шаг 6: | Следуйте инструкциям на экране для настройки соответствующего типа подключения. |
| Шаг 7: | После успешного подключения выберите "Войти в PlayStation Network" (Sign In to PlayStation Network) и введите свои данные учетной записи PlayStation Network. |
| Шаг 8: | После успешного входа, ваша PlayStation 4 будет полностью подключена к PlayStation Network и вы сможете наслаждаться всеми возможностями онлайн-сервисов. |
Теперь, когда вы подключены к PlayStation Network, вы можете общаться с другими игроками, приглашать их в свою игру, загружать дополнительное содержимое и многое другое.
Создание учетной записи пользователя
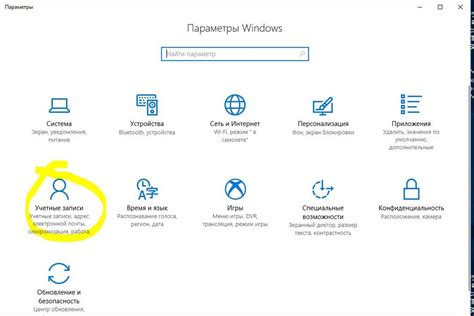
Для начала использования PlayStation 4, вам необходимо создать учетную запись пользователя. Это позволит вам получить доступ к онлайн-сервисам, магазину PlayStation Store и другим функциям.
Чтобы создать учетную запись пользователя, выполните следующие шаги:
- Включите PlayStation 4 и подождите, пока система загрузится.
- На главном экране выберите "Создать учетную запись пользователя".
- Выберите "Создать новый аккаунт".
- Следуйте инструкциям на экране и введите необходимую информацию, такую как ваше имя, фамилию, дату рождения и адрес электронной почты.
- Придумайте и введите надежный пароль для вашей учетной записи.
- Выберите "Принять" и подтвердите создание учетной записи.
После завершения этих шагов ваша учетная запись пользователя будет создана. Теперь вы можете входить в систему под вашим именем и настроить свои предпочтения и настройки.
Обратите внимание, что создание учетной записи пользователя требует подключения к Интернету. Если у вас нет доступа к сети, вы не сможете создать учетную запись пользователя на PlayStation 4.
Начало игры на PlayStation 4

Подключив PlayStation 4 к телевизору с помощью предыдущих инструкций, вы готовы начать играть на своей консоли. Вам потребуется контроллер DualShock 4, который идет в комплекте с PS4.
Чтобы начать игру, включите свою PlayStation 4, нажав на кнопку питания на передней панели консоли или на кнопку питания на контроллере PS4. Убедитесь, что ваш телевизор настроен на правильный вход, к которому вы подключили консоль.
Когда ваша PS4 включена, вы увидите главное меню PlayStation 4 на экране телевизора. Здесь вы можете управлять всеми функциями консоли, включая игровую библиотеку, магазин PlayStation Store и панель управления.
Чтобы начать игру, выберите иконку игры в вашей библиотеке или используйте функцию поиска на главном экране для нахождения нужной игры. Затем нажмите кнопку X на контроллере, чтобы запустить игру.
В зависимости от загруженности консоли и размера игры, может потребоваться время для загрузки и установки игры. Обычно, после загрузки происходит автоматическое обновление игры, если таковое имеется.
Когда игра полностью загрузится, вы сможете насладиться игровым процессом, управляя персонажем с помощью контроллера. Помните, что большинство игр имеют различные варианты управления, поэтому ознакомьтесь с инструкцией к каждой игре, чтобы узнать, как использовать все необходимые кнопки и команды.
Удачи в игре на вашей PlayStation 4!