PlayStation – это популярная игровая приставка, которая позволяет наслаждаться самыми захватывающими играми прямо у вас дома. Но что делать, если у вас нет телевизора, а есть только монитор? Не беда! В этой статье мы расскажем вам, как подключить ваш PlayStation к монитору и настроить его для комфортной игры.
Перед тем, как приступить к подключению, убедитесь, что у вас имеются все необходимые кабели. Вам понадобится HDMI-кабель, USB-кабель для зарядки контроллера и, возможно, аудио кабель, если ваш монитор не поддерживает звук по HDMI.
Первым шагом будет подключение кабеля HDMI к вашей приставке и монитору. Вставьте один конец кабеля в соответствующий разъем на задней панели PlayStation и другой конец – в разъем HDMI на мониторе.
Важно! Убедитесь, что монитор включен и выбран режим входа, соответствующий порту HDMI, к которому вы подключили PlayStation.
Подготовка необходимых кабелей и адаптеров
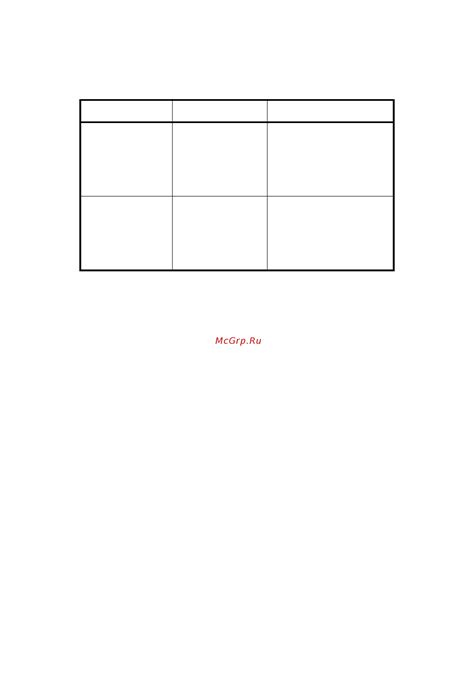
Чтобы подключить PlayStation к монитору, вам понадобятся следующие кабели и адаптеры:
- Кабель HDMI - основной кабель, который позволит передавать видеосигнал с PlayStation на монитор. Убедитесь, что на вашем мониторе есть порт HDMI.
- Адаптер HDMI-VGA (при необходимости) - если ваш монитор не имеет порт HDMI, вам понадобится адаптер, который преобразует сигнал HDMI в VGA.
- Кабель аудио (опционально) - если вы хотите получить звуковой сигнал с PlayStation, вам может понадобиться дополнительный кабель для подключения звуковых выходов PlayStation к вашим колонкам или наушникам.
Необходимость адаптера HDMI-VGA и кабеля аудио зависит от ваших монитора и звуковых устройств. Обязательно проверьте, какие порты доступны у вашего монитора и как вы хотите получать звуковой сигнал, чтобы правильно подготовить необходимые кабели и адаптеры.
Подключение PlayStation к монитору через HDMI-порт

Шаг 1: Вставьте один конец HDMI-кабеля в порт HDMI на задней панели PlayStation. Обычно этот порт помечен соответствующим значком.
Шаг 2: Вставьте другой конец HDMI-кабеля в HDMI-порт на задней панели монитора. Обычно HDMI-порт на мониторе тоже помечен соответствующим значком.
Шаг 3: Включите монитор и PlayStation. В большинстве случаев монитор автоматически распознает подключенное устройство и отображает его на экране. Если этого не происходит, вам может потребоваться вручную выбрать источник входного сигнала на мониторе, используя меню настроек.
Шаг 4: Убедитесь, что звук проходит через HDMI-кабель. Для этого откройте настройки звука в меню PlayStation и выберите HDMI как источник звука.
Теперь вы успешно подключили PlayStation к монитору через HDMI-порт. Вам останется только настроить разрешение экрана и наслаждаться игрой на большом и ярком экране монитора!
Настройка разрешения и частоты обновления
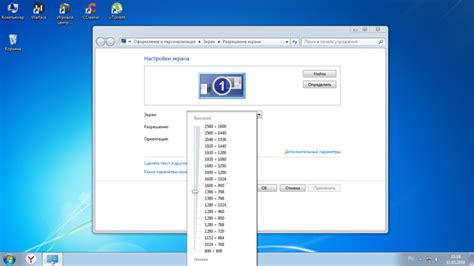
Подключение PlayStation к монитору может требовать настройки разрешения и частоты обновления, чтобы получить оптимальное качество изображения и предотвратить возможные проблемы, такие как мерцание экрана или некорректное отображение.
Перед подключением PS к монитору, убедитесь, что монитор поддерживает разрешение и частоту обновления, которые вы хотите использовать. Обычно эта информация указана в спецификациях монитора или в его руководстве пользователя.
Чтобы изменить разрешение и частоту обновления на PlayStation, выполните следующие шаги:
1. Включите PlayStation и перейдите в меню "Настройки".
2. Выберите "Экран и звук" и затем "Разрешение и частота обновления".
3. Вам будет предложено выбрать разрешение и частоту обновления из списка доступных опций. Выберите настройки, которые соответствуют спецификациям вашего монитора.
4. Подтвердите выбранные настройки и перезапустите PlayStation.
Если после изменения настроек у вас возникают проблемы с отображением, такие как искажение изображения или мерцание экрана, вернитесь в меню "Разрешение и частота обновления" и выберите другую настройку. Экспериментируйте с различными комбинациями, чтобы найти оптимальные параметры для вашего монитора.
Подключение PlayStation к монитору через VGA-порт

Многие старые мониторы и некоторые новые модели все еще используют VGA-порт для подключения. Если ваш монитор имеет VGA-порт, вы можете подключить PlayStation к нему следуя этим шагам:
- Убедитесь, что ваш монитор и PlayStation выключены перед подключением.
- Возьмите VGA-кабель и подключите один конец к VGA-порту на задней панели монитора.
- Подключите другой конец к VGA-порту на задней панели PlayStation. Убедитесь, что кабель герметично подключен к обоим устройствам.
- Включите ваш монитор и PlayStation. Монитор должен автоматически распознать подключение и отобразить изображение с PlayStation.
- Настройте разрешение и параметры отображения на мониторе, если это необходимо.
Теперь вы можете наслаждаться играми на PlayStation через ваш монитор, подключенный через VGA-порт.
Использование аудиокабелей для подключения звука

Для полного игрового опыта необходимо подключить звуковую часть вашего PlayStation к монитору. Несмотря на то, что большинство мониторов современных моделей имеют встроенные динамики, качество звука может быть не всегда удовлетворительным. Поэтому, рекомендуется использовать аудиокабели для подключения самых наилучших аудио колонок или наушников к вашему PlayStation.
Первый шаг - определить, комплектуется ли ваш PlayStation аудиовыходами. Возможно, у вас может быть лишь один порт HDMI, который одновременно передает видео- и аудиосигналы. В этом случае вам понадобится использовать альтернативные опции подключения звука.
Популярным вариантом является использование аудиокабеля со стандартными разъемами 3,5 мм. Один конец кабеля будет подключен к выходу аудио разъема вашего PlayStation, в то время как другой конец будет подключен к входу аудиопорта монитора. Затем, при необходимости, вы можете подключить аудиоколонки или наушники к выходу аудиопорта монитора, чтобы получить качественный звук.
Если у вас есть старшая модель PlayStation, у которой есть аудиовыходы RCA, то вы можете использовать аудиокабели с разъемами RCA для подключения аудиовыхода вашего PlayStation к монитору. Каждый конец кабеля RCA будет соответствовать цвету соответствующего аудиовыхода: белый (левый звуковой канал) и красный (правый звуковой канал). Подключите один конец кабеля в соответствующие аудиовыходы вашего PlayStation, а второй конец подключите к соответствующим аудио входам монитора.
Не забывайте, что после того, как вы подключите аудиокабели, вам может понадобиться настроить звуковые параметры на вашем PlayStation и мониторе. Это можно сделать через настройки звука на вашем PlayStation и настроек звука на мониторе, чтобы обеспечить наилучшую аудиоэкспериенцию при игре на PlayStation.
Тестирование и настройка дополнительных параметров
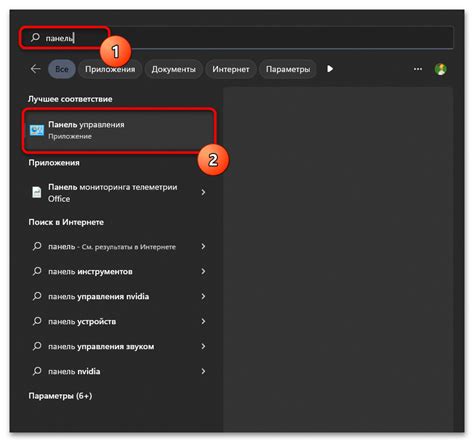
Подключив PlayStation к монитору, вам может потребоваться настроить некоторые дополнительные параметры, чтобы достичь наилучшего качества изображения и звука. Ниже приведены шаги, которые помогут вам в этом процессе:
- Настройте разрешение монитора: проверьте, поддерживает ли ваш монитор разрешение, которое вы хотите использовать на PlayStation. Если нет, выберите наиболее подходящее разрешение из доступных опций.
- Установите соотношение сторон: убедитесь, что на PlayStation и мониторе указано одинаковое соотношение сторон (например, 16:9).
- Настройка цвета: проверьте настройки цвета на PlayStation и мониторе. Если изображение выглядит неправильно, вам может потребоваться регулировка насыщенности, яркости и контрастности.
- Тестирование и настройка: после проведения всех необходимых настроек, воспроизведите игру на PlayStation и проверьте качество изображения и звука. Если что-то по-прежнему не соответствует вашим ожиданиям, повторите предыдущие шаги и внесите соответствующие изменения.
Следуя этим рекомендациям, вы сможете настроить PlayStation и монитор для получения наилучшего игрового опыта. Удачной игры!