Подключение приложения системы – важный шаг в использовании любой системы. Оно позволяет взаимодействовать с системой, получать доступ к ее функциональности и использовать ее возможности. Правильное подключение приложения может существенно улучшить опыт работы и обеспечить более эффективное использование системы.
Для успешного подключения приложения системы необходимо выполнить ряд простых шагов, которые мы рассмотрим в этой пошаговой инструкции.
1. Изучите документацию. Прежде чем приступать к подключению приложения, ознакомьтесь с доступной документацией системы. В ней обычно указаны все необходимые действия и требования для успешного подключения приложения. Здесь вы найдете информацию о требуемых версиях, настройках, доступных методах подключения и другие важные детали.
2. Создайте аккаунт. В большинстве систем требуется создание аккаунта для подключения приложения. При регистрации укажите необходимые данные и следуйте инструкциям. После успешной регистрации вы получите доступ к личному кабинету, где будет возможность создать и подключить приложение.
3. Создайте новое приложение. В личном кабинете системы найдите раздел для создания приложений. В нем вам будет предложено указать название, цели использования и другие параметры вашего приложения. Укажите все необходимые данные и сохраните настройки.
4. Получите ключ API. Для подключения приложения к системе необходим ключ API – уникальный идентификатор, который будет использоваться при каждом запросе приложения к системе. В личном кабинете вы сможете сгенерировать ключ API и получить его значение. Сохраните ключ API в надежном месте.
5. Настройте приложение. Для успешного взаимодействия приложения с системой, возможно, потребуется дополнительная настройка. В документации системы и в личном кабинете вы найдете инструкции по настройке приложения. Обязательно проверьте, необходимы ли вам дополнительные разрешения или параметры для подключения.
6. Подключите приложение. После создания и настройки приложения вы готовы подключить его к системе. В личном кабинете системы найдите соответствующую опцию и укажите необходимые данные – ключ API, настройки приложения и другие параметры. После сохранения подключение будет завершено, и приложение будет доступно для использования.
Следуя этим шагам, вы успешно подключите приложение системы и сможете наслаждаться всеми его возможностями. Убедитесь, что вы внимательно следуете документации и правильно настраиваете приложение, чтобы получить максимальную пользу от системы.
Подготовка к установке

Перед установкой приложения системы необходимо выполнить несколько предварительных действий:
| Шаг | Описание |
| Шаг 1 | Проверьте, соответствует ли ваше устройство минимальным требованиям для работы приложения системы. Обратите внимание на операционную систему, доступное пространство на диске, процессор и память. Убедитесь, что установлены все необходимые драйверы и обновления. |
| Шаг 2 | Сделайте резервную копию всех важных данных на вашем устройстве. В случае возникновения проблем при установке, это поможет вам сохранить уже существующие данные и восстановить их в дальнейшем. |
| Шаг 3 | Убедитесь, что вы имеете доступ к интернету. Установка приложения системы может потребовать загрузки дополнительных файлов или обновлений. Проверьте подключение к сети и убедитесь, что оно стабильно. |
| Шаг 4 | Закройте все запущенные программы и приложения, которые могут мешать процессу установки. Во избежание конфликтов и ошибок, рекомендуется завершить все задачи, которые могут использовать ресурсы устройства. |
| Шаг 5 | Подготовьте учетные данные, необходимые для установки и настройки приложения системы. Обычно это включает ввод имени пользователя и пароля. Убедитесь, что вы помните эти данные или сохраните их в надежном месте. |
Следуя указанным шагам, вы будете готовы к установке приложения системы и сможете продолжить процесс без проблем.
Загрузка приложения

1. Открыть меню приложений в информационной системе.
2. Найти в списке доступных приложений нужное иконку приложения и нажать на нее.
3. После открытия страницы загрузки приложения прочитать лицензионное соглашение, если оно есть, и подтвердить согласие с условиями соглашения, если необходимо.
4. Нажать на кнопку "Загрузить", чтобы начать загрузку приложения на компьютер.
5. Ожидать окончания загрузки приложения, это может занять некоторое время в зависимости от размера приложения и быстродействия интернет-соединения.
Как только приложение будет полностью загружено и установлено на компьютере, можно приступить к его настройке и использованию.
Установка программы
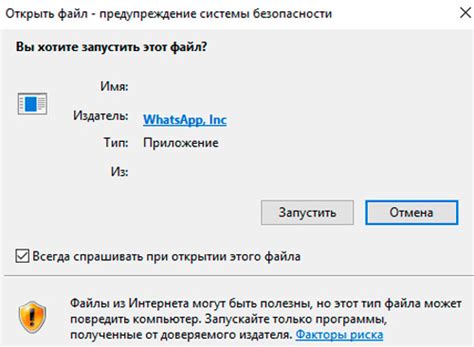
1. Загрузите программу
Первым шагом является загрузка программы. Обычно вы можете скачать программу с официального сайта разработчика или из официального магазина приложений вашей операционной системы.
2. Запустите установщик
После загрузки программы найдите файл установки, который вы скачали, и запустите его двойным щелчком мыши. Установщик обычно имеет расширение ".exe" для Windows или ".dmg" для macOS.
3. Следуйте инструкциям
Установщик программы будет проводить вас через процесс установки. Вам могут предложить выбрать язык, прочитать и принять лицензионное соглашение и выбрать место на жестком диске для установки. Важно внимательно прочитать и следовать инструкциям на экране.
4. Дождитесь завершения установки
После того, как вы выбрали все необходимые параметры, установка программы начнется. Подождите, пока процесс установки полностью завершится. Вам может потребоваться немного времени.
5. Проверьте установку
После завершения установки откройте приложение и проверьте, что оно работает корректно. Если у вас возникли проблемы или ошибки в процессе установки, обратитесь к документации программы или поддержке разработчиков.
Процедура установки может незначительно отличаться для различных программ, поэтому важно внимательно прочитать инструкции, предоставленные разработчиком.
Создание аккаунта
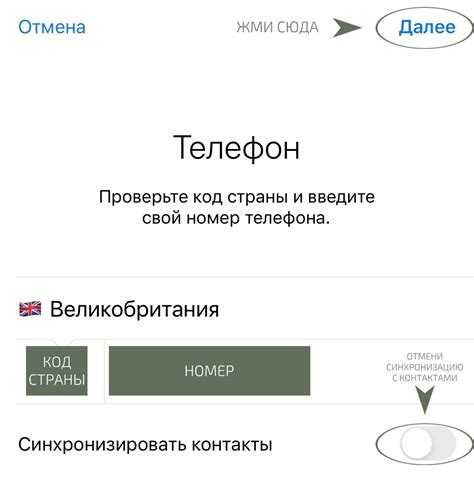
В форме регистрации необходимо заполнить все обязательные поля, обычно они помечены звездочкой (*). Придумайте надежный пароль, состоящий из различных символов, и не забудьте записать его в надежное место.
После заполнения всех полей нажмите кнопку "Зарегистрироваться" или аналогичную. Если введенные данные корректны, система создаст новый аккаунт и перенаправит вас на страницу с подтверждением регистрации.
На указанный вами email будет отправлено письмо с подтверждением. Откройте письмо и перейдите по ссылке для активации аккаунта. Обычно ссылка ограничена по времени, поэтому активируйте аккаунт как можно скорее.
После активации аккаунта вы сможете начать использовать систему, входя в свою учетную запись с помощью выбранного логина и пароля.
Важно помнить, что создание аккаунта - это лишь первый шаг в процессе подключения приложения системы. Для полноценного функционирования могут потребоваться дополнительные настройки и подтверждения.
Подключение к системе
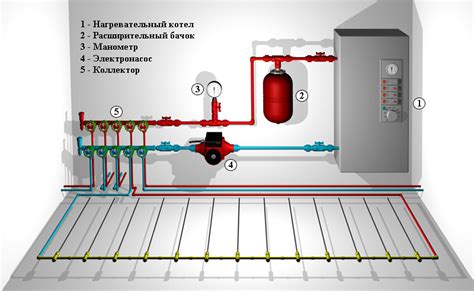
Для того чтобы подключить ваше приложение к системе, выполните следующие шаги:
| Шаг 1 | Получите учетные данные от системного администратора. Вам понадобится имя пользователя и пароль для доступа к системе. |
| Шаг 2 | Откройте ваше приложение и найдите раздел настроек или опции подключения. |
| Шаг 3 | Введите полученные учетные данные в соответствующие поля в настройках приложения. |
| Шаг 4 | Нажмите на кнопку "Подключить" или аналогичную, чтобы проверить правильность введенных данных. |
| Шаг 5 | Подождите некоторое время, пока приложение установит соединение с системой. Вы увидите уведомление о успешном подключении. |
Поздравляем! Теперь ваше приложение полностью подключено к системе и готово к использованию. Если у вас возникли какие-либо проблемы или вопросы, обратитесь к системному администратору для получения дополнительной помощи.
Настройка приложения
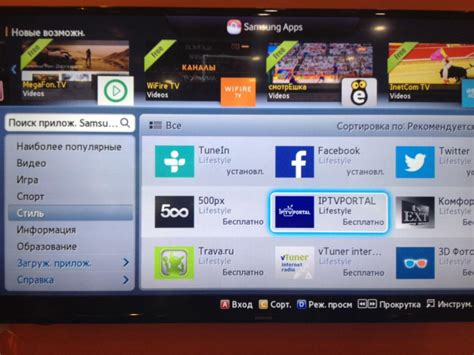
Перед началом работы с приложением системы необходимо выполнить несколько настроек для корректного функционирования. В этом разделе мы рассмотрим все необходимые шаги для настройки приложения.
- Установите приложение на свое устройство. Для этого запустите установочный файл и следуйте указаниям мастера установки.
- После установки приложения откройте его и пройдите процесс регистрации. Заполните все необходимые поля и создайте учетную запись.
- Зайдите в настройки приложения. Обычно они находятся в меню "Настройки" или "Настройки приложения".
- Настройте доступ к необходимым разрешениям. Приложению может потребоваться доступ к вашим контактам, камере, местоположению и другим функциям устройства. Разрешите все необходимые права.
- Подключите приложение к своей учетной записи системы. Для этого введите свой логин и пароль, который вы указали при регистрации.
- Настройте дополнительные параметры приложения, если это требуется. Это может включать выбор языка интерфейса, настройку уведомлений и другие опции.
- Сохраните изменения и закройте настройки приложения.
После завершения этих шагов вы успешно настроили приложение системы и готовы начать его использование.
Ввод активационного кода

Чтобы ввести активационный код, откройте приложение и найдите соответствующую опцию в настройках или меню. Обычно это называется "Активация" или "Ввод лицензионного ключа".
После выбора опции вам будет предложено ввести активационный код в соответствующее поле. Убедитесь, что вы вводите код правильно, без ошибок и лишних символов. После ввода активационного кода нажмите на кнопку "Применить" или "ОК", чтобы сохранить изменения.
Если код введен правильно, приложение должно активироваться и разблокировать дополнительные функции и возможности. Если у вас возникли проблемы с активацией, проверьте правильность ввода кода, убедитесь, что вы используете правильную версию приложения и обратитесь к разработчикам для получения поддержки.
Готово!

Теперь, когда вы последовали всем шагам по подключению приложения системы, оно должно быть готово к использованию! Не забывайте проверить все настройки и убедиться, что приложение работает корректно.
Если у вас возникли какие-либо проблемы или вопросы, не стесняйтесь обращаться в службу поддержки системы. Они с радостью помогут вам разобраться в ситуации и предоставят необходимую помощь.
Надеемся, что данная инструкция оказалась полезной и помогла вам успешно подключить приложение системы. Желаем удачи в его использовании!
Приятной работы! Спасибо, что выбрали нашу систему!