С каждым днем нас окружает все больше технологий, улучшающих нашу жизнь и помогающих нам справляться с повседневными задачами. Одной из таких задач является печать документов и фотографий. Чтобы сделать этот процесс проще и быстрее, многие принтеры Canon имеют функцию подключения по Wi-Fi. Она позволяет без проводов и лишних усилий напечатать нужный документ или фото прямо с компьютера или мобильного устройства.
Если у вас есть принтер Canon и вы хотите настроить его на беспроводную печать, мы составили для вас подробную инструкцию с фото. Благодаря этой инструкции вы сможете самостоятельно настроить подключение к Wi-Fi и начать использовать принтер без лишних проводов. Независимо от вашего опыта работы с техникой, наша инструкция поможет вам в этом процессе.
В этой статье мы рассмотрим все этапы подключения принтера Canon по Wi-Fi и детально опишем каждый шаг. Вы узнаете, как подготовить принтер и компьютер к подключению, как выбрать точку доступа Wi-Fi, как установить драйвер принтера и как настроить подключение с помощью специальной утилиты Canon. Мы также предоставим пошаговые фотографии, чтобы у вас не возникло трудностей в процессе установки.
Подключение принтера Canon по Wi-Fi
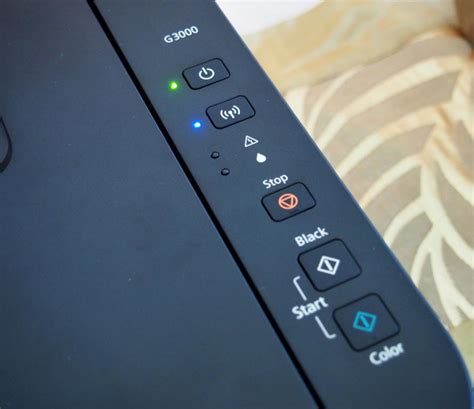
Шаг 1: Убедитесь, что ваш принтер Canon поддерживает подключение по Wi-Fi. Обычно на корпусе принтера есть специальная кнопка с символом Wi-Fi.
Шаг 2: Включите принтер и установите его вблизи маршрутизатора Wi-Fi.
Шаг 3: На компьютере откройте раздел "Параметры" и выберите "Сеть и Интернет".
Шаг 4: В разделе "Wi-Fi" выберите "Подключение и включение Wi-Fi".
Шаг 5: В открывшемся окне нажмите на кнопку "Добавить принтер или сканер".
Шаг 6: Подождите, пока компьютер найдет доступные принтеры.
Шаг 7: Выберите ваш принтер Canon из списка найденных устройств.
Шаг 8: Если принтер требует пароль для подключения, введите его и нажмите "Подключиться".
Шаг 9: Дождитесь, пока компьютер установит подключение с принтером Canon по Wi-Fi.
Шаг 10: Теперь ваш принтер Canon подключен по Wi-Fi и готов к использованию.
Обратите внимание, что процедура подключения может немного отличаться в зависимости от модели принтера и операционной системы вашего компьютера.
Инструкция с фото

Для подключения принтера Canon по Wi-Fi следуйте приведенным ниже инструкциям:
| Шаг 1 | Убедитесь, что принтер и ваш компьютер находятся в одной Wi-Fi сети. Подключите принтер к источнику питания. |
| Шаг 2 | На компьютере откройте меню "Пуск" и выберите "Параметры". |
| Шаг 3 | В разделе "Параметры" найдите раздел "Устройства" и выберите "Принтеры и сканеры". |
| Шаг 4 | Нажмите на кнопку "+ Добавить принтер или сканер". |
| Шаг 5 | Подождите, пока компьютер найдет доступные принтеры. Выберите свой принтер из списка. |
| Шаг 6 | Дождитесь завершения установки драйверов и программного обеспечения принтера. |
| Шаг 7 | После установки принтер будет готов к использованию по Wi-Fi. Вы можете отправлять на печать документы и изображения с вашего компьютера без необходимости подключения принтера непосредственно к компьютеру. |
Шаг 1: Проверка совместимости

Перед тем, как приступить к настройке беспроводного подключения принтера Canon, необходимо убедиться, что ваш принтер и компьютер (или другое устройство) совместимы друг с другом.
Для начала, убедитесь, что ваш принтер Canon поддерживает Wi-Fi соединение. Обычно модели, выпущенные после 2010 года, оснащены этой функцией. Если вы не уверены, можете проверить эту информацию в руководстве пользователя принтера или на официальном веб-сайте производителя.
Второй шаг - проверить, есть ли у вас на компьютере необходимое программное обеспечение для беспроводного подключения принтера. Для этого откройте "Панель управления" и найдите раздел "Устройства и принтеры". Если вы видите раздел "Добавить устройство", значит, у вас уже есть необходимые драйверы для подключения принтера Canon.
В случае, если у вас отсутствует необходимое программное обеспечение, необходимо скачать и установить его с официального веб-сайта производителя принтера Canon. Обычно на сайте есть раздел поддержки, где вы сможете найти драйверы и программы для своей модели принтера.
После проверки совместимости и установки необходимого программного обеспечения вы готовы приступить ко второму шагу - настройке Wi-Fi подключения принтера.
| Шаг 2: Настройка Wi-Fi соединения на принтере | Шаг 3: Подключение принтера к компьютеру по Wi-Fi | Шаг 4: Проверка печати по Wi-Fi |
Шаг 2: Установка драйверов и программного обеспечения
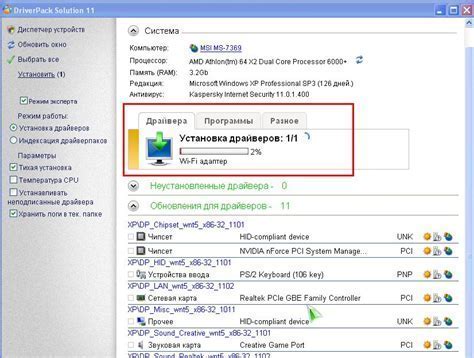
После подключения принтера Canon по Wi-Fi необходимо установить соответствующие драйверы и программное обеспечение для успешной работы устройства.
Вот пошаговая инструкция:
1. Перейдите на официальный сайт Canon. | 2. Найдите раздел "Поддержка" или "Драйверы и загружаемые файлы". |
3. Введите модель вашего принтера в поисковую строку или выберите ее из списка. | 4. Нажмите на ссылку для скачивания драйверов и программного обеспечения. |
5. Выберите операционную систему, которую вы используете. | 6. Нажмите на ссылку для загрузки драйверов и программного обеспечения. |
7. Дождитесь завершения загрузки файлов. | |
8. Запустите загруженные файлы и следуйте инструкциям на экране для установки драйверов и программного обеспечения. | |
9. После установки драйверов и программного обеспечения перезагрузите компьютер. | |
После выполнения этих шагов ваш принтер Canon будет готов к использованию по Wi-Fi.
Шаг 3: Подключение принтера к Wi-Fi

После того, как принтер будет включен и готов к работе, необходимо подключить его к Wi-Fi сети. Для этого следуйте инструкциям ниже:
- На панели управления принтера найдите кнопку "Wi-Fi" или "Настройки" и нажмите на нее.
- В меню выберите пункт "Настройки Wi-Fi" или "Подключение к сети Wi-Fi".
- На экране появится список доступных Wi-Fi сетей. Выберите сеть, к которой хотите подключить принтер.
- Введите пароль от выбранной сети, если это требуется.
- Подождите некоторое время, пока принтер установит соединение с Wi-Fi сетью.
- После успешного подключения, на панели управления принтера появится сообщение о подключении к Wi-Fi сети.
Теперь ваш принтер Canon успешно подключен к Wi-Fi сети и готов к печати через беспроводное соединение. При наличии возможности печати с мобильного устройства или компьютера по Wi-Fi, вы можете настроить соответствующие подключения и использовать принтер без необходимости подключения через кабель.
Шаг 4: Печать через Wi-Fi

После успешного подключения принтера Canon к Wi-Fi сети, вы готовы к печати документов через беспроводное соединение. Чтобы напечатать документ, выполните следующие шаги:
- Убедитесь, что ваш компьютер или устройство, с которого вы хотите напечатать, находятся в одной Wi-Fi сети с принтером Canon.
- Откройте документ или изображение, которое вы хотите напечатать.
- Нажмите на команду "Печать" в программе или приложении, которое вы используете для открытия документа.
- Выберите принтер Canon из списка доступных принтеров.
- Настройте параметры печати по вашему усмотрению, такие как формат, качество и количество экземпляров.
- Нажмите кнопку "Печать" для начала печати.
Принтер Canon должен начать печатать выбранный документ через Wi-Fi соединение. Пожалуйста, убедитесь, что принтер включен и находится в зоне Wi-Fi покрытия.