В современном мире большинство документов печатаются с помощью принтеров. Чтобы иметь возможность использовать принтер, его необходимо правильно подключить. Одним из способов подключения принтера является использование витой пары. В этой статье мы расскажем вам, как подключить принтер через витую пару и дадим полную инструкцию по выполнению данной задачи.
Во-первых, перед тем как приступить к подключению принтера, убедитесь, что у вас есть все необходимые компоненты. Вам понадобится принтер, кабель витой пары (обычно поставляется вместе с принтером), компьютер и розетка. Убедитесь также, что все компоненты находятся в исправном состоянии.
Во-вторых, найдите разъем для подключения витой пары на задней панели принтера. Обычно он помечен специальным символом. Подсоедините один конец витой пары к разъему на принтере.
Теперь найдите разъем для подключения витой пары на вашем компьютере. Обычно он находится на задней панели, но может также быть расположен на боковой или передней панели компьютера. Подсоедините другой конец витой пары к разъему на компьютере.
После подключения принтера через витую пару включите его, нажав на кнопку питания. Подождите несколько секунд, чтобы принтер проинициализировался. Теперь ваш принтер готов к использованию! Вы можете начать печатать документы с помощью своего компьютера.
Подключение принтера через витую пару: полная инструкция
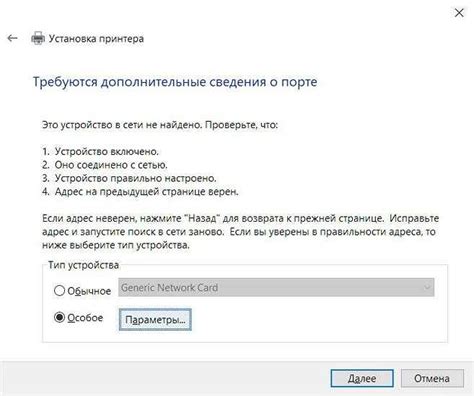
Шаг 1: Подготовка к подключению.
Перед тем как приступить к подключению принтера через витую пару, убедитесь, что у вас есть все необходимые компоненты, такие как принтер, сетевой кабель (витая пара), роутер или коммутатор, а также активный сетевой порт.
Шаг 2: Подключение принтера.
Подключите один конец витой пары к сетевому порту на задней панели принтера.
Шаг 3: Подключение к роутеру или коммутатору.
Подключите другой конец витой пары к активному сетевому порту на роутере или коммутаторе. Убедитесь, что соединение кабеля к порту крепко и надежно.
Шаг 4: Проверка подключения.
Включите принтер и убедитесь, что он успешно подключился к сети. Для этого может потребоваться нажать кнопку "Подключение к сети" на панели управления принтера.
Шаг 5: Установка драйверов.
После того как принтер успешно подключен к сети, установите драйверы принтера на компьютер, с которого вы будете печатать. Драйверы можно скачать с официального сайта производителя принтера.
Шаг 6: Проверка печати.
После установки драйверов, проверьте, что принтер работает корректно, напечатав тестовую страницу. Для этого откройте любое приложение, выберите печать и выберите ваш принтер в качестве устройства печати. Затем нажмите "Печать" и убедитесь, что принтер успешно напечатал тестовую страницу.
Поздравляю, теперь ваш принтер успешно подключен через витую пару и готов к использованию! При возникновении проблем, обращайтесь к руководству пользователя или обратитесь в техническую поддержку производителя.
Выбор необходимого оборудования

Для подключения принтера через витую пару вам понадобится следующее оборудование:
- Принтер с поддержкой сетевого подключения и порт Ethernet;
- Ethernet-кабель (патч-корд) с разъемами RJ45;
- Маршрутизатор или коммутатор для создания локальной сети;
- Компьютер или другое устройство, с которого будет осуществляться печать.
Убедитесь, что принтер поддерживает подключение через Ethernet-кабель и имеет соответствующий сетевой порт. Кроме того, проверьте наличие соответствующих портов на вашем маршрутизаторе или коммутаторе.
Основные этапы подключения

Подключение принтера через витую пару включает несколько основных этапов, которые необходимо выполнить для успешной установки и настройки устройства.
1. Подготовка принтера.
Перед началом подключения необходимо убедиться, что принтер находится в рабочем состоянии и подключен к источнику питания. Проверьте также наличие кабелей и проводов для подключения их к компьютеру.
2. Подключение к компьютеру.
Вставьте один конец витой пары в разъем принтера, а другой – в соответствующий разъем на компьютере. Убедитесь, что витую пару вставляете в нужный порт, например USB или Ethernet.
3. Установка драйверов.
После подключения принтера компьютер должен распознать новое устройство и потребовать установки драйверов. Следуйте инструкциям на экране, чтобы скачать и установить драйверы с официального сайта производителя принтера.
4. Настройка принтера.
После установки драйверов необходимо выполнить настройку принтера. Зайдите в меню печати или настройки принтера на компьютере и следуйте инструкциям для задания предпочтительных параметров печати, таких как формат бумаги, качество печати и другие.
5. Проверка печати.
Чтобы убедиться, что принтер правильно подключен и настроен, выполните тестовую печать. Откройте любой документ или изображение на компьютере и выберите опцию "Печать". Удостоверьтесь, что принтер начинает печатать без ошибок и соответствует заданным настройкам.
После выполнения всех этих этапов принтер будет полностью подключен и готов к использованию.
Подготовка установочных драйверов
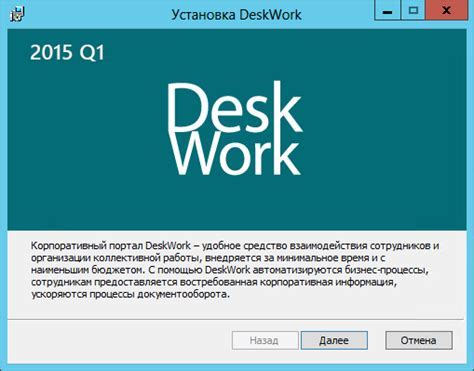
Чтобы найти нужные драйверы, вам понадобится знать модель вашего принтера. Популярные производители принтеров, такие как HP, Canon или Epson, предоставляют официальные сайты, на которых можно найти и загрузить драйверы для своей модели принтера.
После того, как вы определили модель принтера и нашли официальный сайт производителя, найдите раздел "Поддержка" или "Поддержка и драйверы". Затем введите модель своего принтера в поисковую строку или используйте выпадающие списки на сайте, чтобы найти страницу с драйверами для своего устройства.
На странице с драйверами вам может потребоваться указать операционную систему, которую вы используете. Обычно доступны драйверы для операционных систем Windows и Mac. Если у вас Linux или другая операционная система, вам может потребоваться обратиться к разделу "Дополнительные драйверы" или "Прочие операционные системы".
После того, как вы найдете правильные драйверы для своего принтера и операционной системы, загрузите их на свой компьютер. Драйверы обычно представляют собой исполняемые файлы, которые можно запустить для установки на компьютере.
Подготовка установочных драйверов – важный шаг перед подключением принтера через витую пару. Убедитесь, что у вас есть правильные драйверы для своего принтера, чтобы обеспечить успешное подключение и печать.
Подключение принтера к интернету
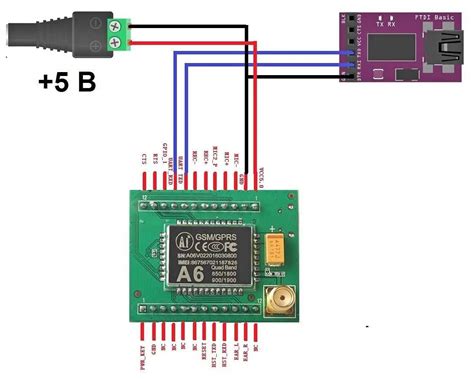
Подключение принтера к интернету позволяет вам печатать документы и фотографии с любого устройства, подключенного к этой же сети. Чтобы настроить подключение принтера к интернету, выполните следующие шаги:
1. Убедитесь, что ваш принтер поддерживает Wi-Fi или Ethernet. Если ваш принтер не имеет встроенного Wi-Fi или Ethernet, вам может понадобиться специальный адаптер.
2. Подключите принтер к вашему домашнему Wi-Fi роутеру или сетевому коммутатору с помощью Ethernet-кабеля.
3. Включите принтер и дождитесь его запуска. Обычно принтер загорается индикатором, сигнализирующим о готовности к работе.
4. Настройте параметры подключения принтера к интернету. Для этого воспользуйтесь инструкцией, поставляемой вместе с устройством.
5. Установите драйвер принтера на каждом устройстве, с которого вы планируете печатать. Найдите и загрузите драйвер принтера с официального сайта производителя или воспользуйтесь диском, поставляемым вместе с принтером.
6. Подключитесь к вашему домашнему Wi-Fi сети на устройстве, с которого вы планируете печатать.
7. Найдите настройки принтера в списке доступных устройств Wi-Fi и выберите ваш принтер. Вам может потребоваться ввести пароль Wi-Fi, если настройки принтера разрешают доступ только для авторизованных устройств.
8. После успешного подключения вы сможете печатать документы и фотографии с устройства, подключенного к интернету. Вам также может понадобиться установить дополнительное программное обеспечение для печати со смартфона или планшета.
Теперь, когда принтер подключен к интернету, вы сможете печатать документы и фотографии не только с основного компьютера, но и с любого другого устройства, удобного для вас.
Программная настройка печати

После физического подключения принтера через витую пару необходимо выполнить программную настройку, чтобы включить печать на устройстве.
1. Подключите принтер к электропитанию и включите его.
2. Подключите компьютер к той же локальной сети, в которой находится принтер.
3. На компьютере откройте раздел "Настройки" и выберите "Устройства".
4. В списке устройств найдите подраздел "Принтеры и сканеры".
5. Щелкните на кнопке "Добавить принтер или сканер".
6. Компьютер начнет поиск доступных принтеров в локальной сети.
7. После того, как принтер будет обнаружен, вы увидите его название в списке доступных устройств.
8. Выберите принтер, который вы хотите подключить, и щелкните на кнопке "Добавить устройство".
9. Компьютер начнет установку драйверов для принтера.
10. После завершения установки драйверов принтер будет добавлен к списку устройств в разделе "Принтеры и сканеры".
11. Теперь вы можете использовать принтер для печати любых документов.
Программная настройка печати позволяет обеспечить правильную работу принтера и его интеграцию с компьютером. Следуя этим простым шагам, вы сможете подключить принтер через витую пару и настроить его для печати.
Проверка подключения принтера

После выполнения всех предыдущих шагов, необходимо убедиться, что ваш принтер успешно подключен к компьютеру. Для этого выполните следующие шаги:
- Убедитесь, что принтер включен и в режиме ожидания.
- Откройте список устройств, подключенных к вашему компьютеру, например, через Панель управления или Настройки.
- Проверьте, что ваш принтер отображается в списке устройств.
- Если принтер не отображается, убедитесь, что все кабели подключены надежно и правильно.
- Если принтер по-прежнему не отображается, попробуйте перезагрузить компьютер и снова проверить подключение.
Если ваш принтер успешно отображается в списке устройств, это означает, что ваше подключение работает правильно. Теперь вы можете приступить к печати документов и изображений на вашем принтере.
Общие проблемы и их решение

- Проблема: Отсутствие соединения с принтером.
- Проблема: Неправильная установка драйверов принтера.
- Проблема: Принтер не печатает в сети.
- Проблема: Низкое качество печати.
- Проблема: Бумага застряла в принтере.
Решение: Убедитесь, что принтер включен и подключен к компьютеру через витую пару. Проверьте правильность подключения и убедитесь, что кабель не поврежден. Попробуйте перезагрузить принтер и компьютер.
Решение: Проверьте, что установленные драйверы совместимы с вашей операционной системой. Если они устарели или неправильно установлены, скачайте и установите последнюю версию драйверов с официального сайта производителя принтера.
Решение: Убедитесь, что принтер настроен для работы в сети. Проверьте сетевые настройки принтера и убедитесь, что он подключен к правильной сети. Если принтер все еще не печатает, попробуйте перезагрузить его или выполнить сброс настроек.
Решение: Проверьте уровень чернил или тонера в принтере и замените их при необходимости. Также убедитесь, что вы используете правильные настройки печати, такие как разрешение и тип бумаги. Очистите печатающую головку или тонер-картридж, если они загрязнены.
Решение: Отключите принтер и аккуратно удалите застрявшую бумагу. Убедитесь, что внутренняя часть принтера и лоток для бумаги чистые. Перед использованием принтера убедитесь, что бумага полностью подходит по размеру и типу для вашего принтера.